在iis(internet information services)中导入https证书的步骤主要包括下载证书、导入证书和为网站绑定证书几个环节。以下是详细的步骤说明:
一、下载ssl证书
首先,确保你已经从证书颁发机构(ca)下载了适用于iis的ssl证书。证书文件通常以.pfx或.p7b格式提供,其中.pfx格式包含私钥和公钥,是iis中最常用的格式。
二、导入ssl证书
打开mmc控制台:
在windows服务器上,按下win + r键,打开运行对话框,输入mmc并回车,打开microsoft管理控制台(mmc)。
添加证书管理单元:
在mmc控制台中,点击“文件”菜单,选择“添加/删除管理单元”。

在弹出的对话框中,从左侧列表中选择“证书”,然后点击“添加”。
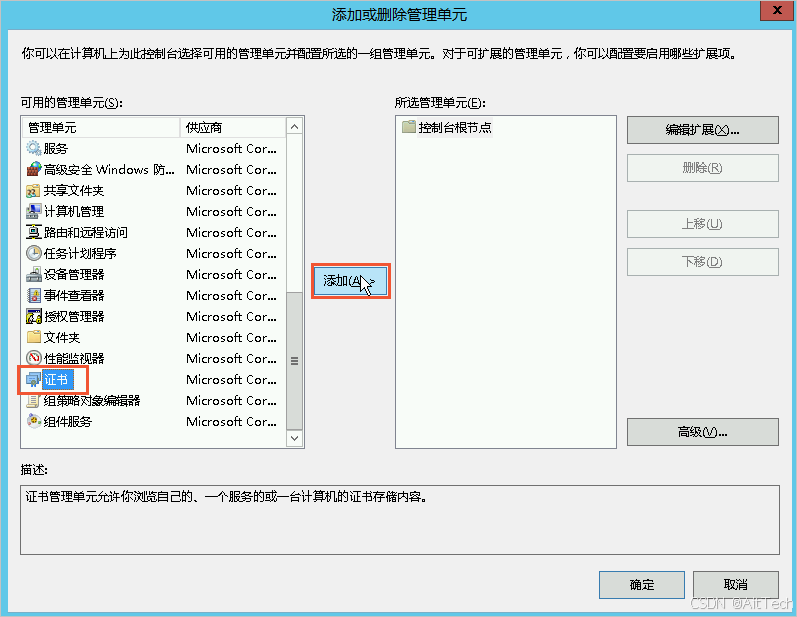
选择“计算机账户”,点击“下一步”。
选择“本地计算机(运行此控制台的计算机)”,点击“完成”,然后“确定”以关闭添加管理单元对话框。
导入证书:
在控制台左侧导航栏中,展开“证书(本地计算机)”节点,然后找到“个人”文件夹。
右键点击“证书”文件夹,选择“所有任务” -> “导入”。
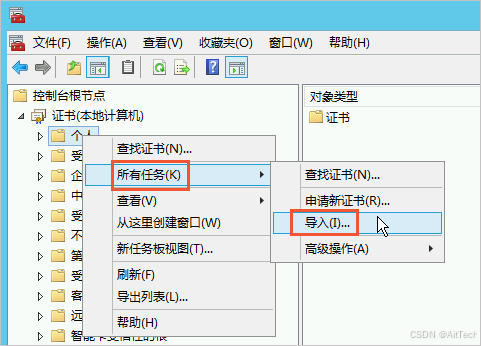
按照证书导入向导的指示操作,包括浏览并选择你的.pfx证书文件、输入证书密码(如果有的话)、选择证书存储位置等。

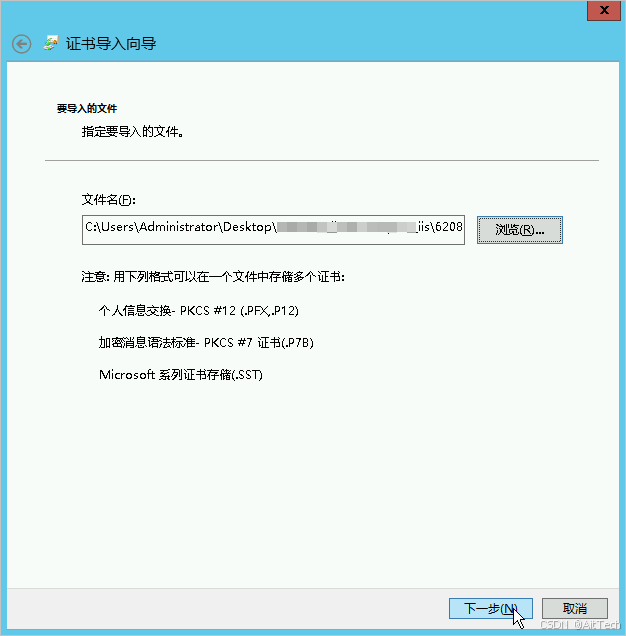
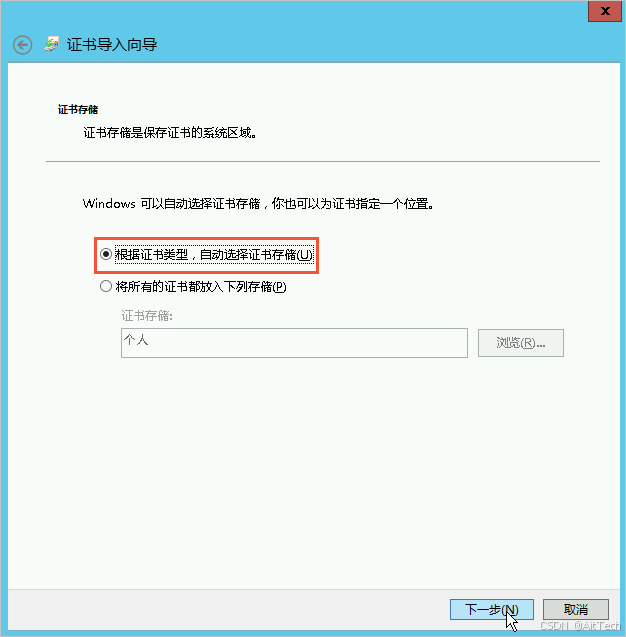
完成导入后,你应该能在“个人”证书存储区看到你的证书。
三、为网站绑定ssl证书
打开iis管理器:
在windows开始菜单中,找到并打开“internet information services (iis) 管理器”。
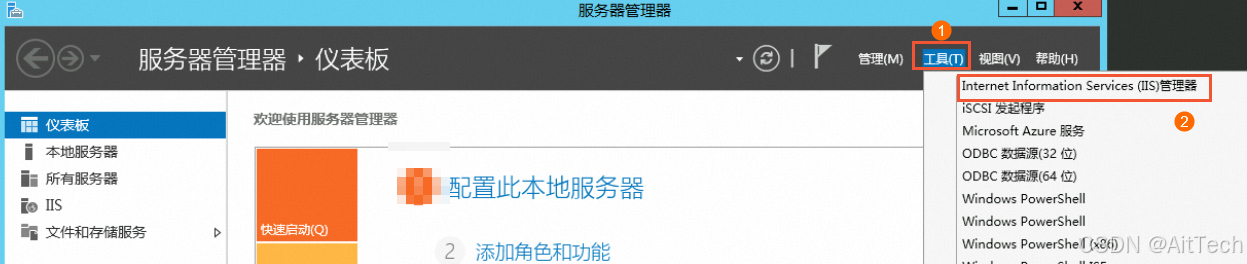
选择并编辑网站:

在iis管理器中,找到并展开你的服务器名称。
找到你想要绑定ssl证书的网站,右键点击该网站,选择“编辑绑定”。
添加https绑定:

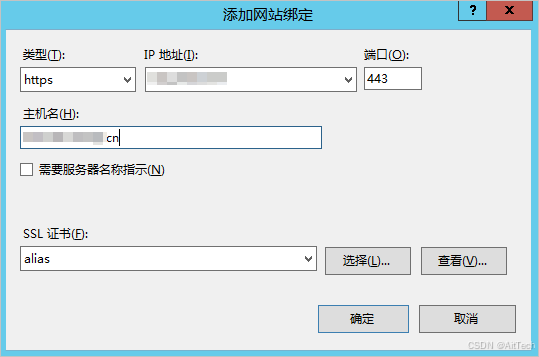
在“网站绑定”对话框中,点击“添加”。
在“添加网站绑定”对话框中,选择“类型”为https。
选择一个ip地址(通常是“全部未分配”),如果你的服务器有多个ip地址,你可以选择特定的ip地址。
在“ssl证书”下拉菜单中,选择你刚才导入的证书。
(可选)配置端口号,默认为443。
点击“确定”保存设置。
重启iis服务:
为了使更改生效,你可能需要重启iis服务或整个服务器。这可以通过iis管理器中的“管理服务器” -> “重启”来完成,或者通过windows服务管理器来完成。
完成以上步骤后,你的iis网站就应该能够使用https协议进行安全通信了。如果网页地址栏出现小锁标志,表示证书已经安装成功。

请注意,导入证书和绑定证书的具体步骤可能会因iis的版本和操作系统的不同而略有差异。
到此这篇关于iis中配置https证书的实现步骤的文章就介绍到这了,更多相关iis配置https证书内容请搜索代码网以前的文章或继续浏览下面的相关文章希望大家以后多多支持代码网!






发表评论