安装Vmware ESXi6.0并部署centos系统
2024年08月06日
•
ar
• 我要评论
我要评论
进入欢迎界面,按回车键继续按“F11”接受授权协议ESXI安装器自动检测到本地硬盘,按回车键选择在该盘上安装选择键盘布局,这里选择默认的“US Default”。按回车键继续为root账户设置密码注意密码最好由大小写、数字和特殊字符组成,不能低于7位数确认安装选项,按“F11”键开始安装等待安装完成出现下图所示界面,说明安装完成,按回车键重新启动正在重启进入系统定制界面,按“F2”进入定制界面,输入正确的root密码,配置各项设置。
vmware esxi6.0安装
安装exsi8虚拟机
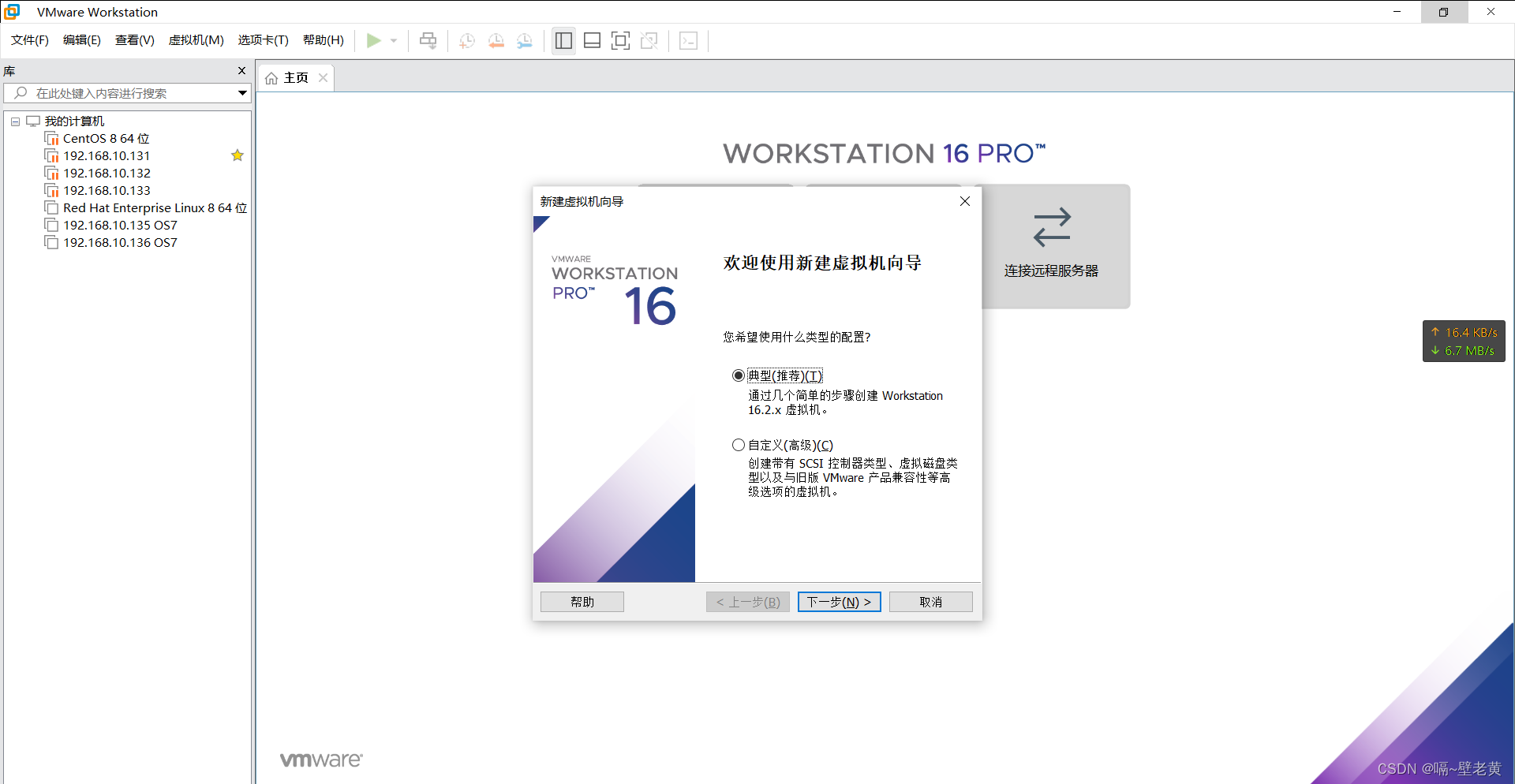
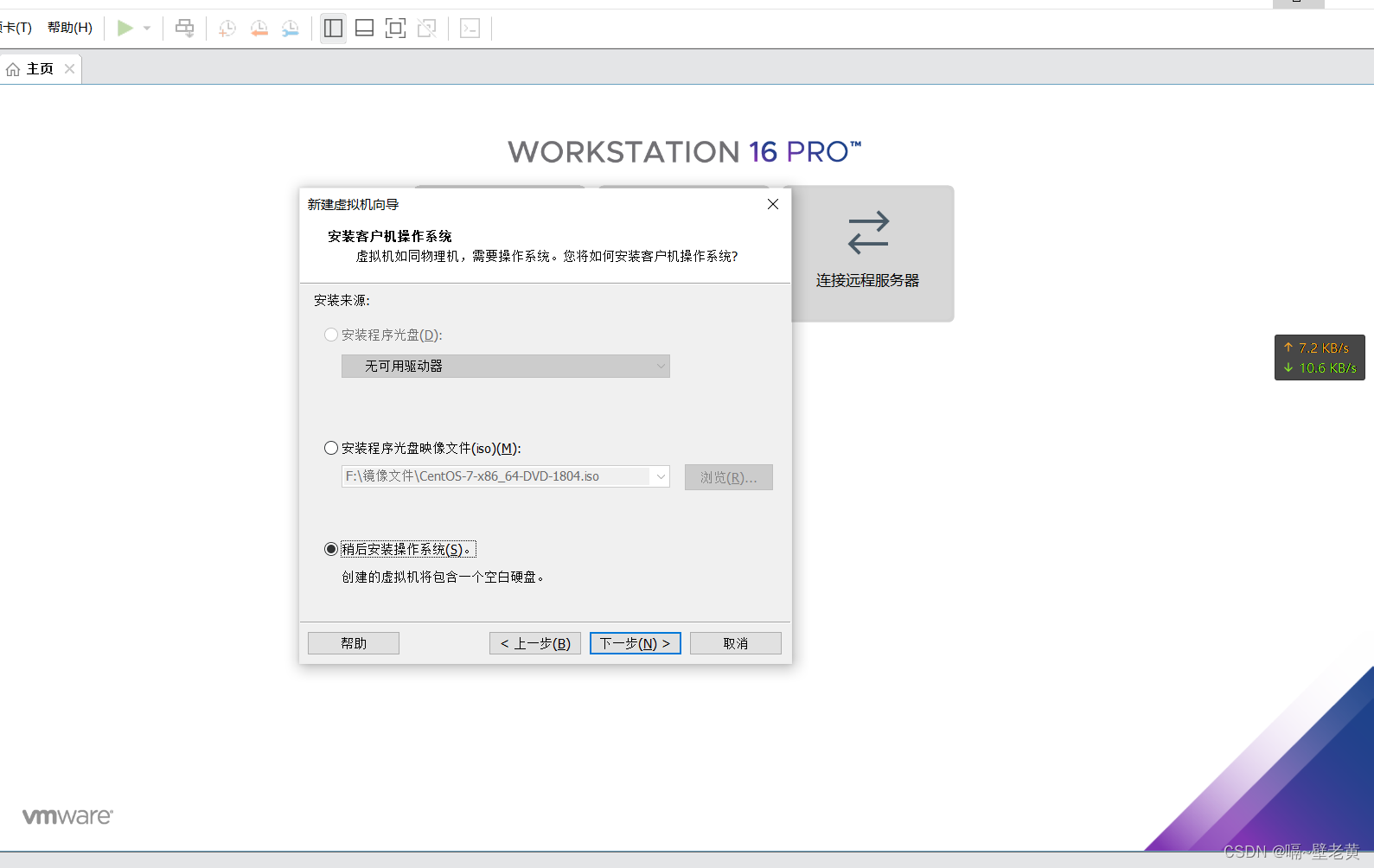
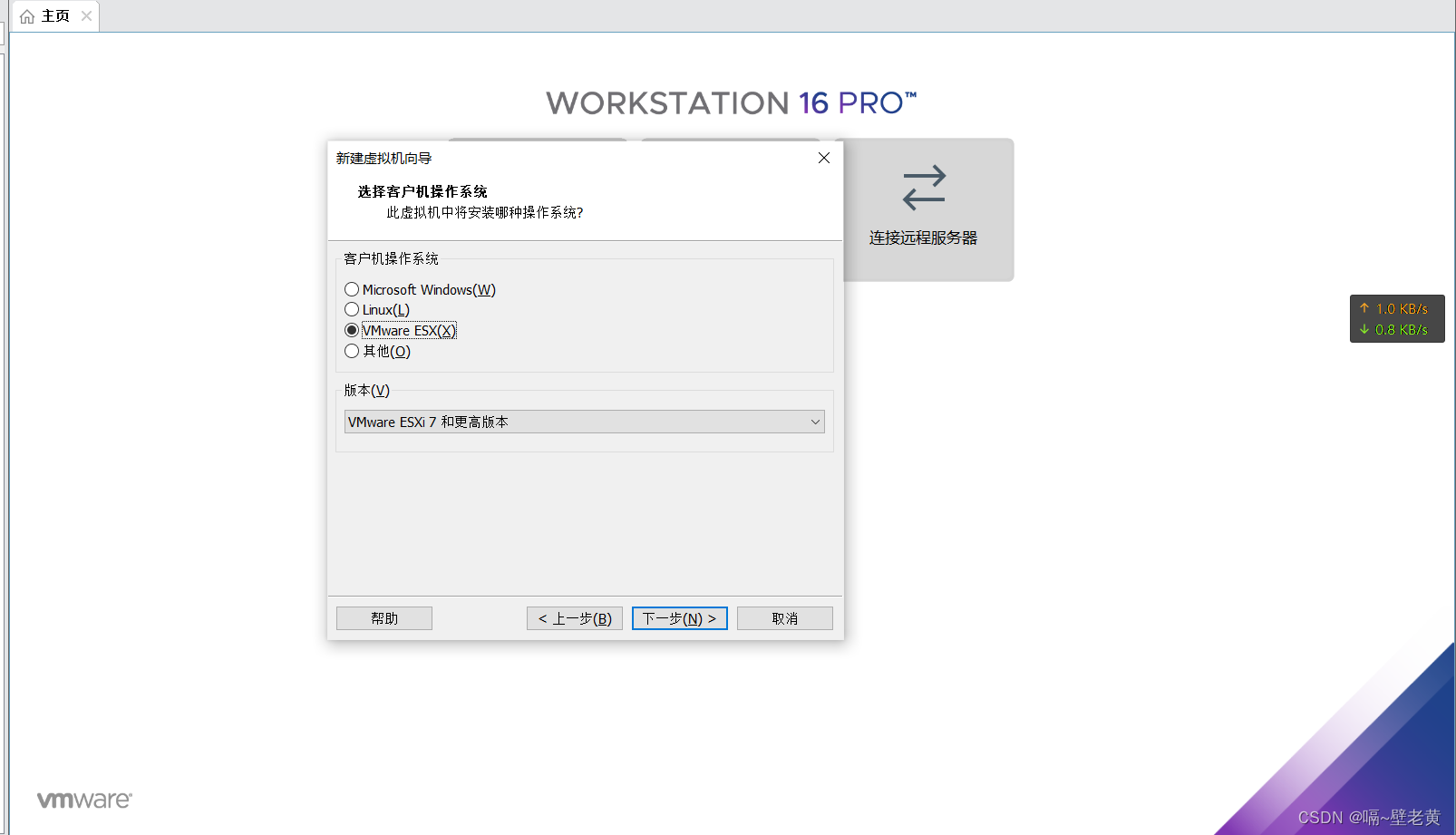
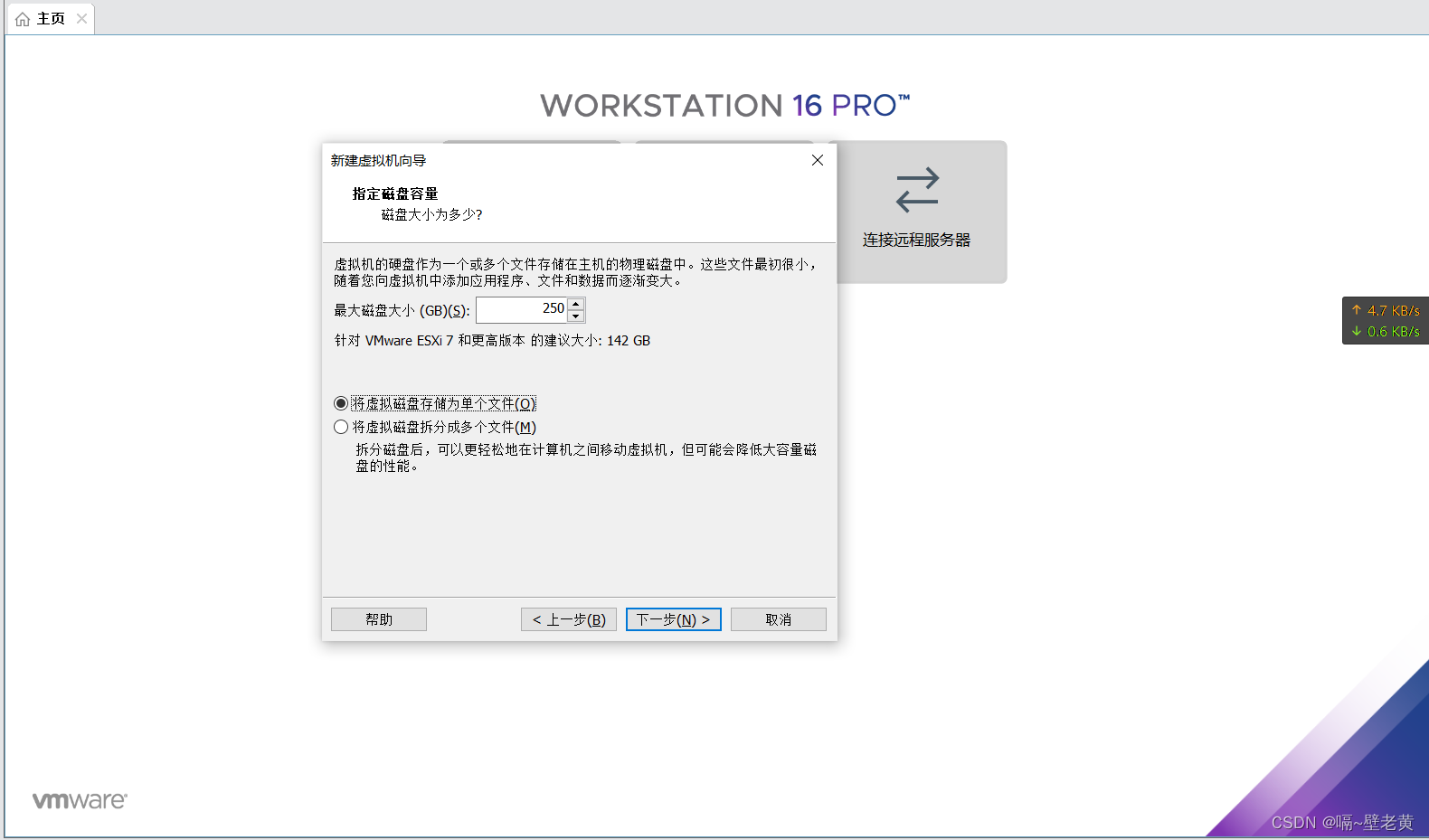
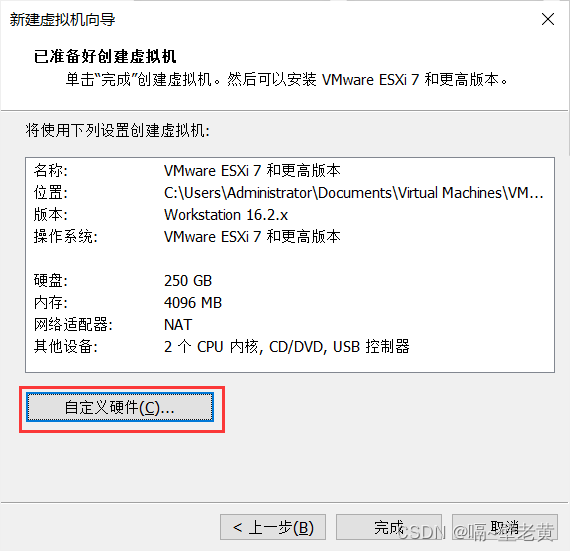
内存和cpu给多一点,一定要开启虚拟化
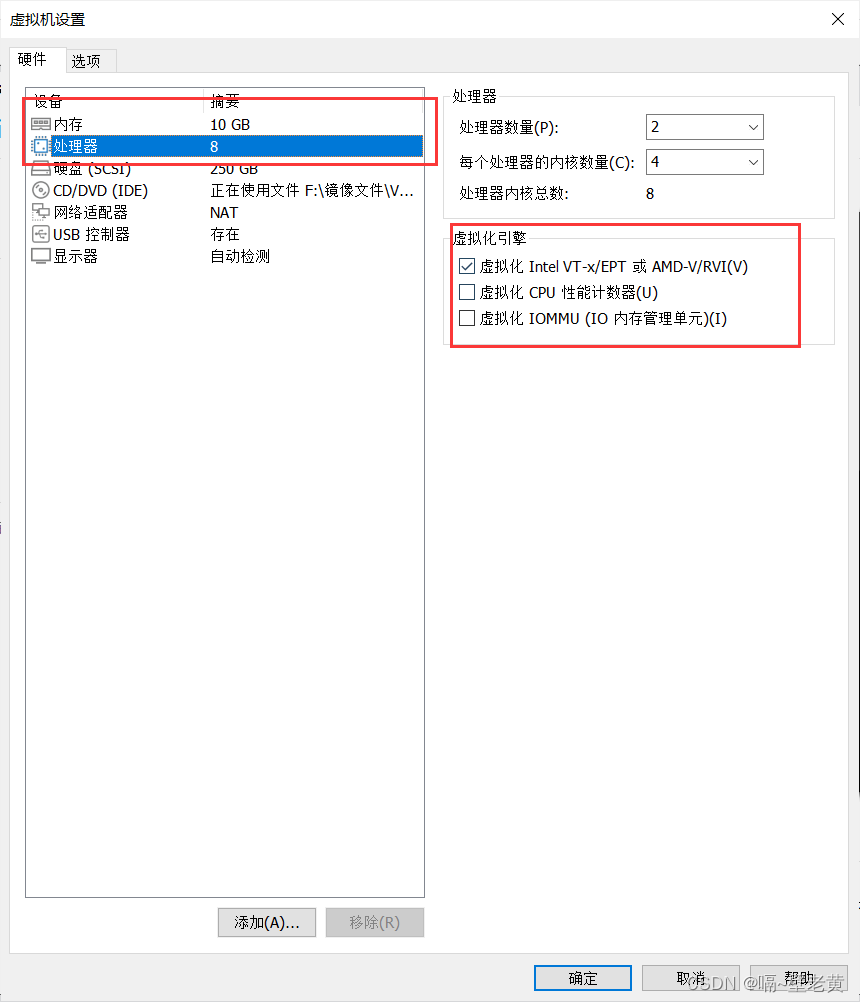
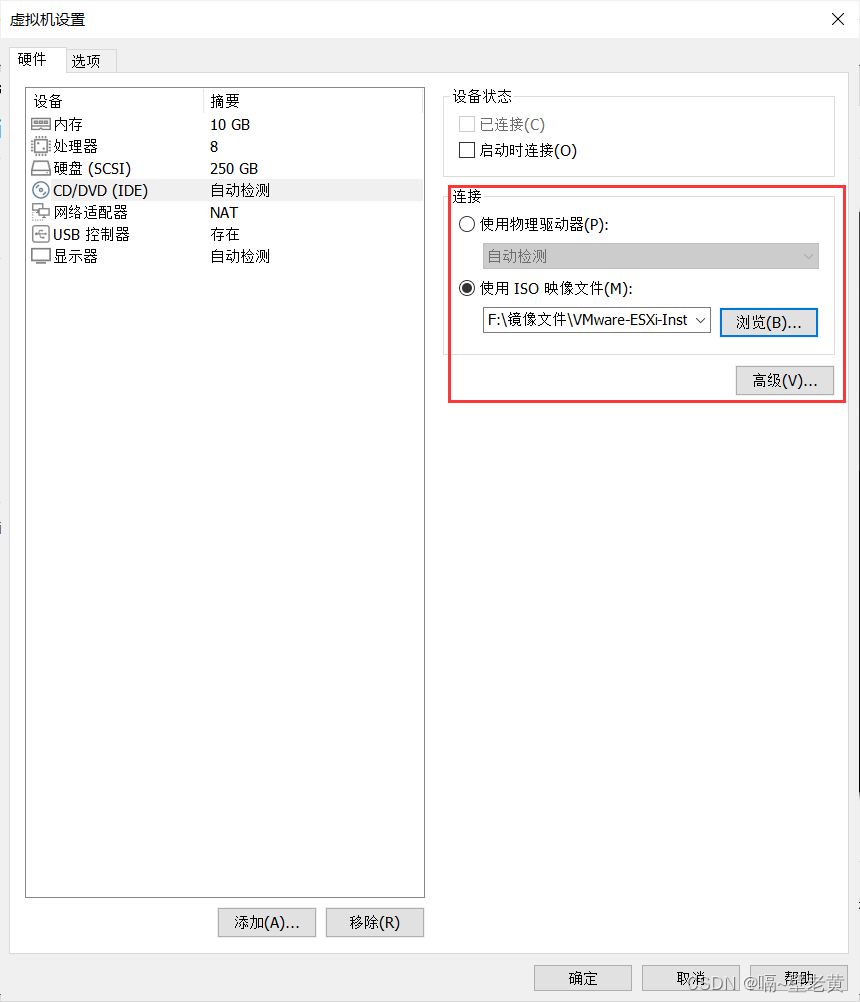
开启虚拟机
等待镜像挂载完成
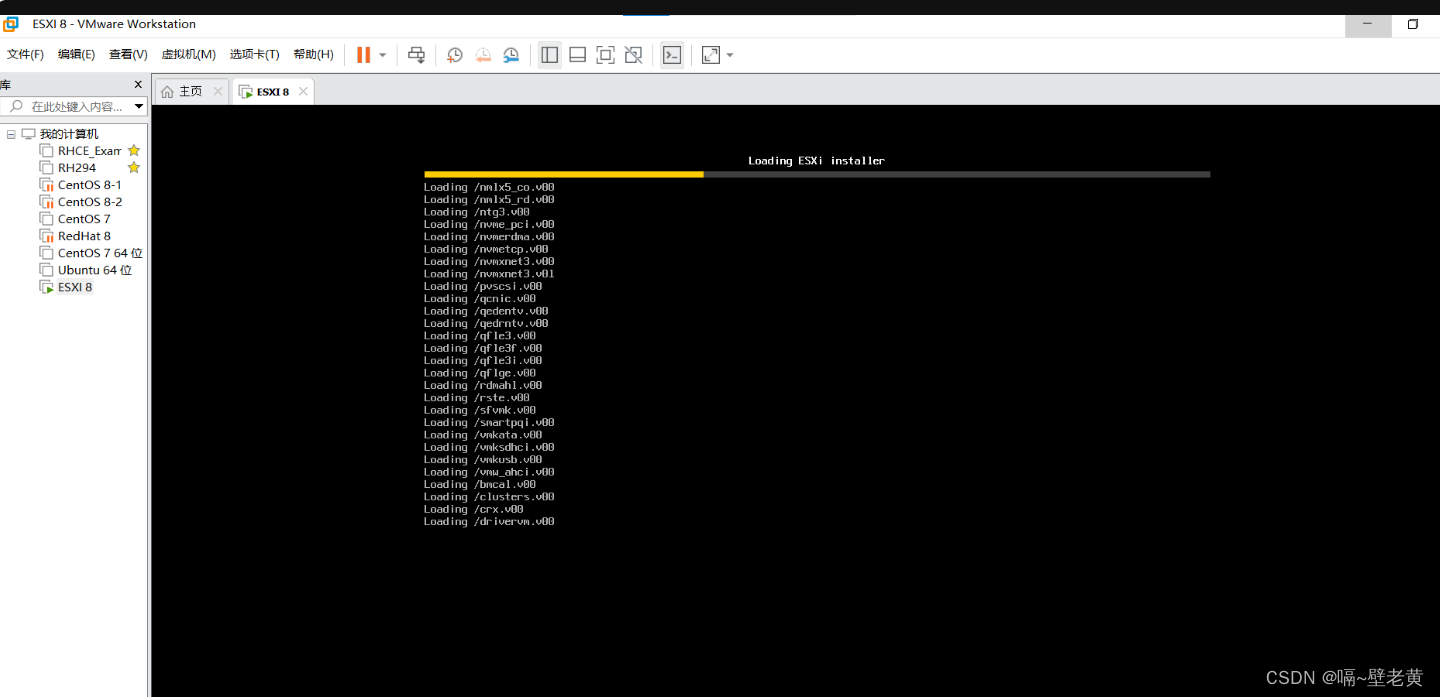
进入安装程序
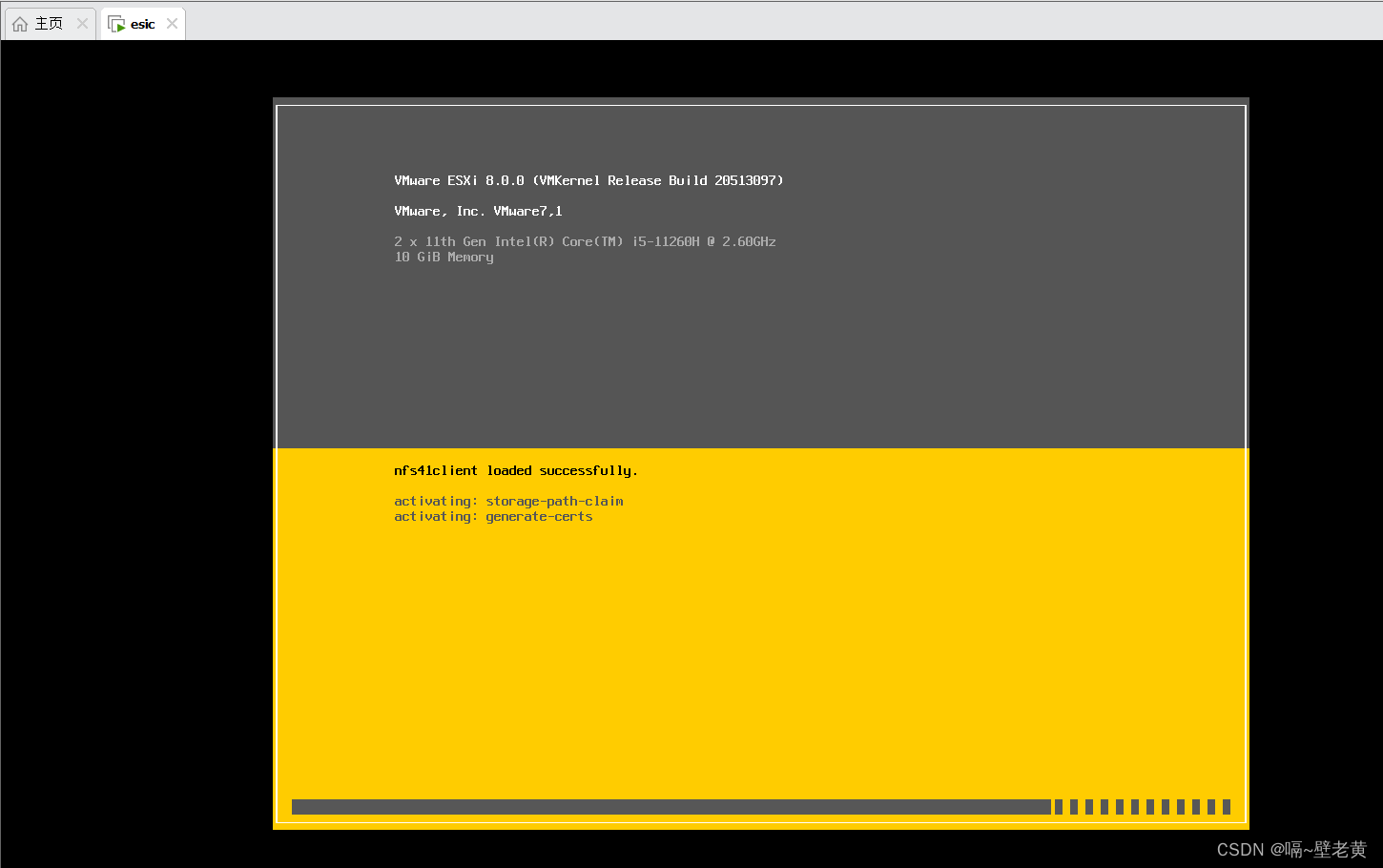
进入欢迎界面,按回车键继续
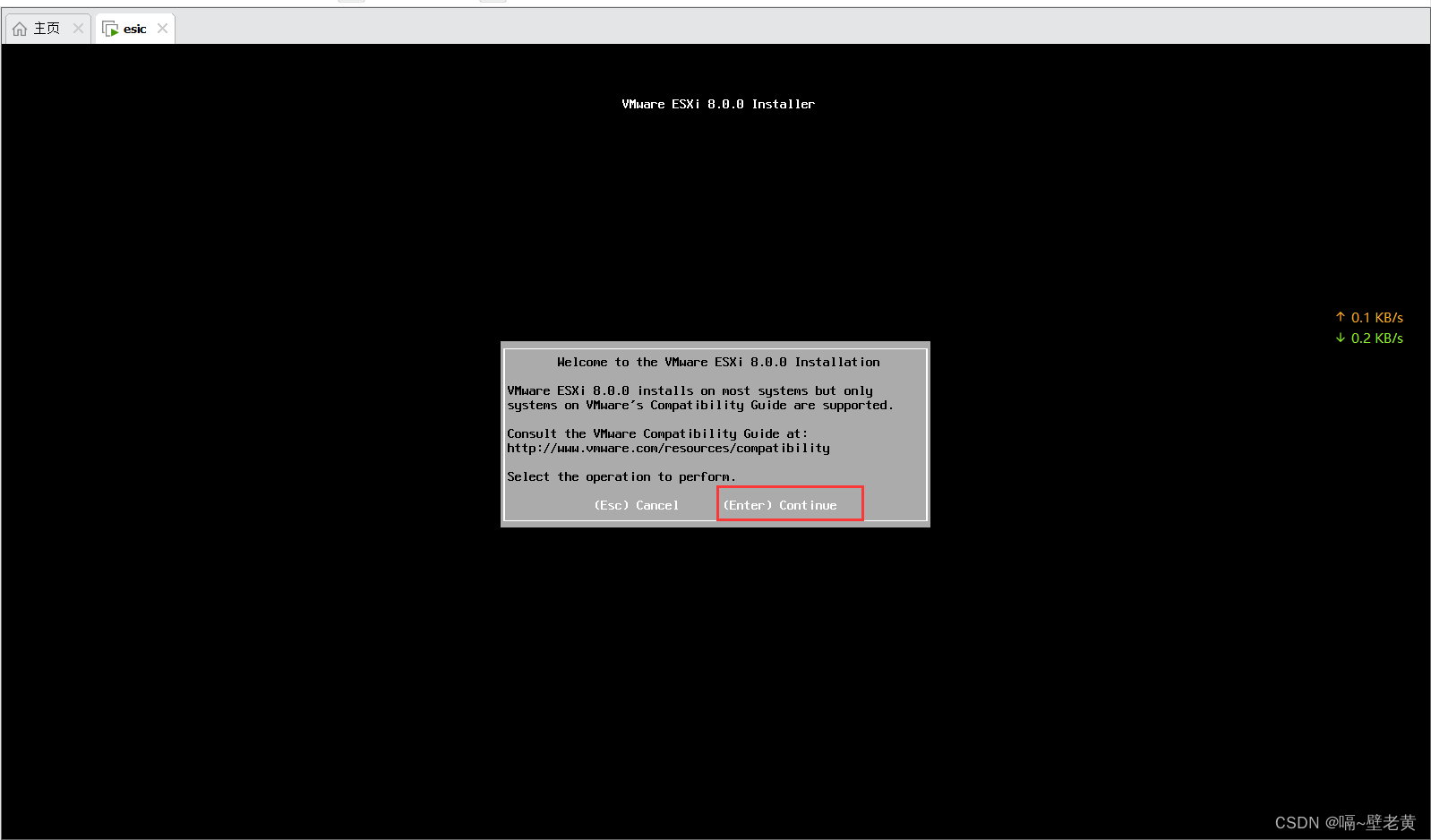
按“f11”接受授权协议
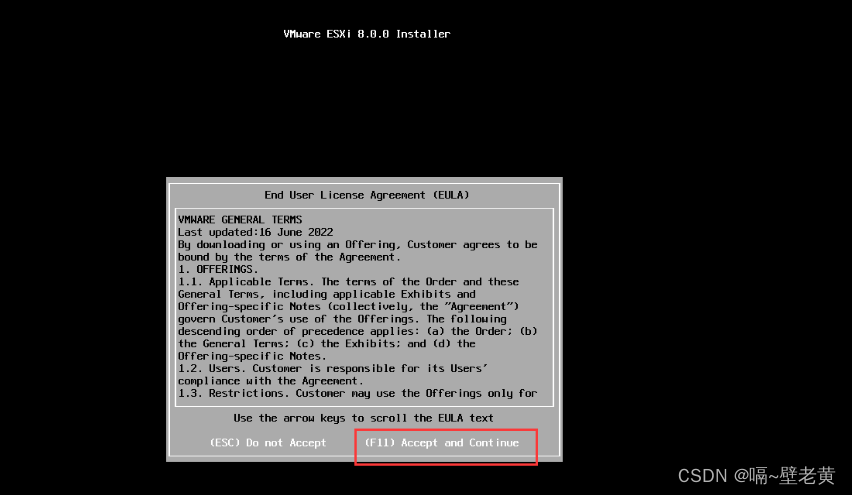
esxi安装器自动检测到本地硬盘,按回车键选择在该盘上安装
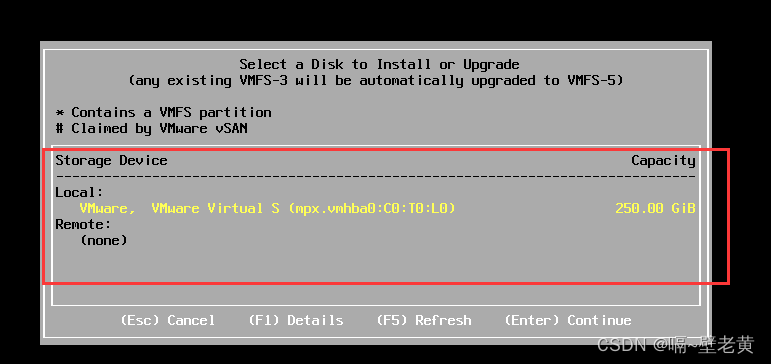
选择键盘布局,这里选择默认的“us default”。按回车键继续
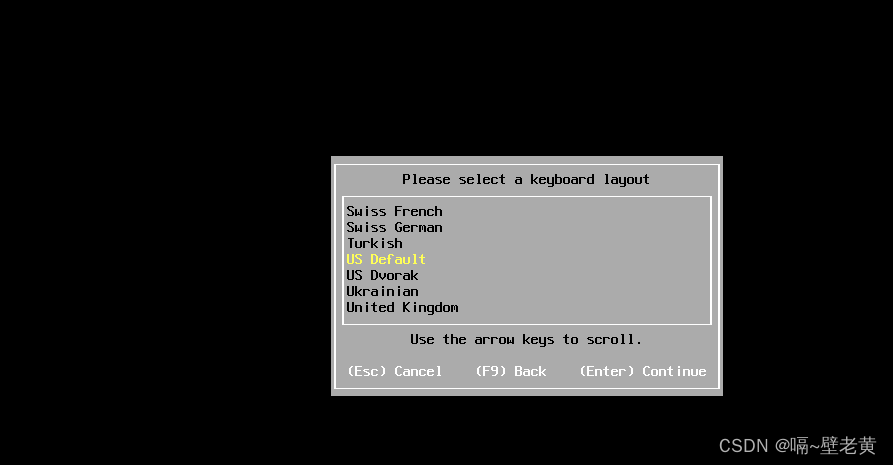
为root账户设置密码
注意密码最好由大小写、数字和特殊字符组成,不能低于7位数
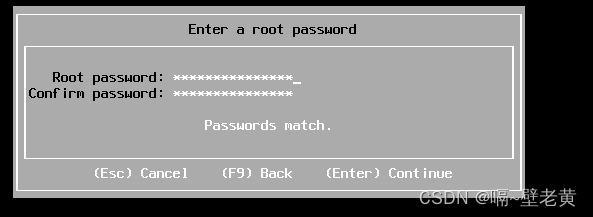
确认安装选项,按“f11”键开始安装
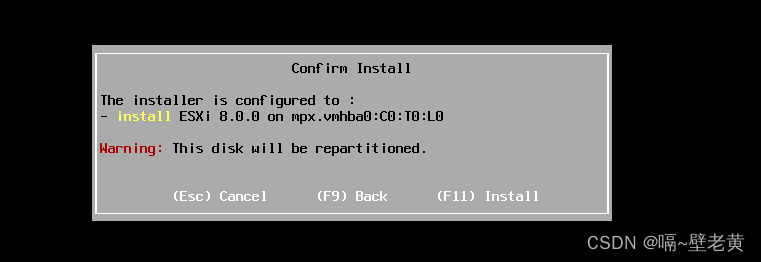
等待安装完成
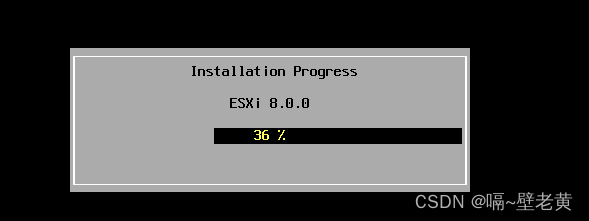
出现下图所示界面,说明安装完成,按回车键重新启动
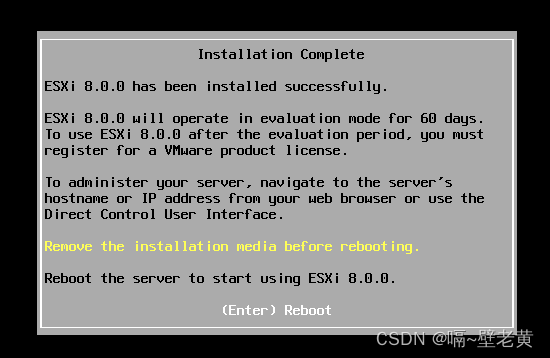
正在重启
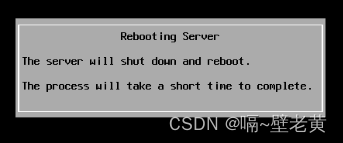
进入系统定制界面,按“f2”进入定制界面,输入正确的root密码,配置各项设置
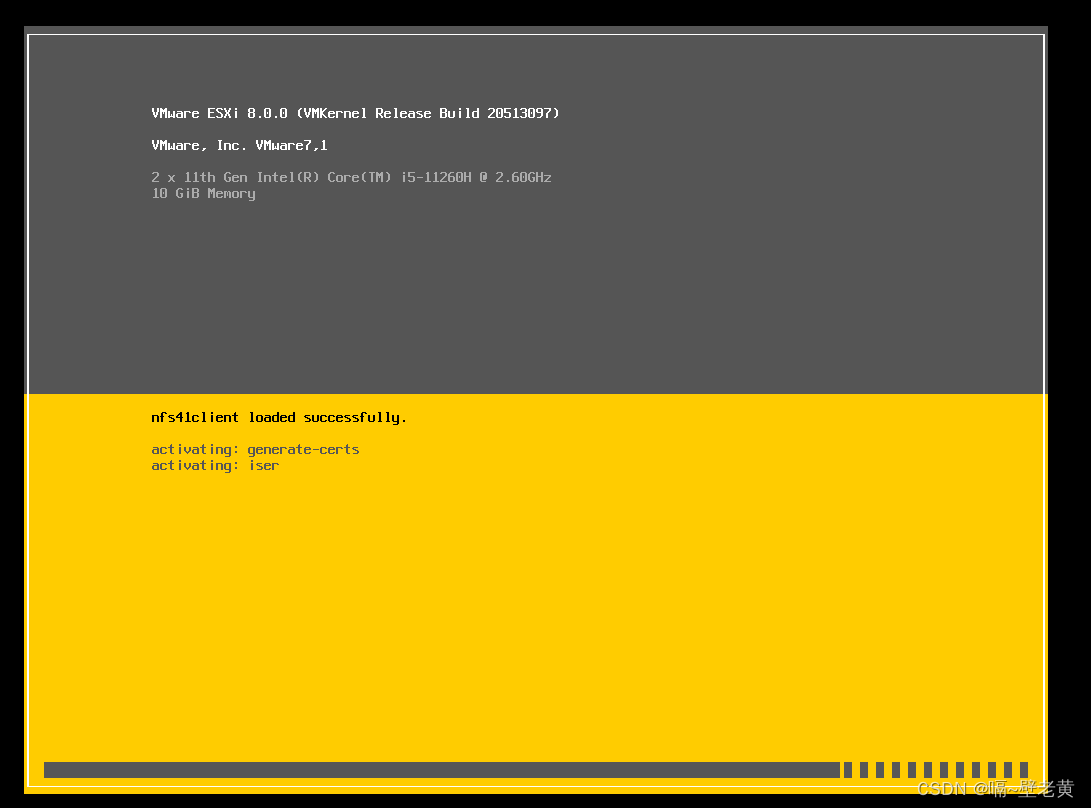
进入系统定制界面,按“f2”进入定制界面,输入正确的root密码,配置各项设置
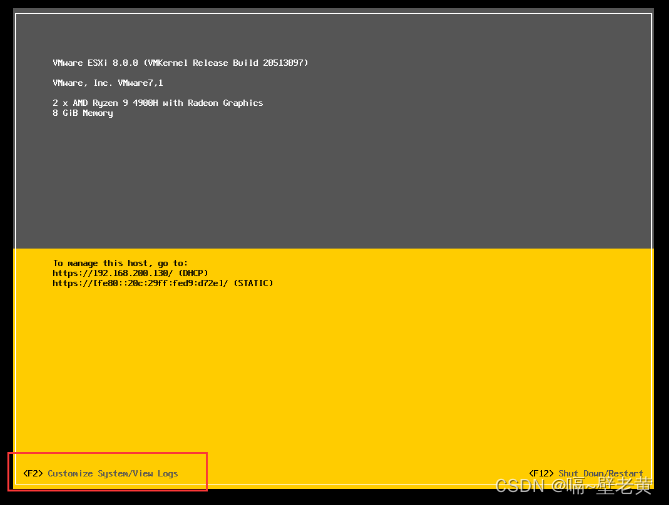
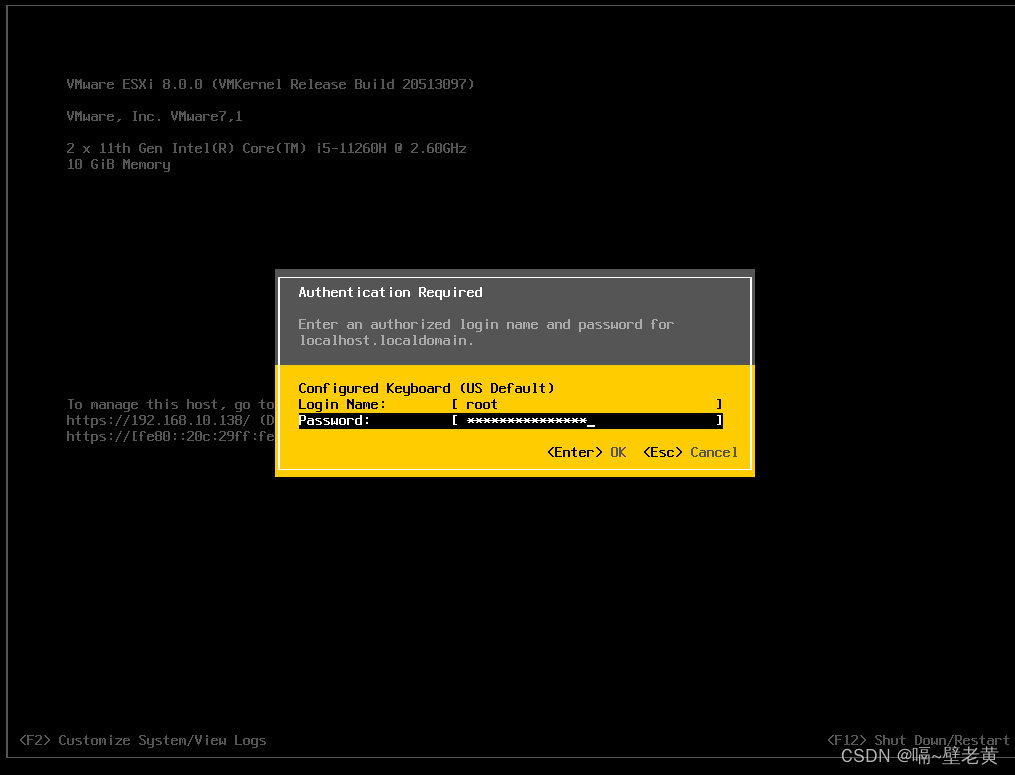
选择配置管理网络
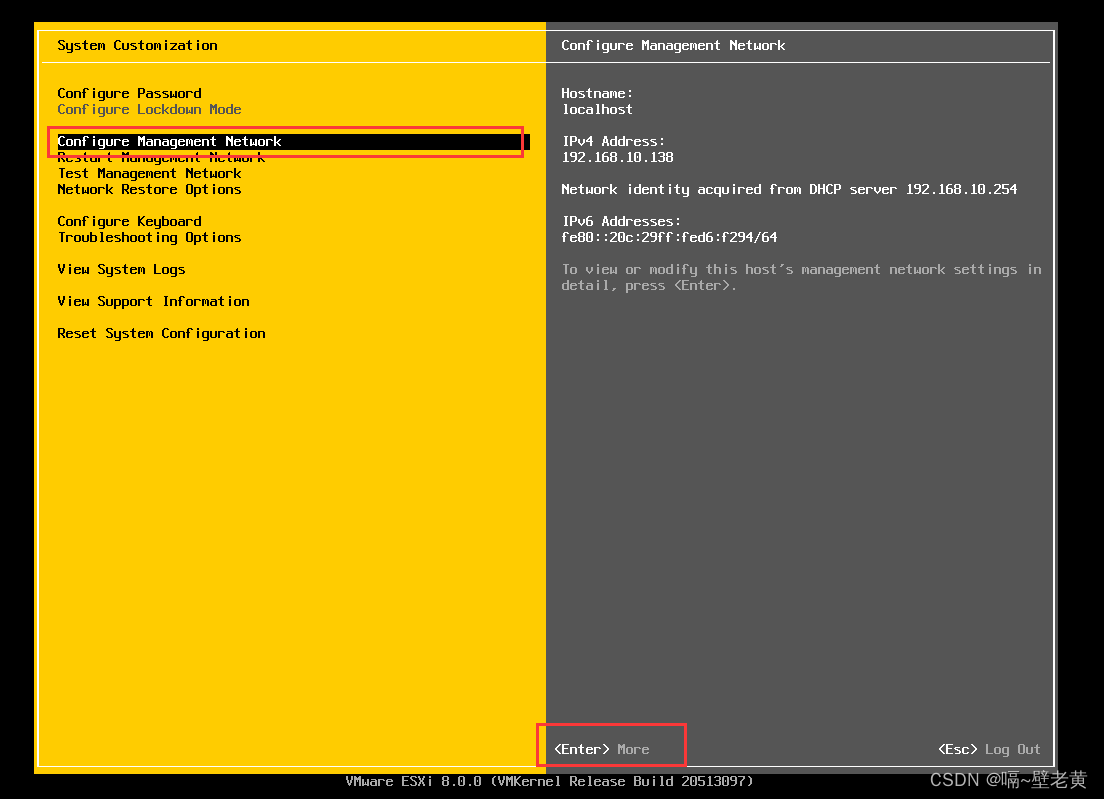
配置ipv4网络
移动至第三项按空格键选中即可配置静态ipv4,配置完成后按回车键确认配置
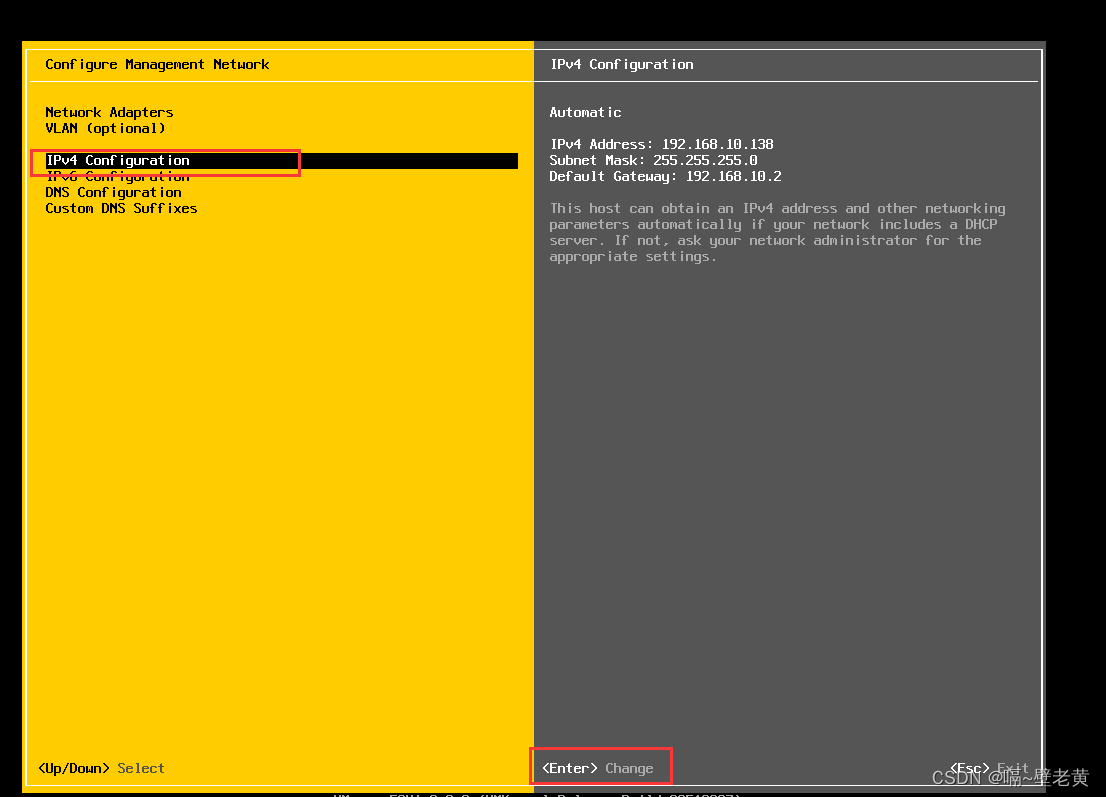
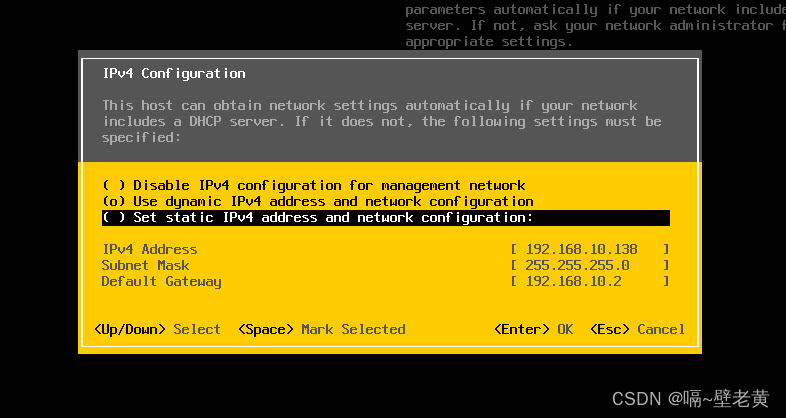
按esc退出,保存并重启管理网络
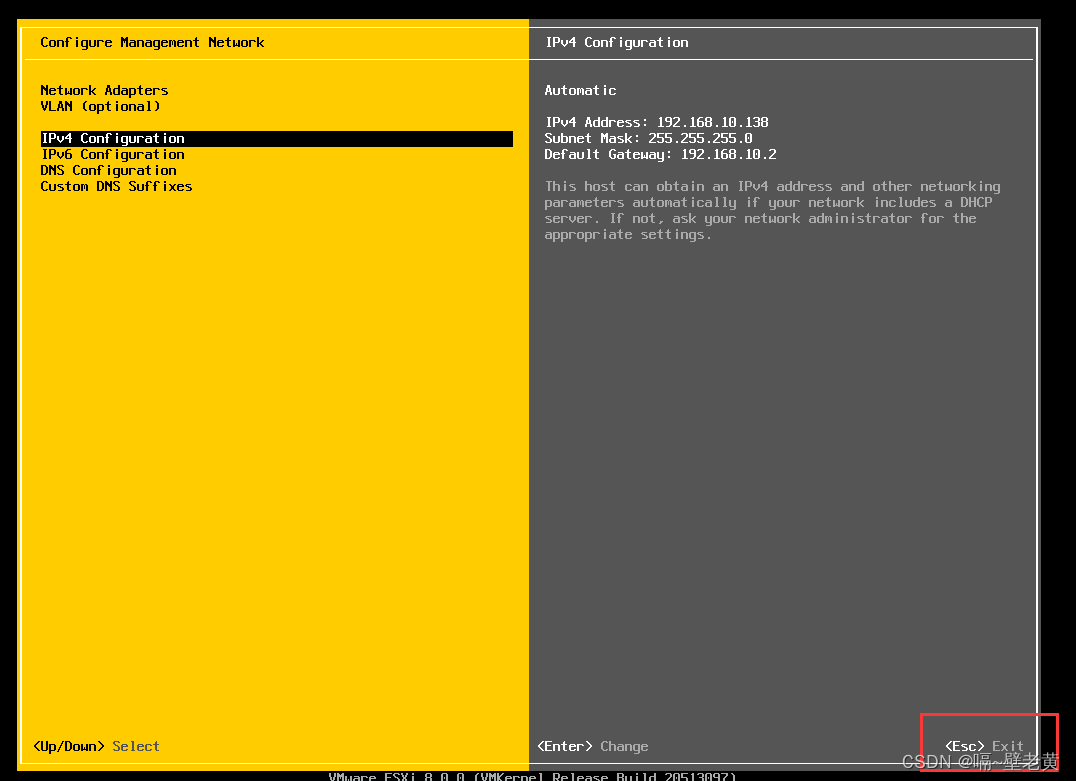
地址修改完成
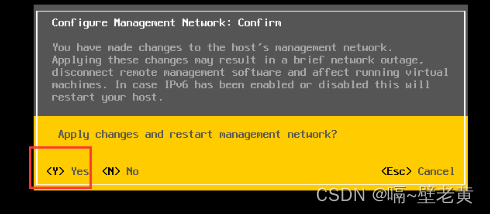
按f12重启
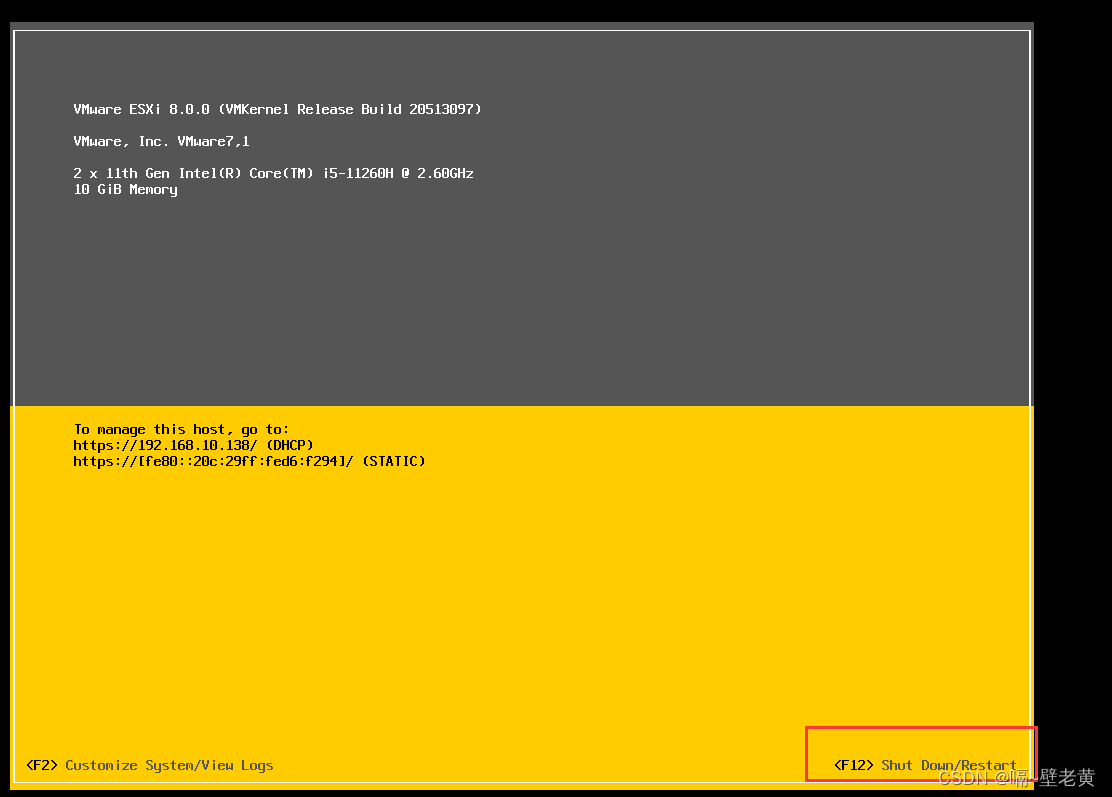
输入密码确认重启
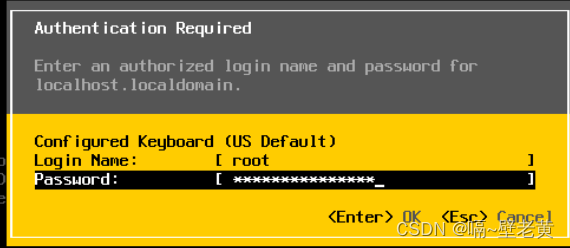
f11重启
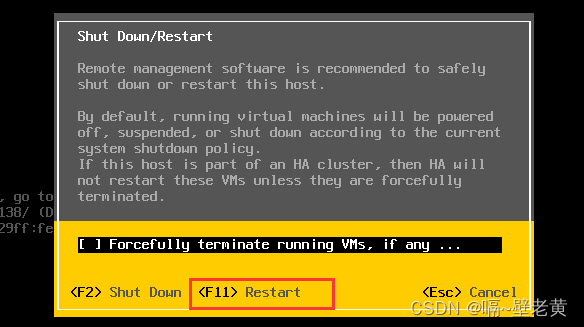
打开浏览器输入ip地址回车即可访问web页面
密码是之前为root账户设置的密码
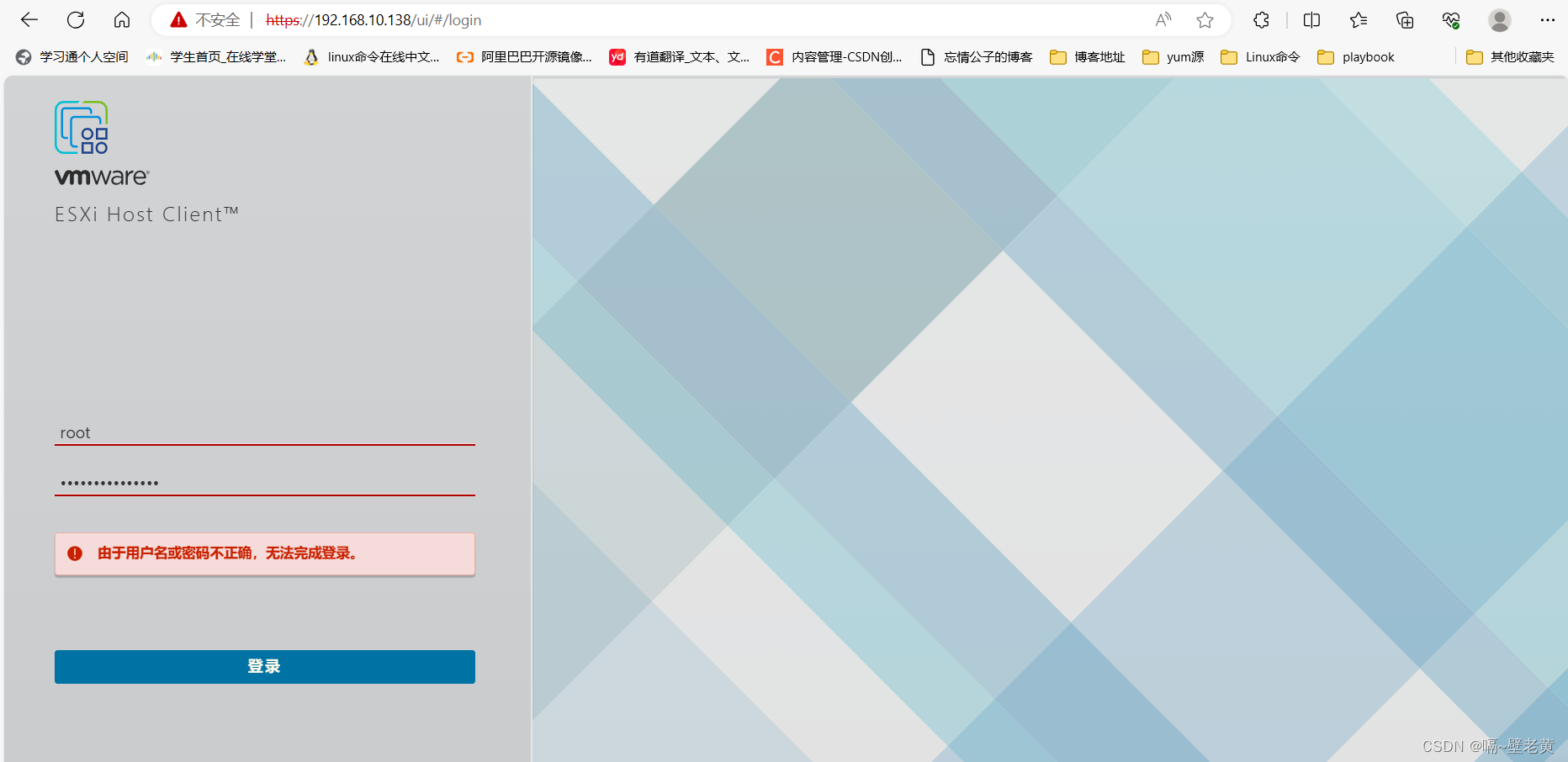
成功登录
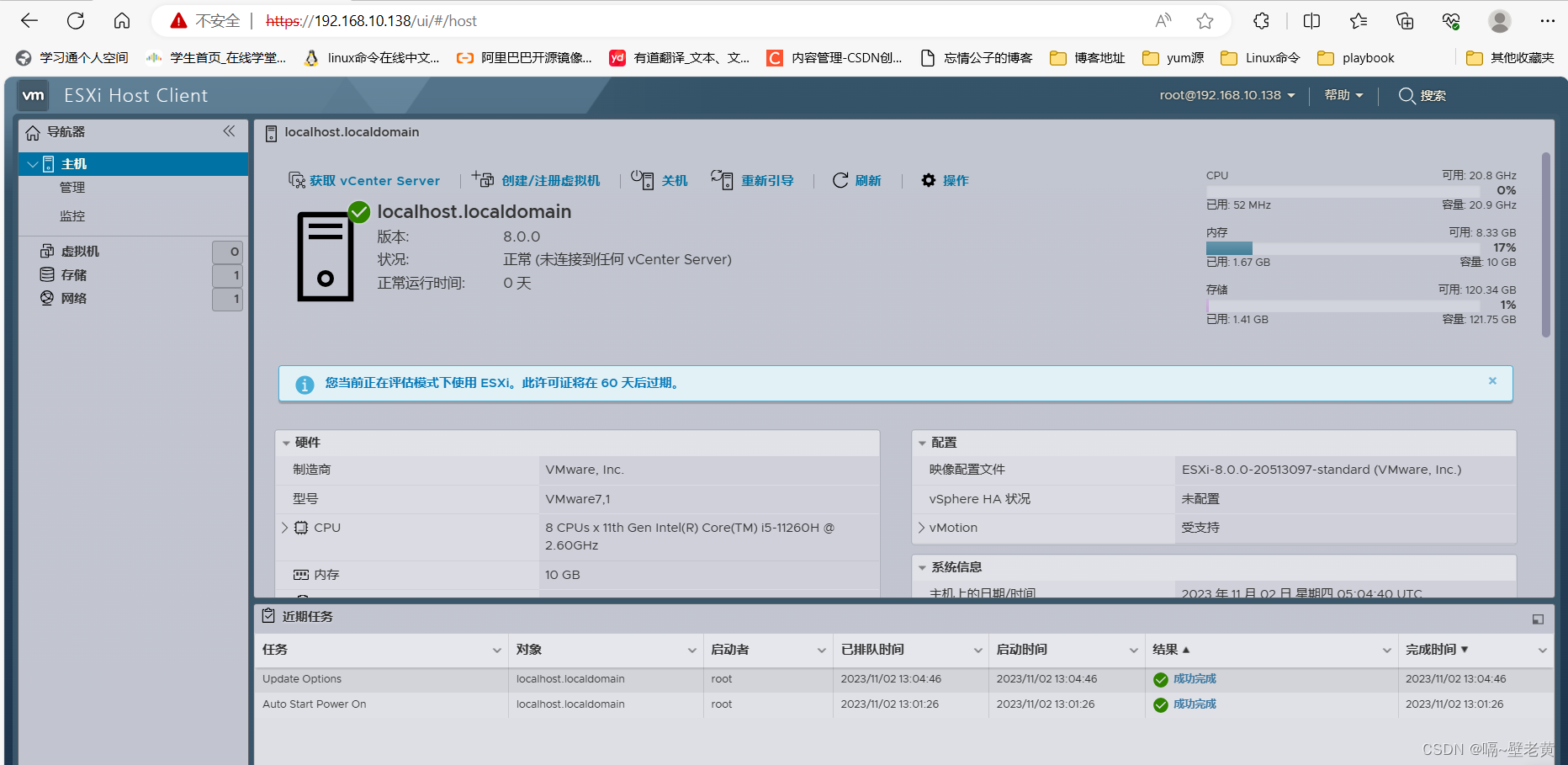
在web端创建虚拟机
创建centos7系统的虚拟机
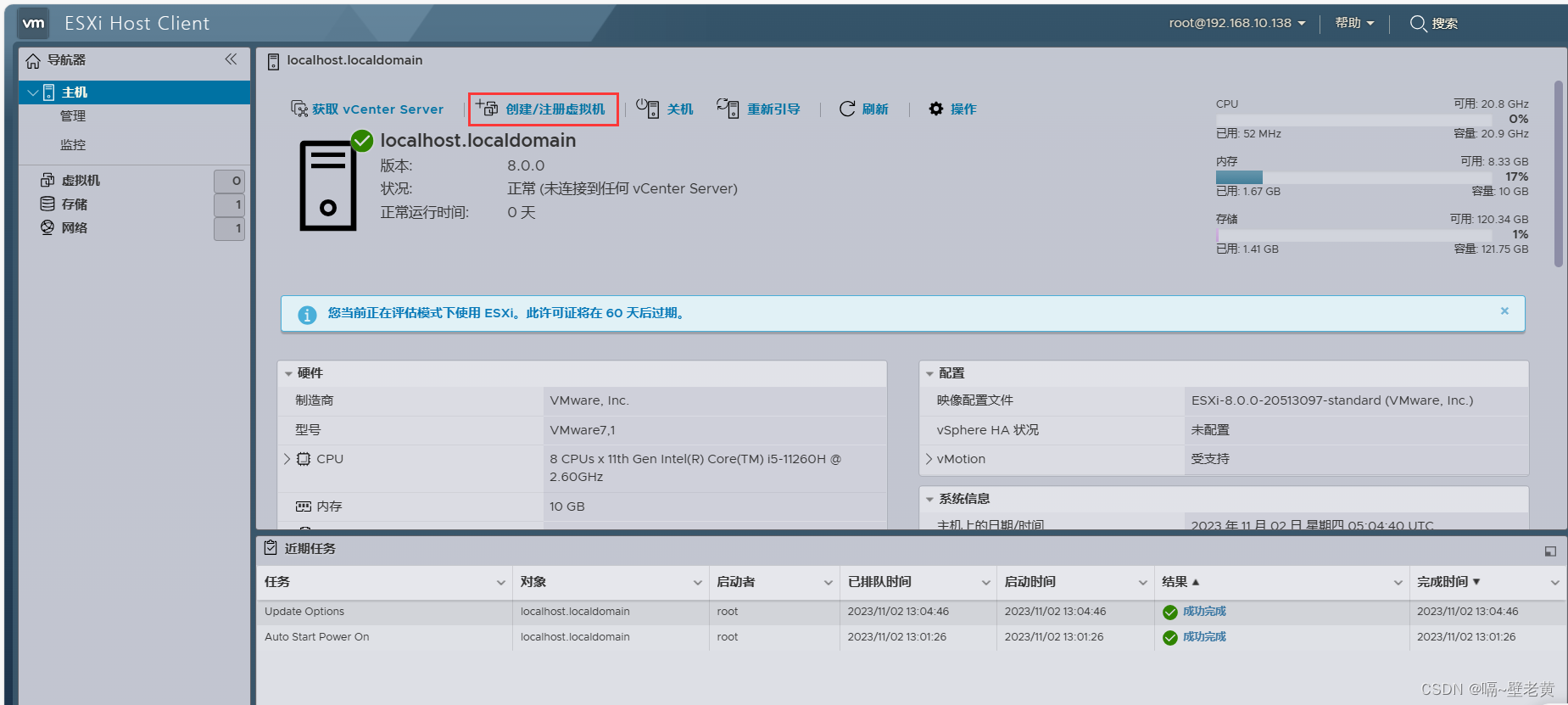
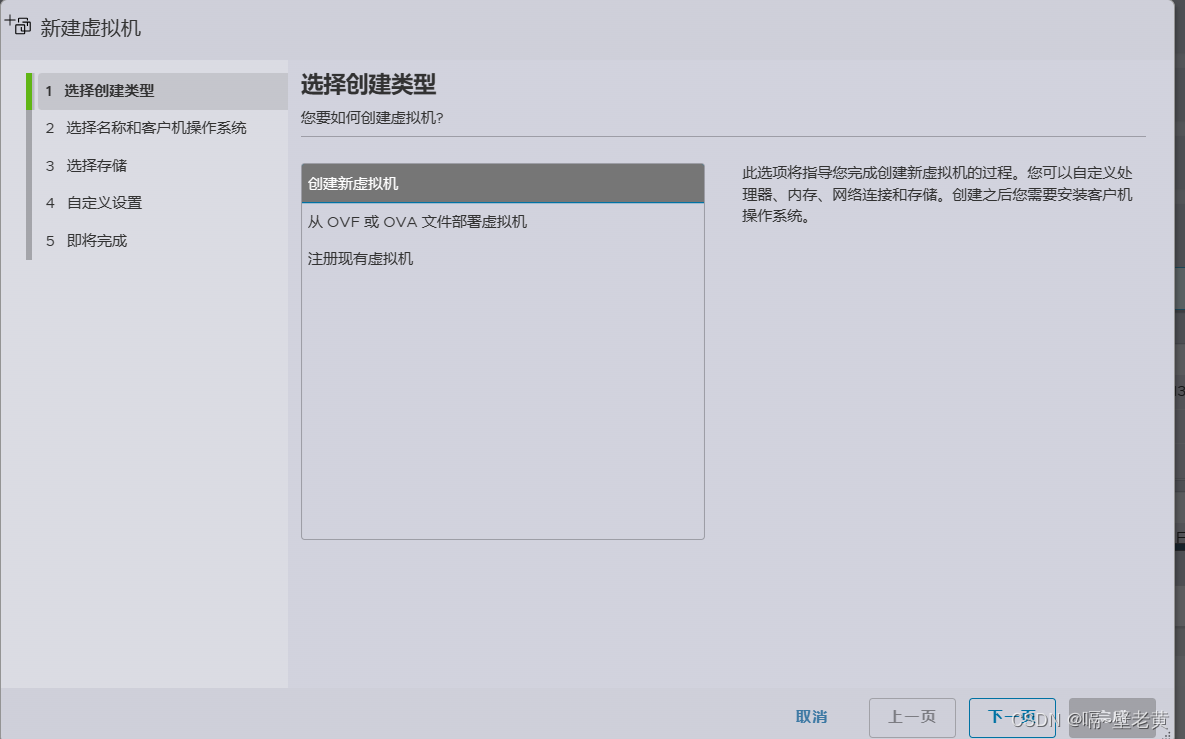
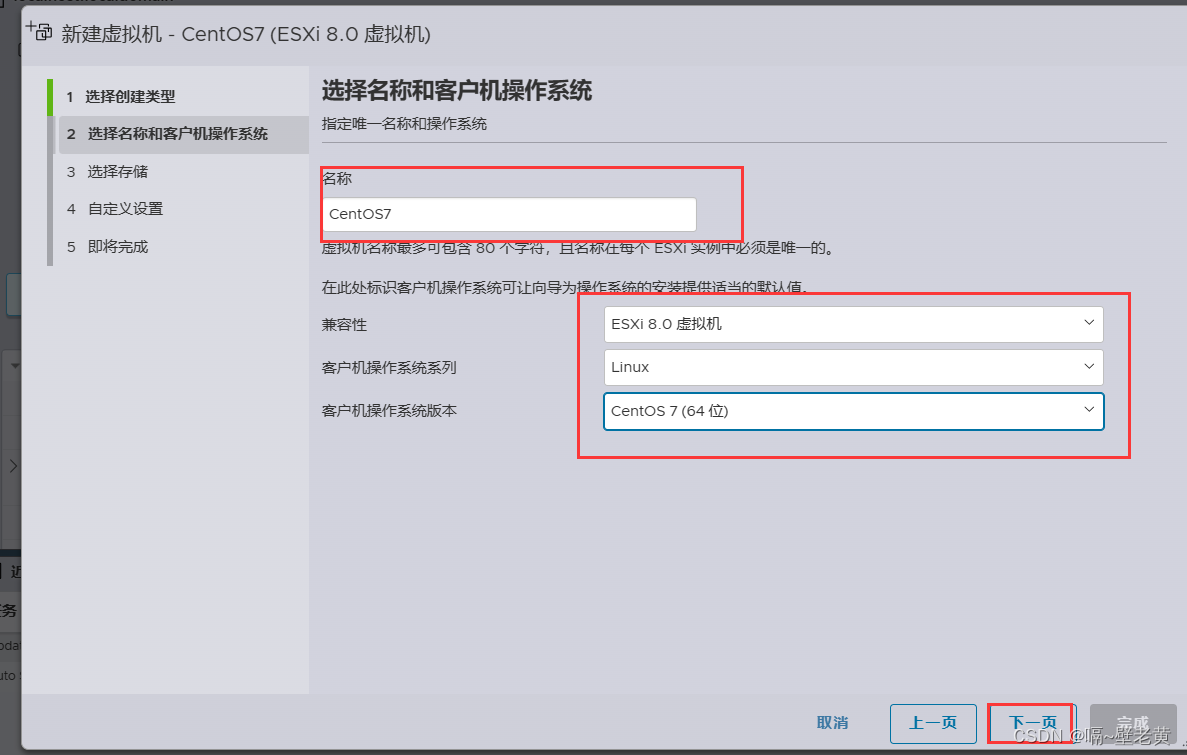
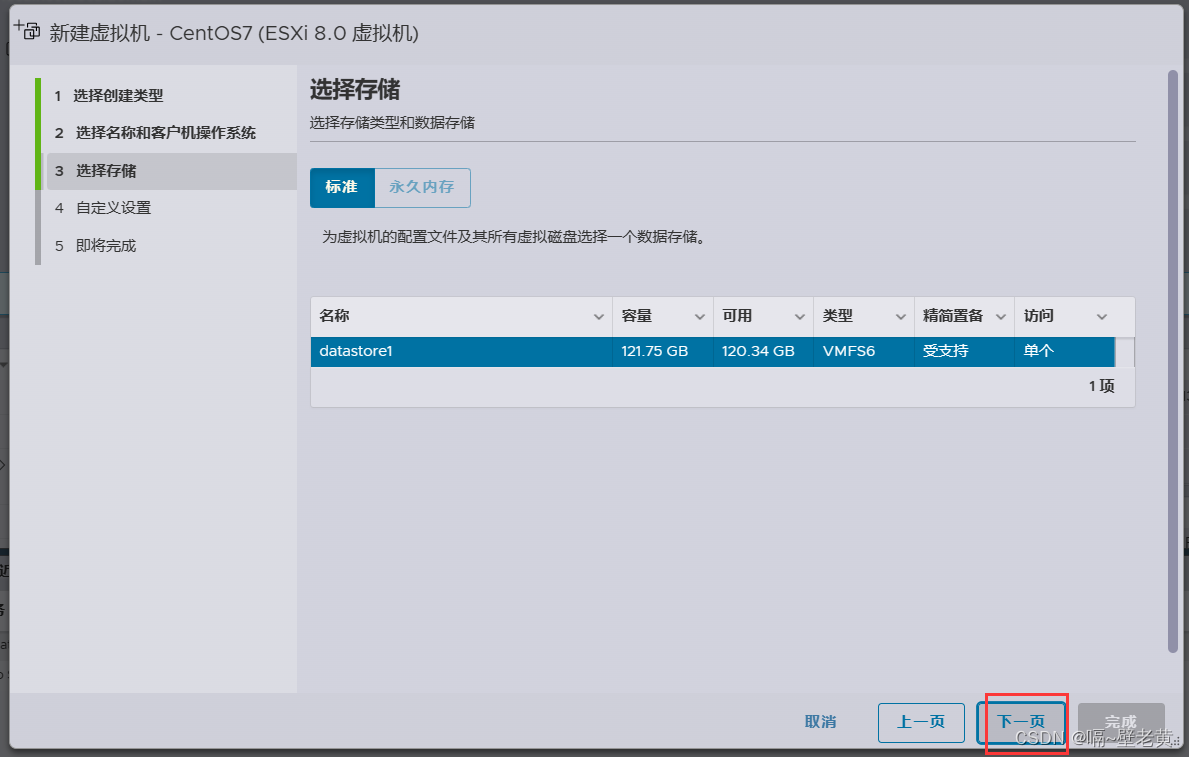
设置虚拟机硬件参数
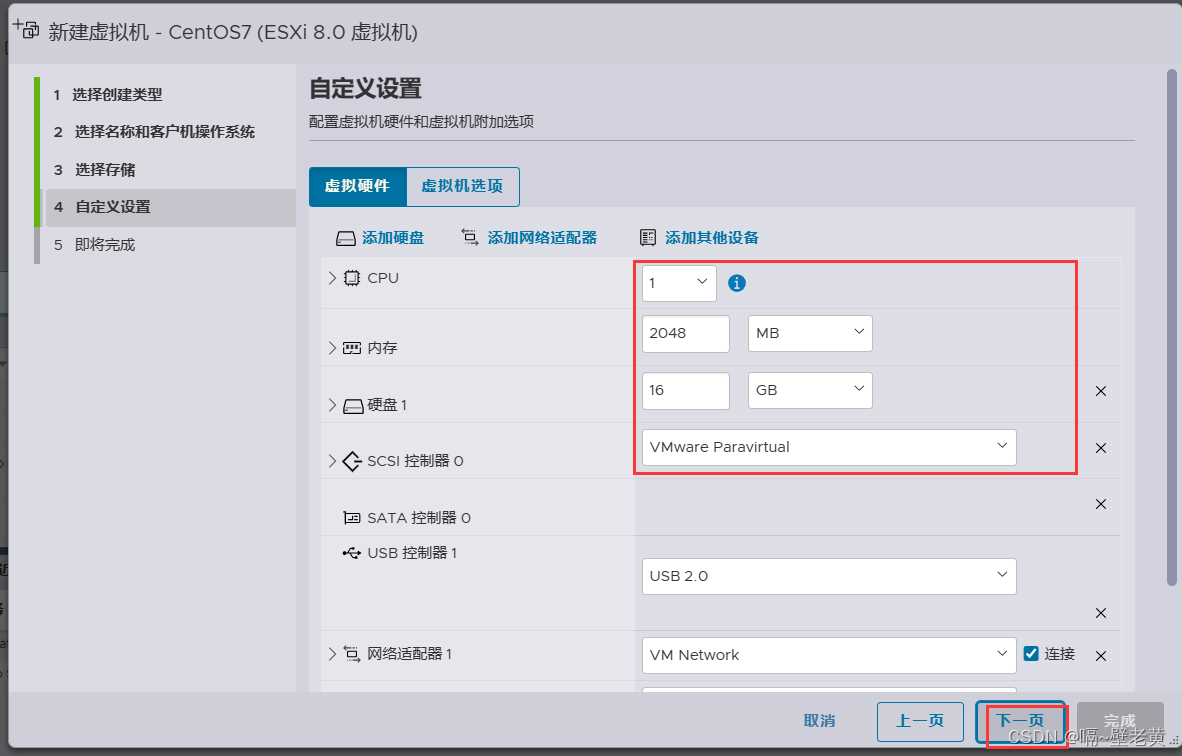
驱动器选择iso文件,点击浏览
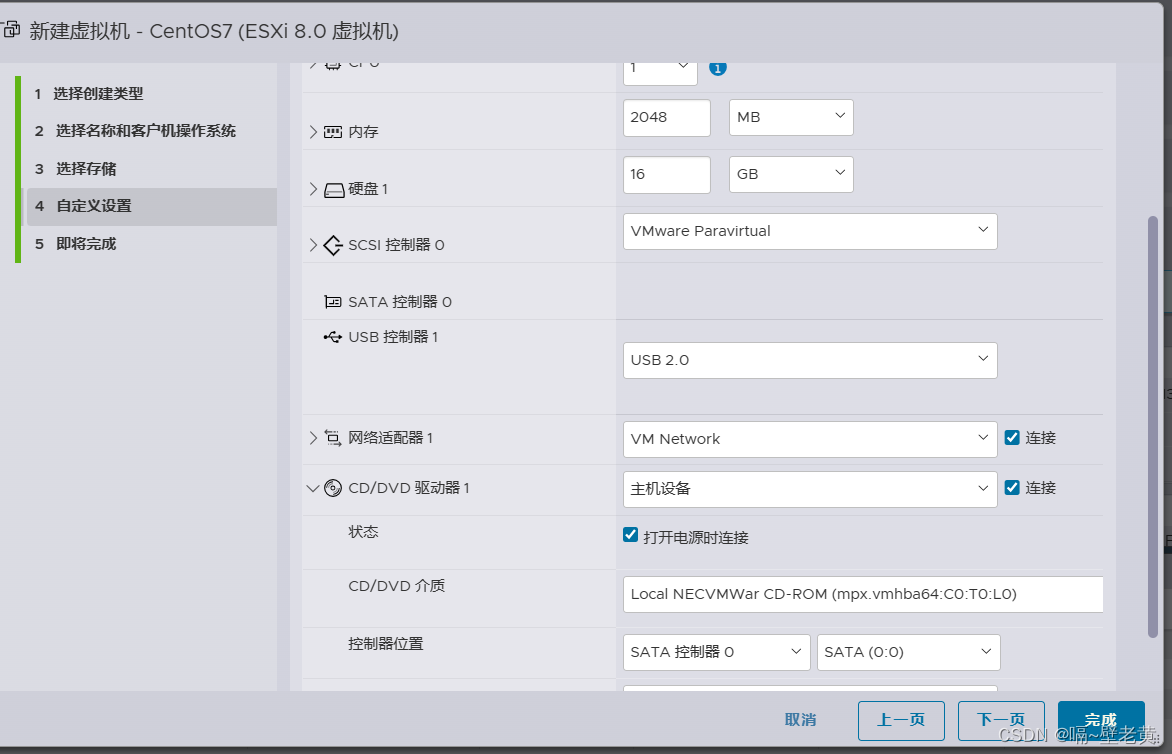
上传你要创建的虚拟机镜像
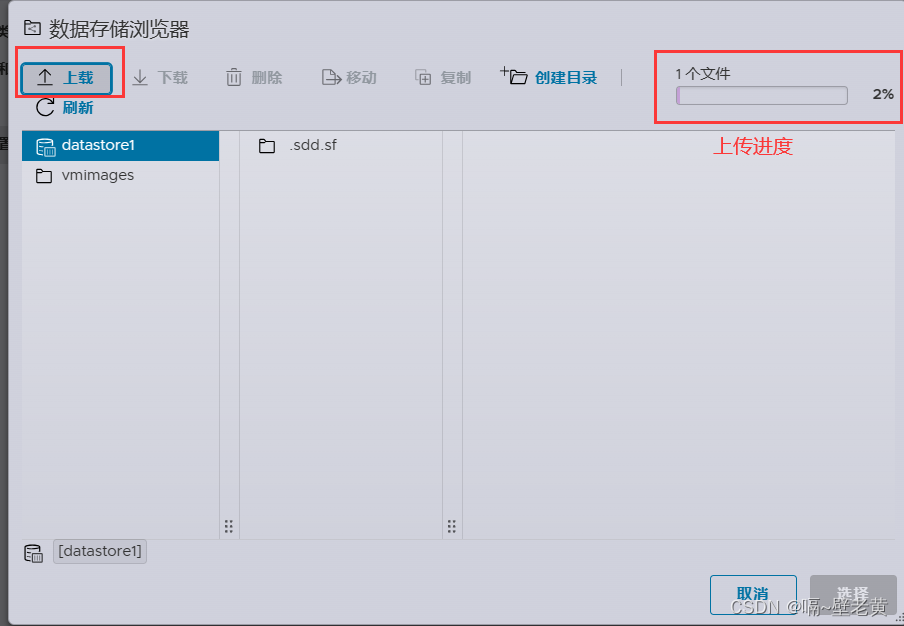
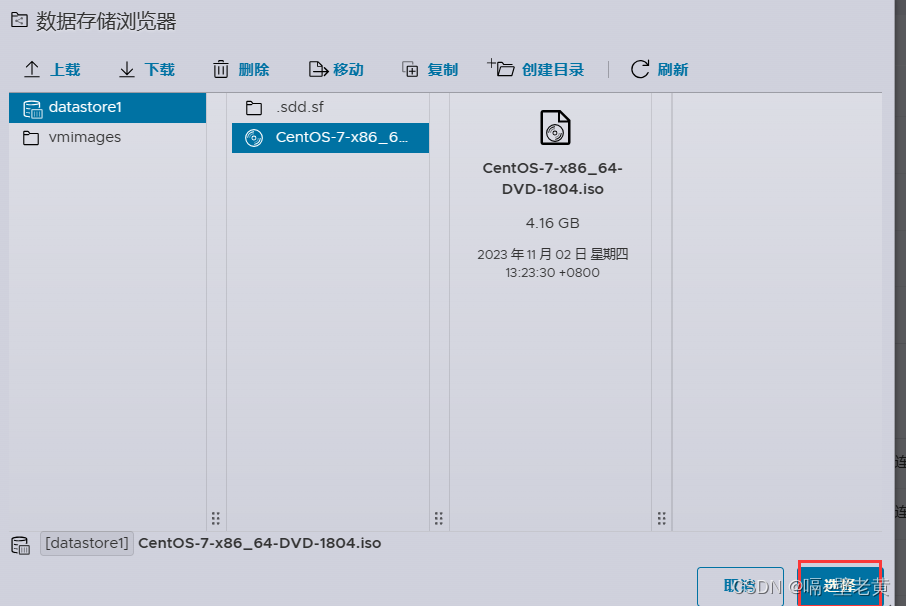
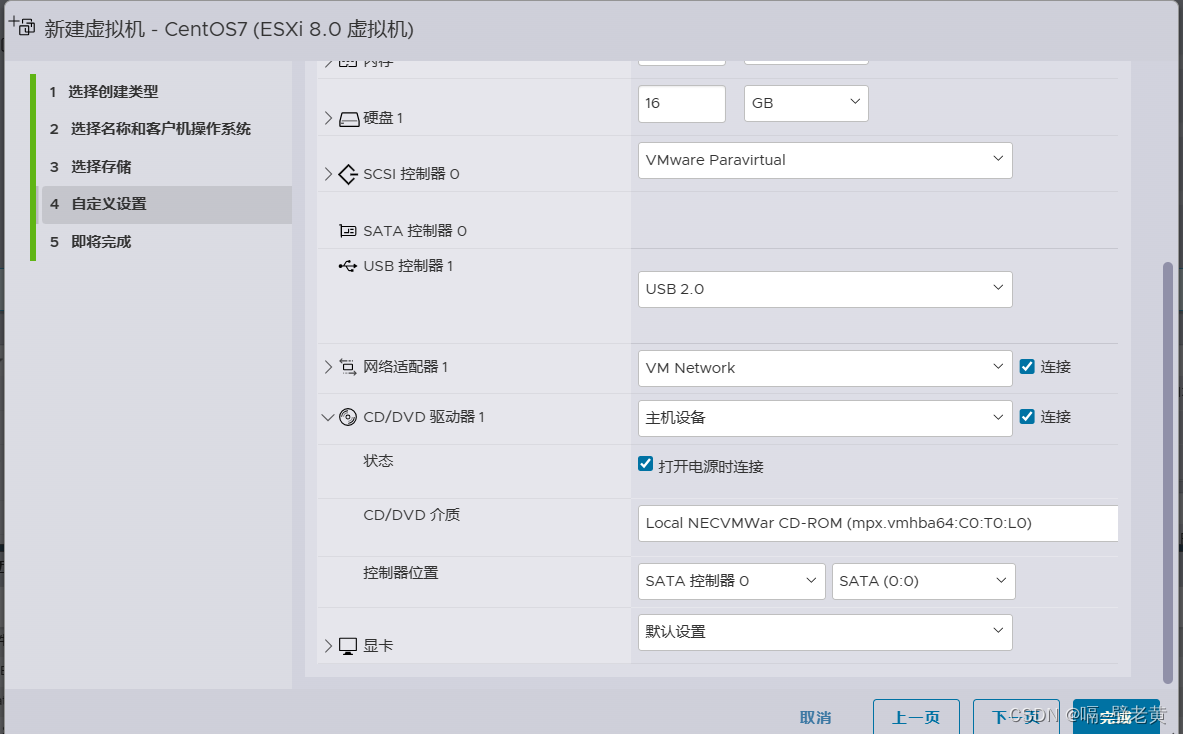
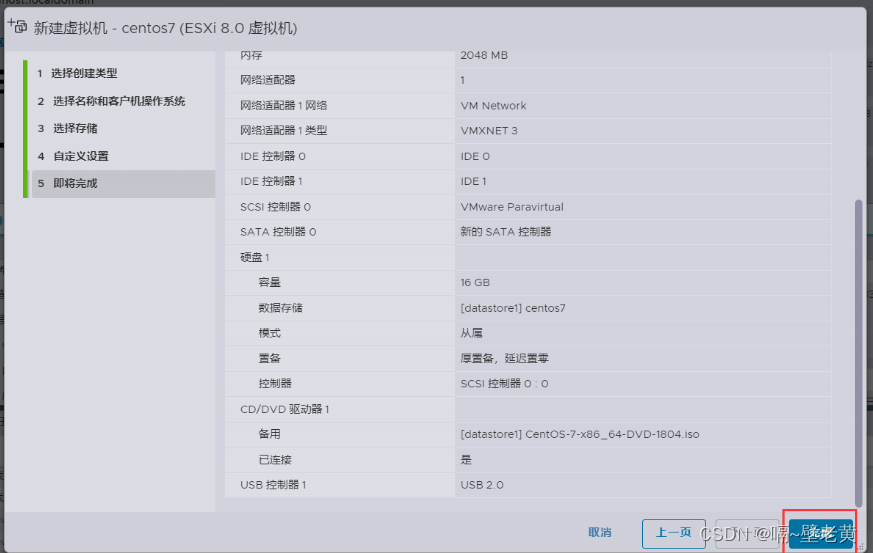
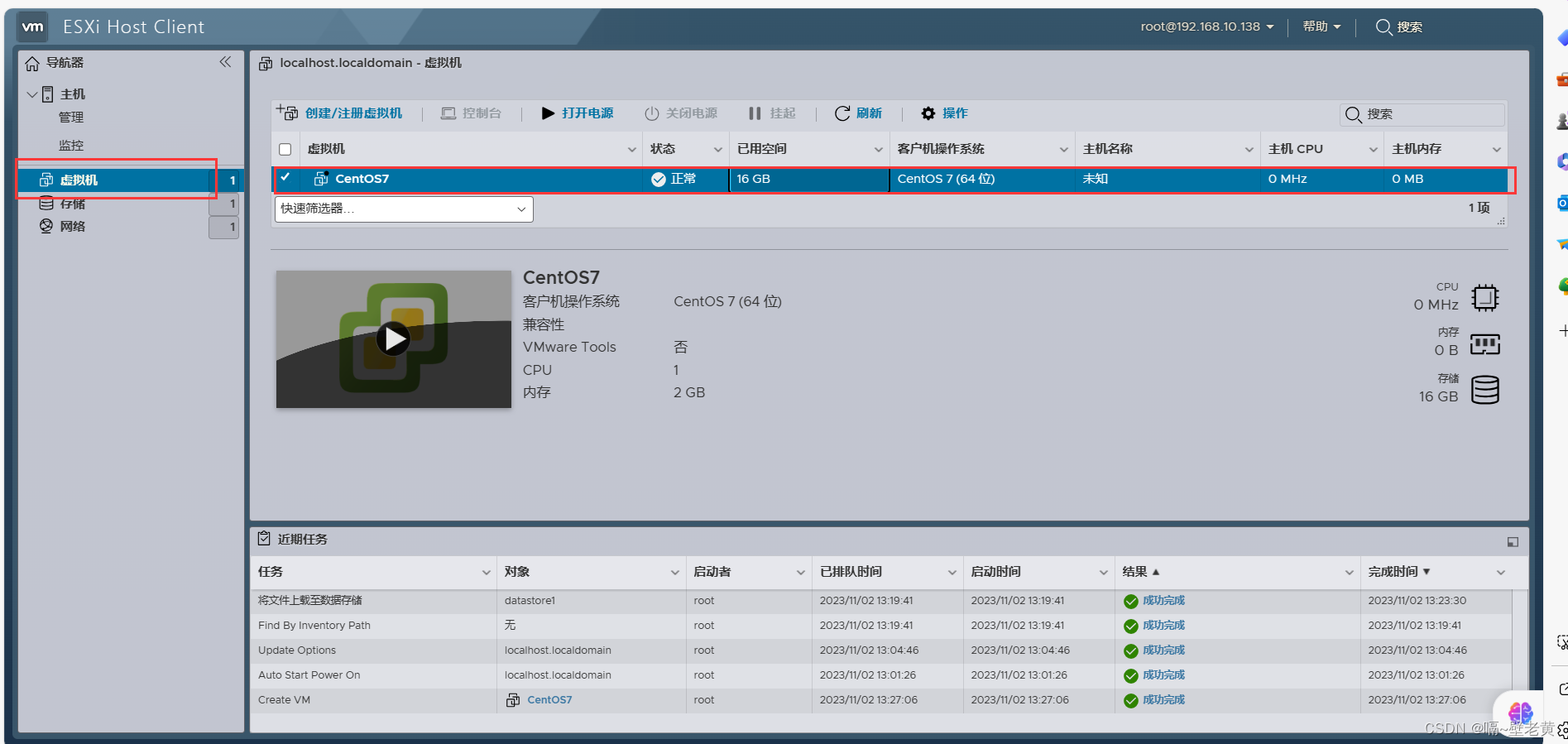
开启虚拟机
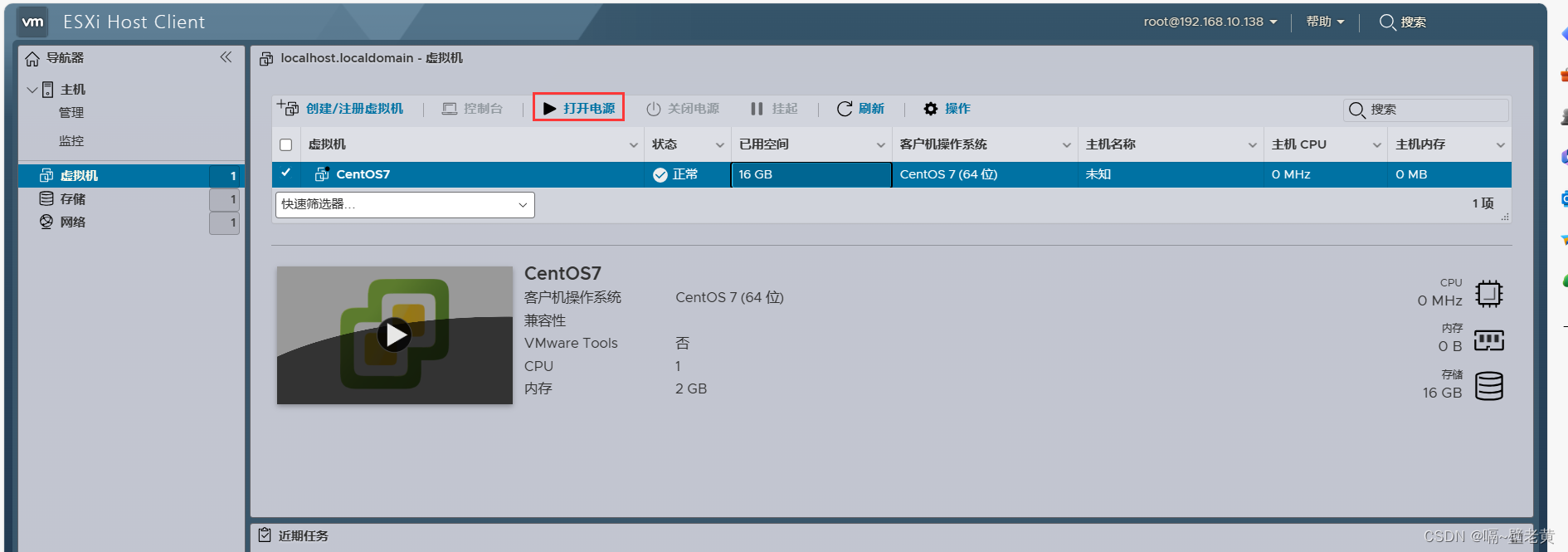
成功进入系统安装界面,开始安装系统
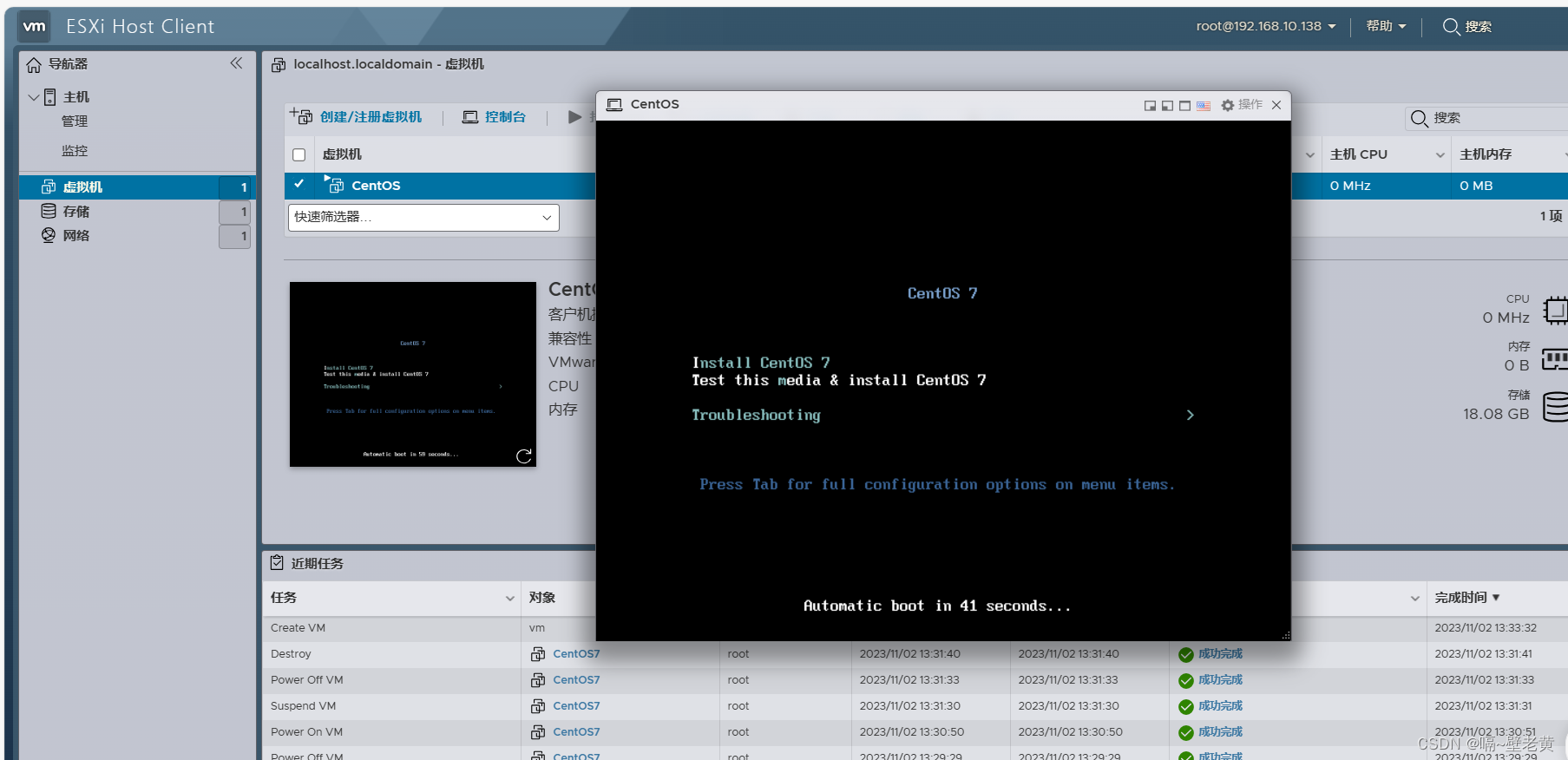
正常安装,等待安装完成
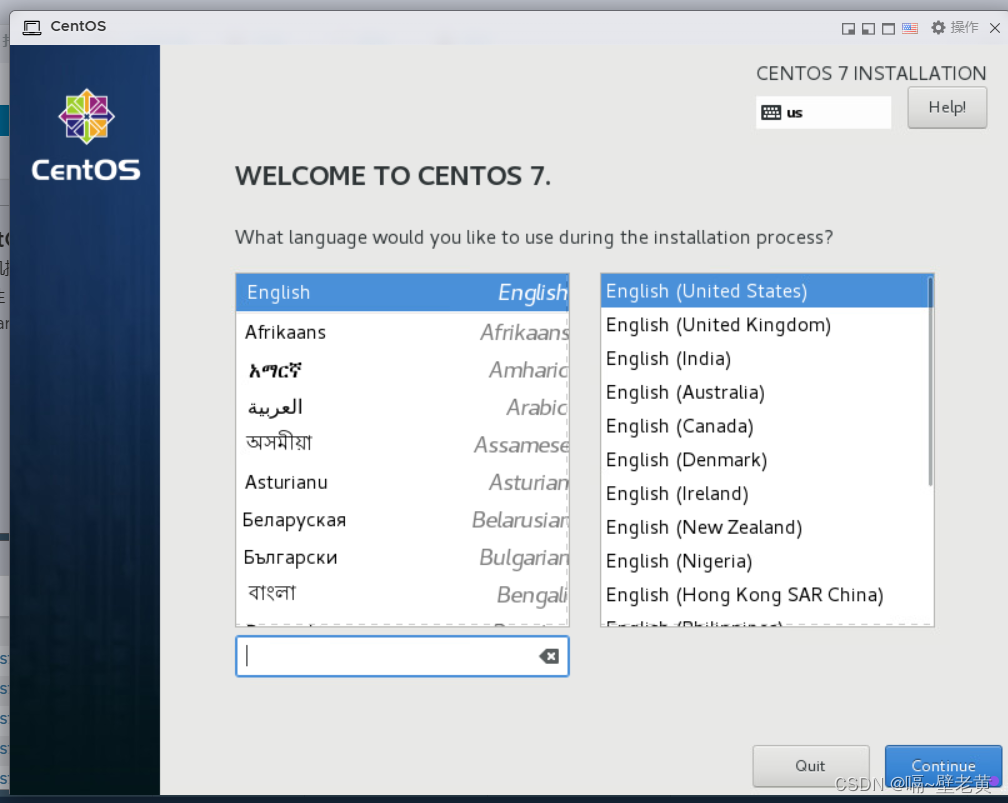
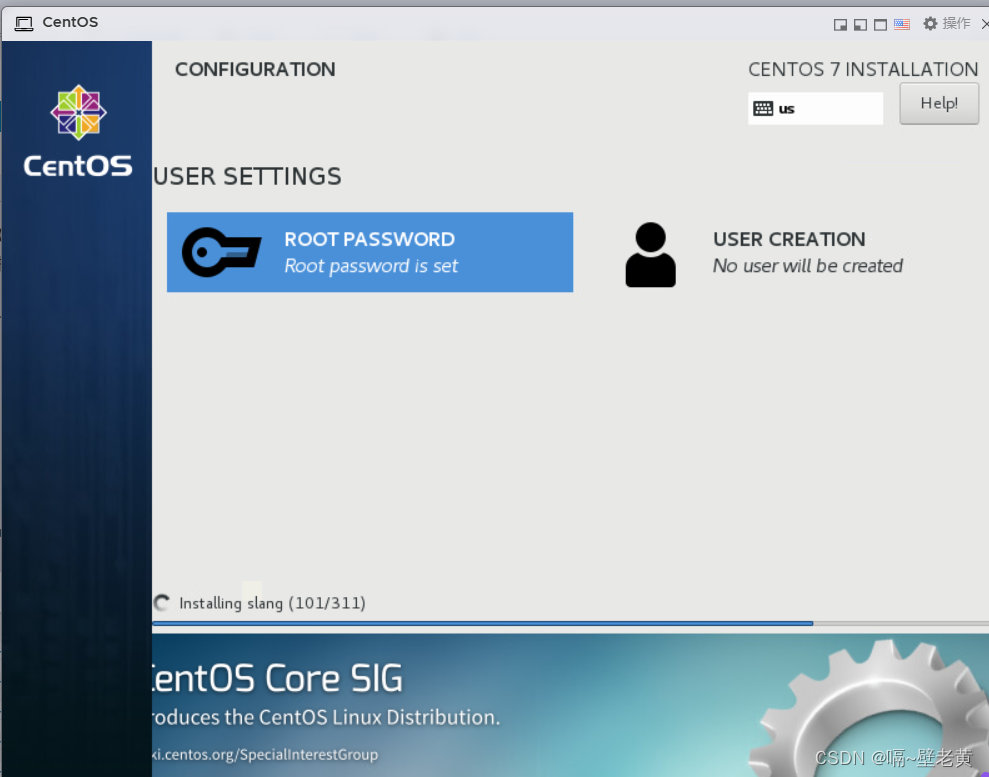
成功进入命令行界面
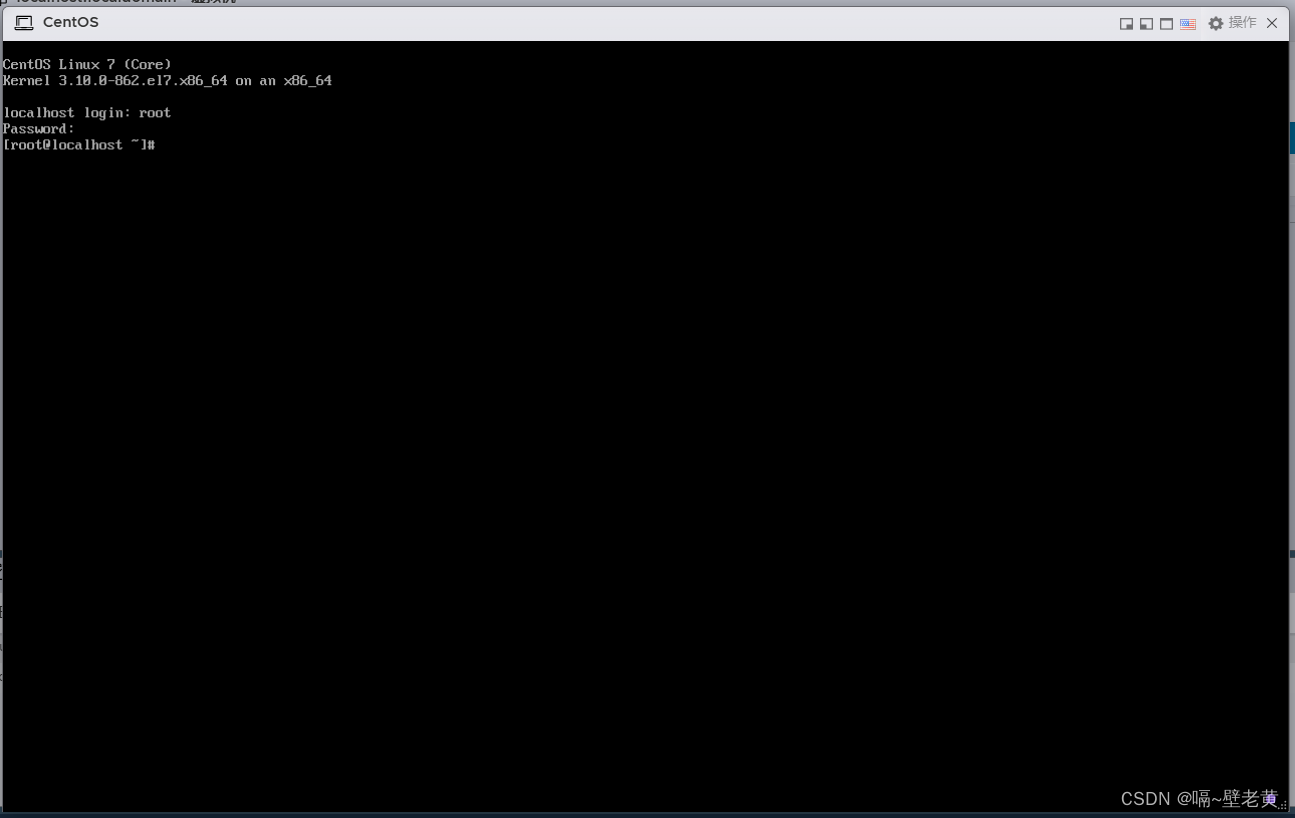
相关文章:
-
腾讯云给的服务器在安装好系统之后,只需要在防火墙里面添加一个白名单(ip 或者域名)就能访问了。首先写一个启动服务的脚本,比如 start.sh,放到 /etc/init.d/ 目…
-
在之前的文章,我们介绍了行波进位加法器(RCA)。RCA有一个很大的缺点就是关键路径延迟非常高,而之所以高完全是因为进位路径太长了,如果我们能想办法缩短进位路径,那就可以提高加法器…
-
xilinx Vivado UART IP核的例化及调用…
-
把生成的bit文件和bin文件进行二进制比较,发现bit比bin文件头部多了一些内容(头部信息),剩余部分完全一致。以Spartan-6 ISE开发环境为例。…
-
-
版权声明:本文内容由互联网用户贡献,该文观点仅代表作者本人。本站仅提供信息存储服务,不拥有所有权,不承担相关法律责任。
如发现本站有涉嫌抄袭侵权/违法违规的内容, 请发送邮件至 2386932994@qq.com 举报,一经查实将立刻删除。
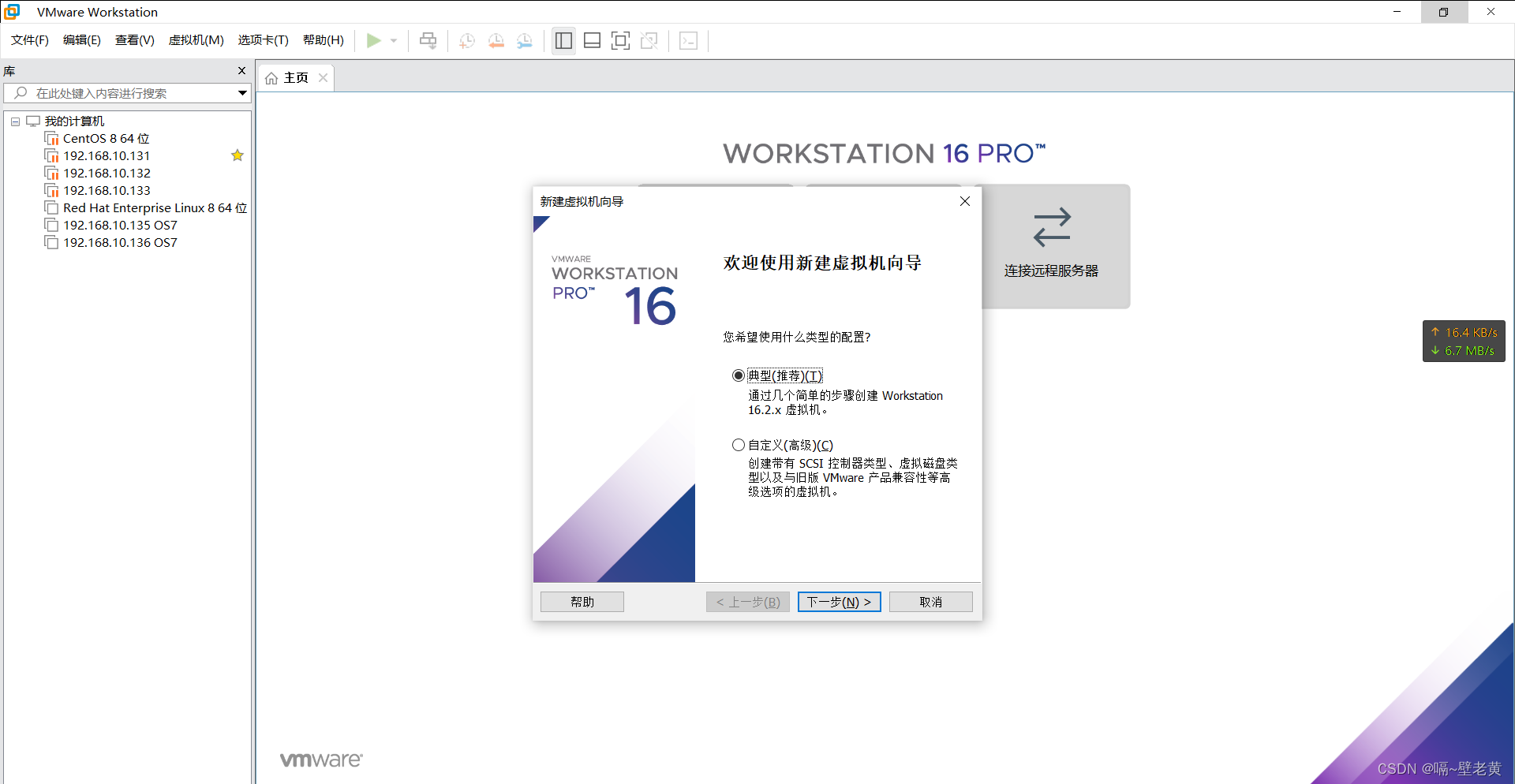
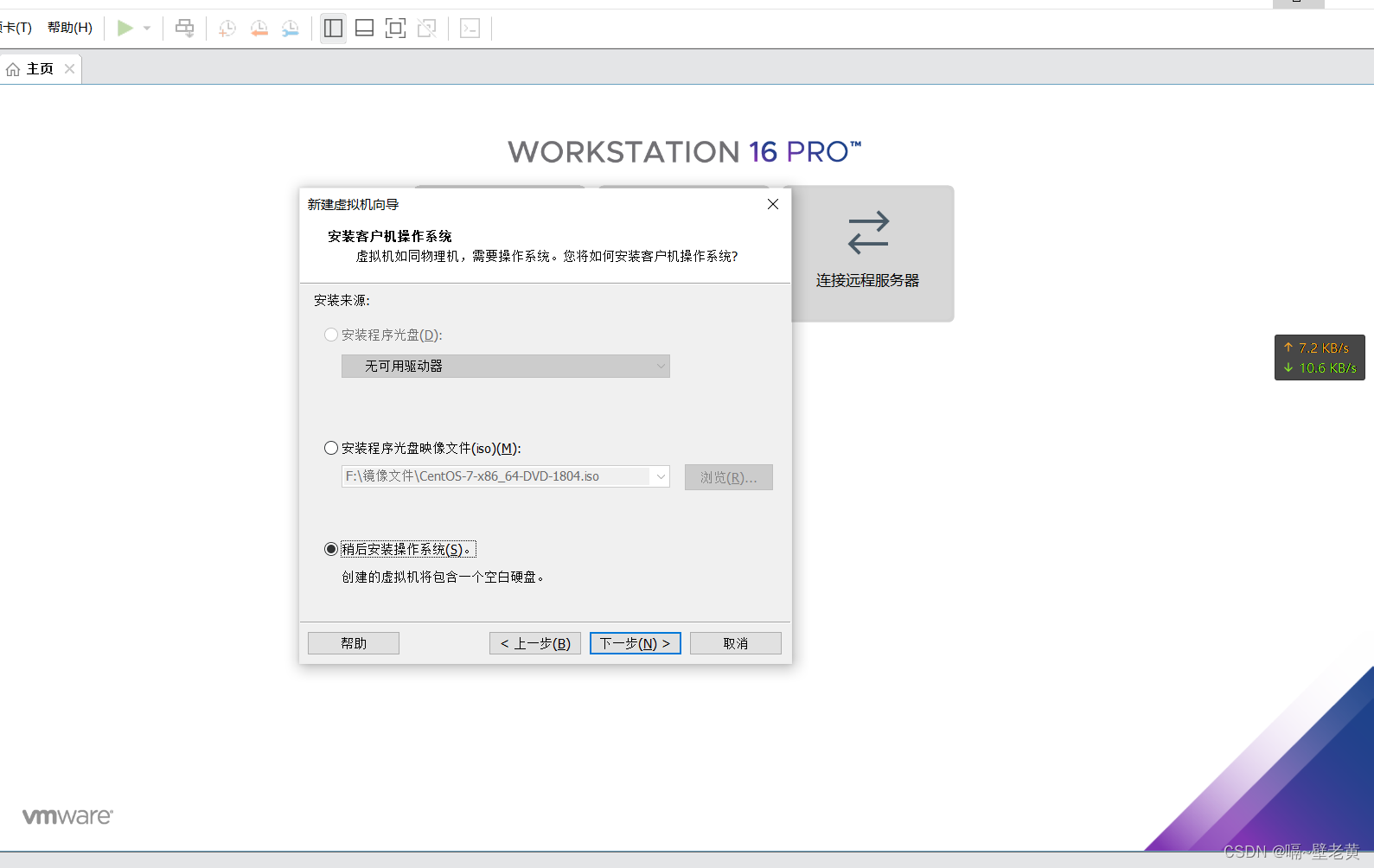
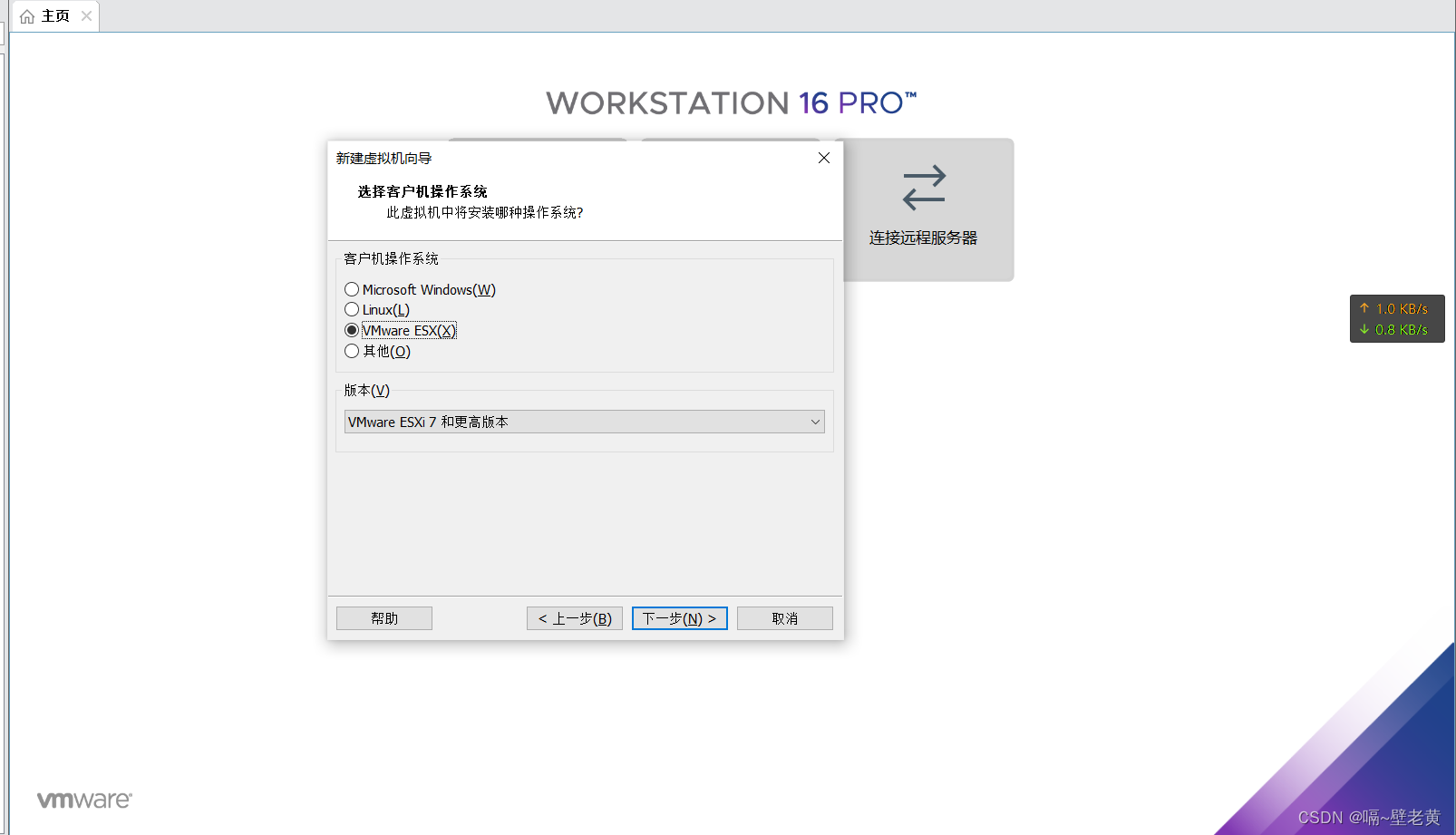
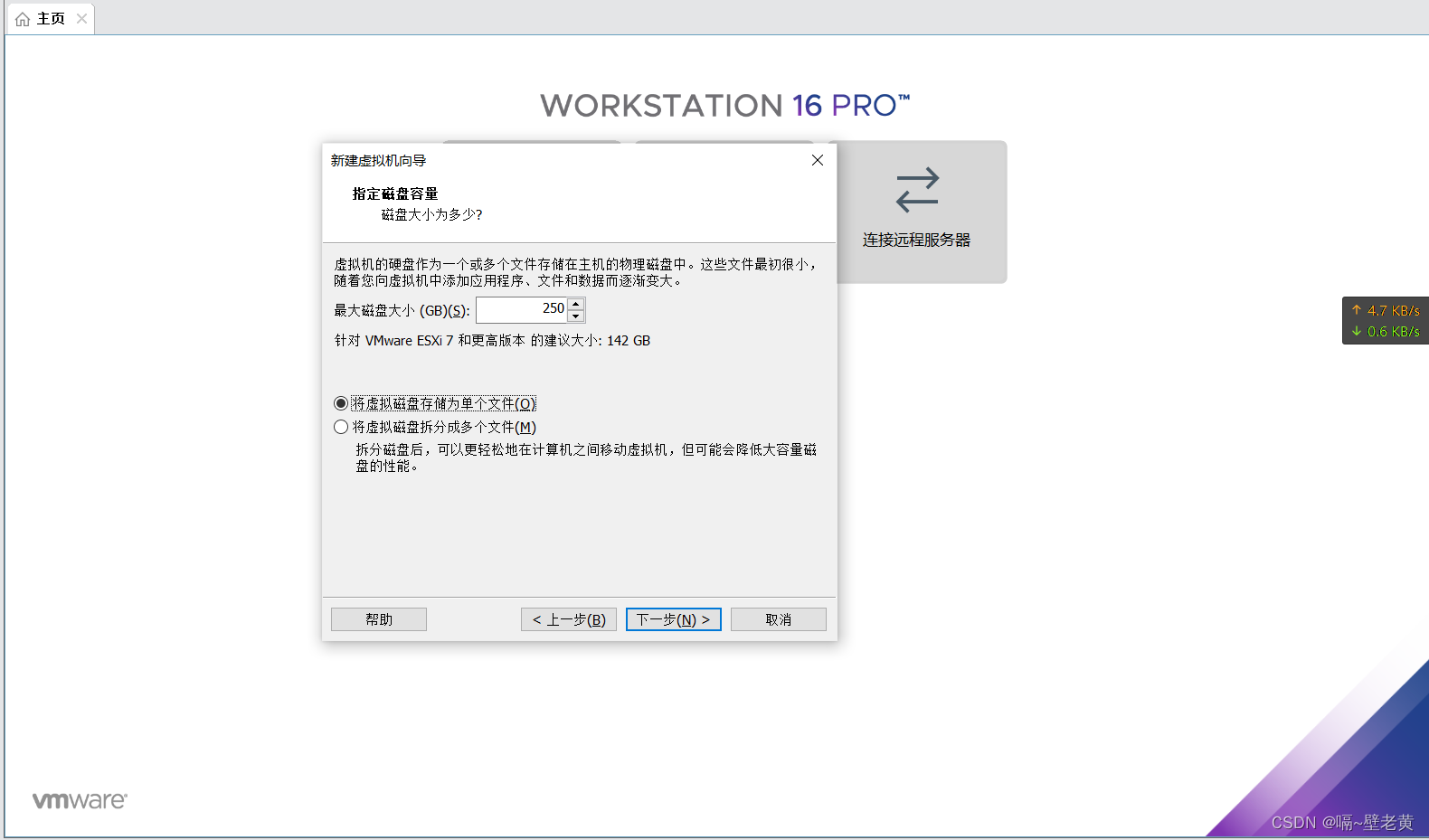
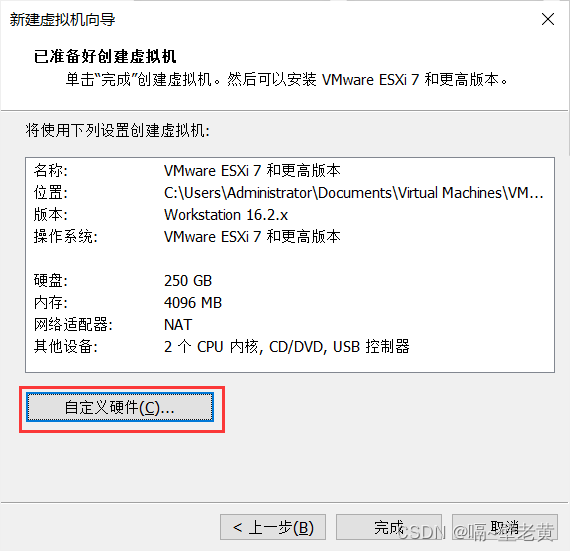
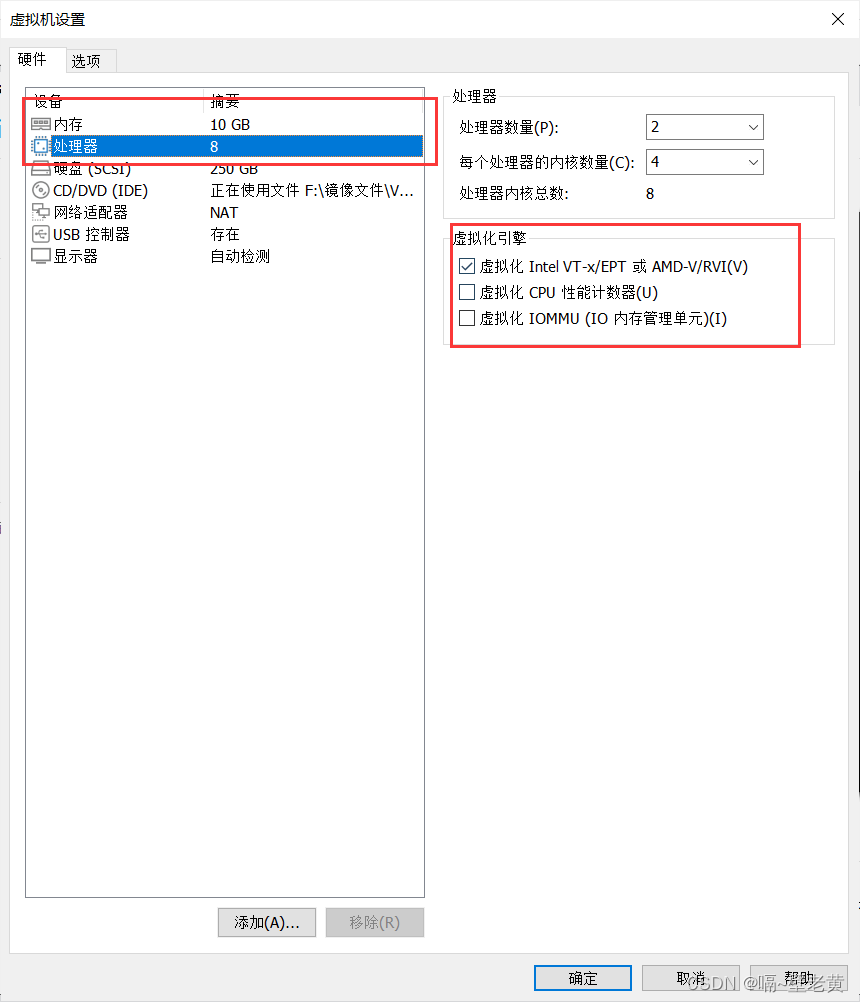
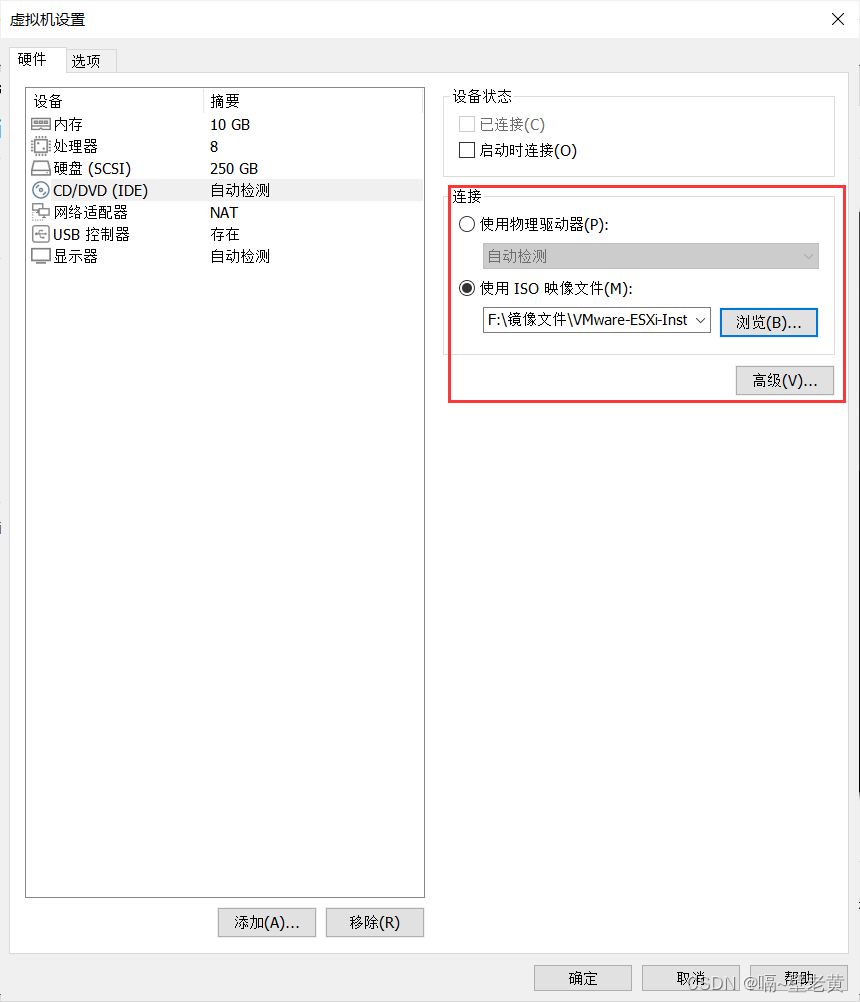
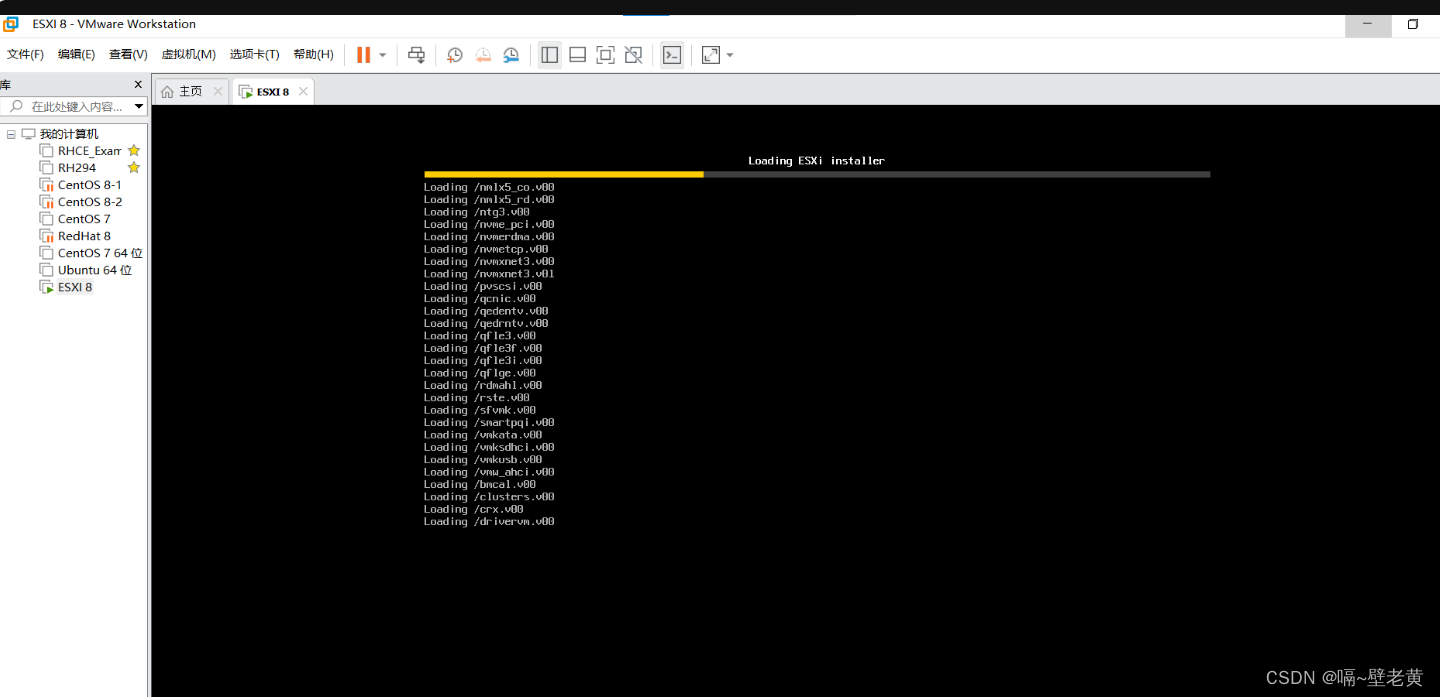
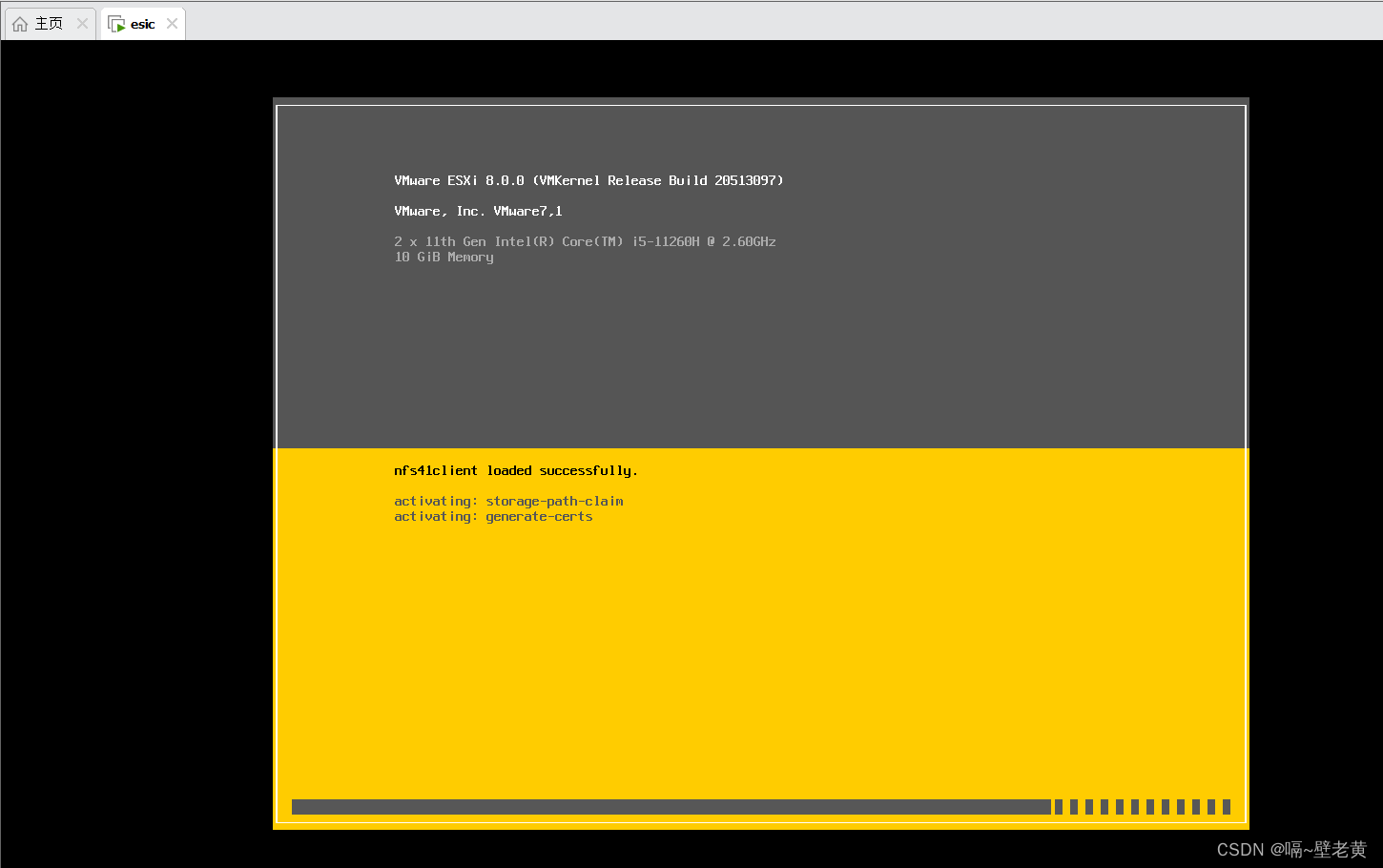
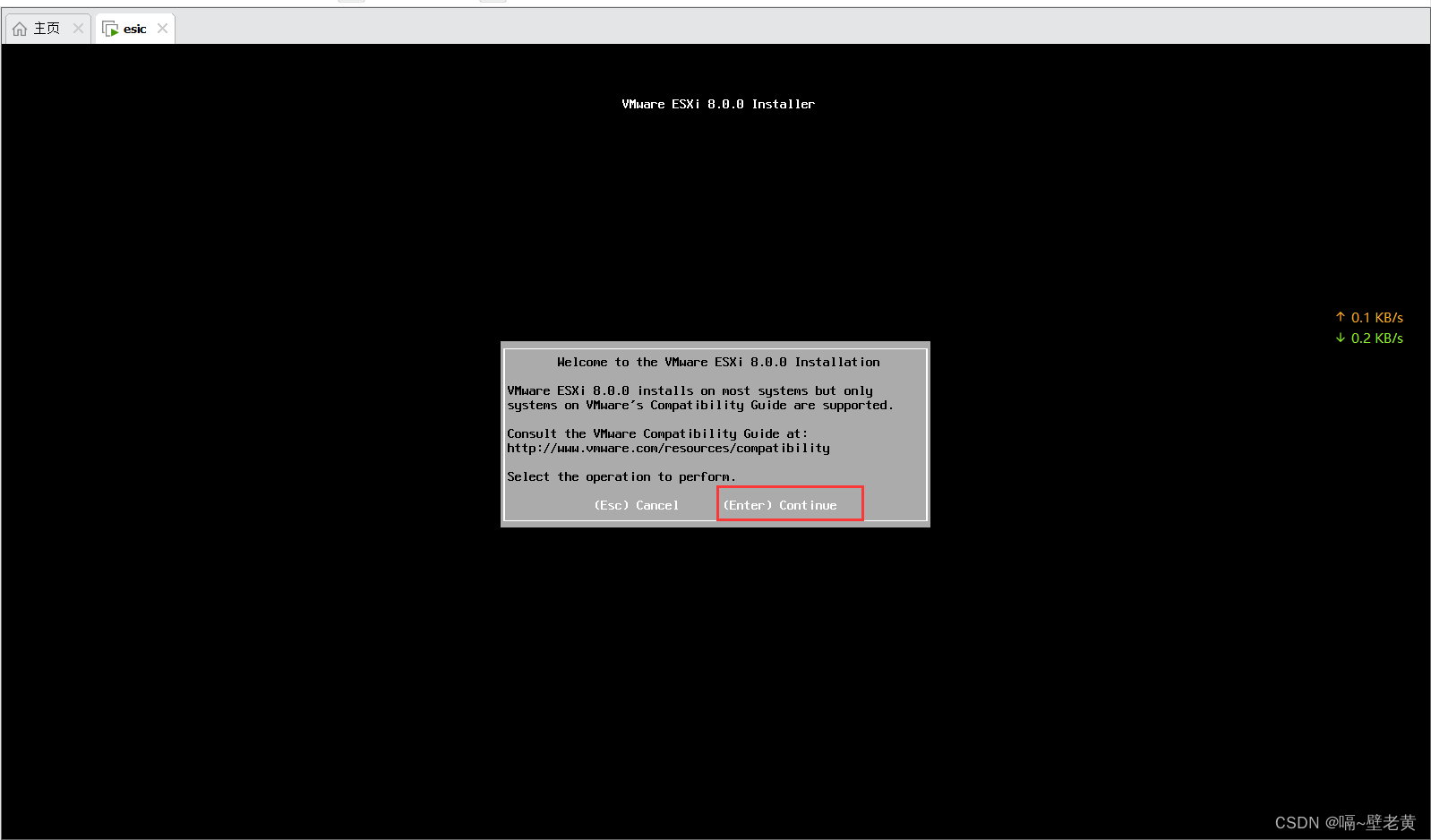
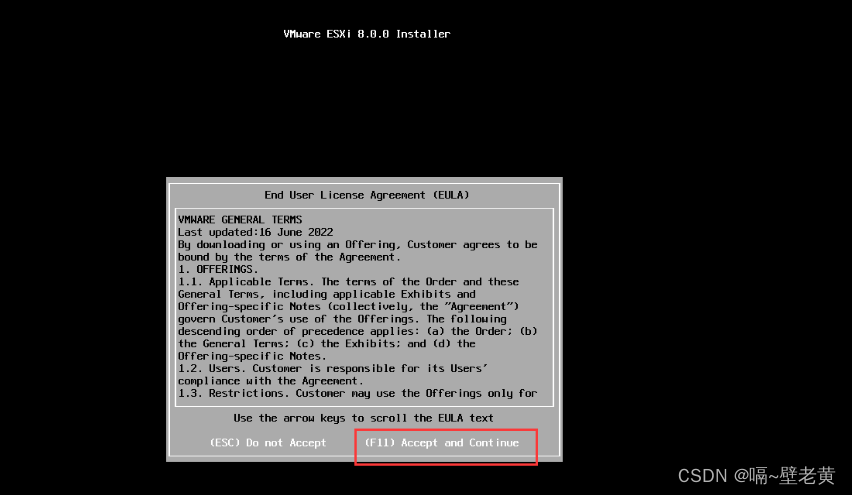
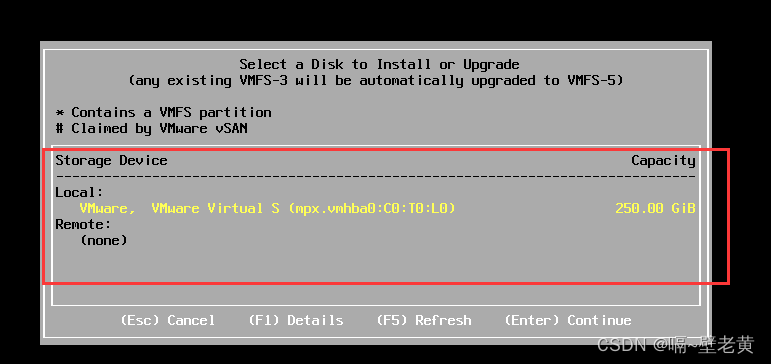
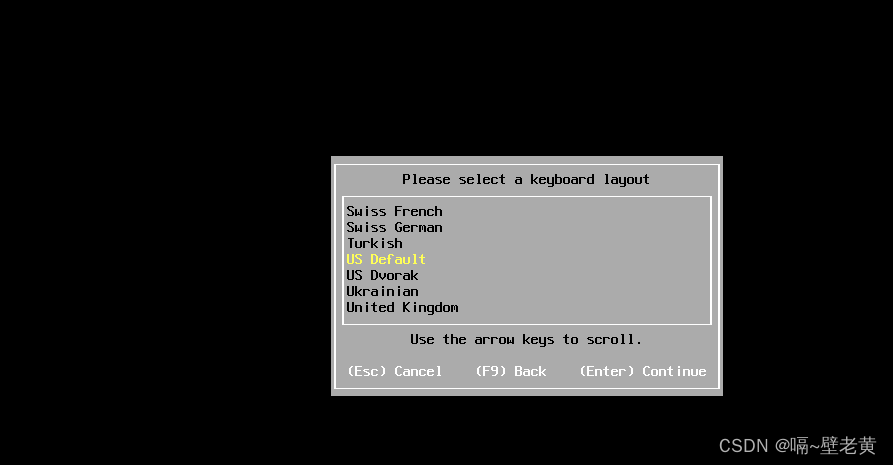
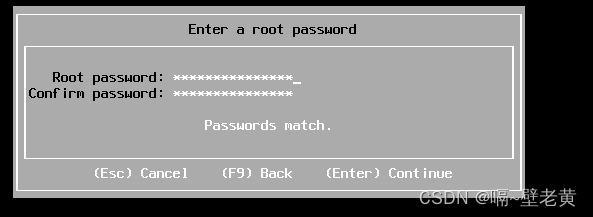
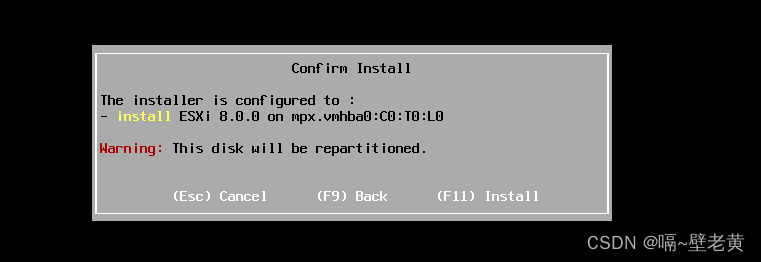
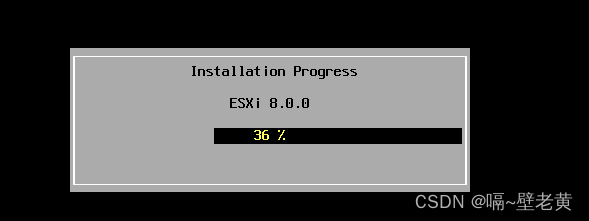
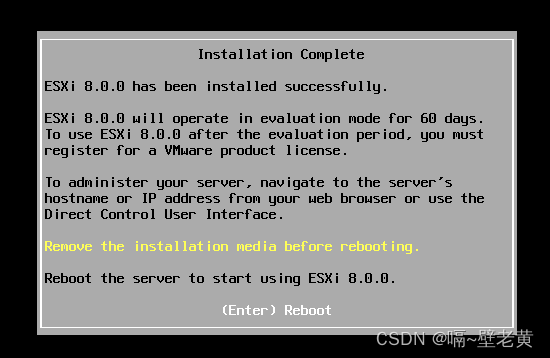
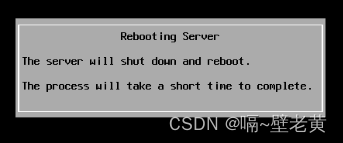
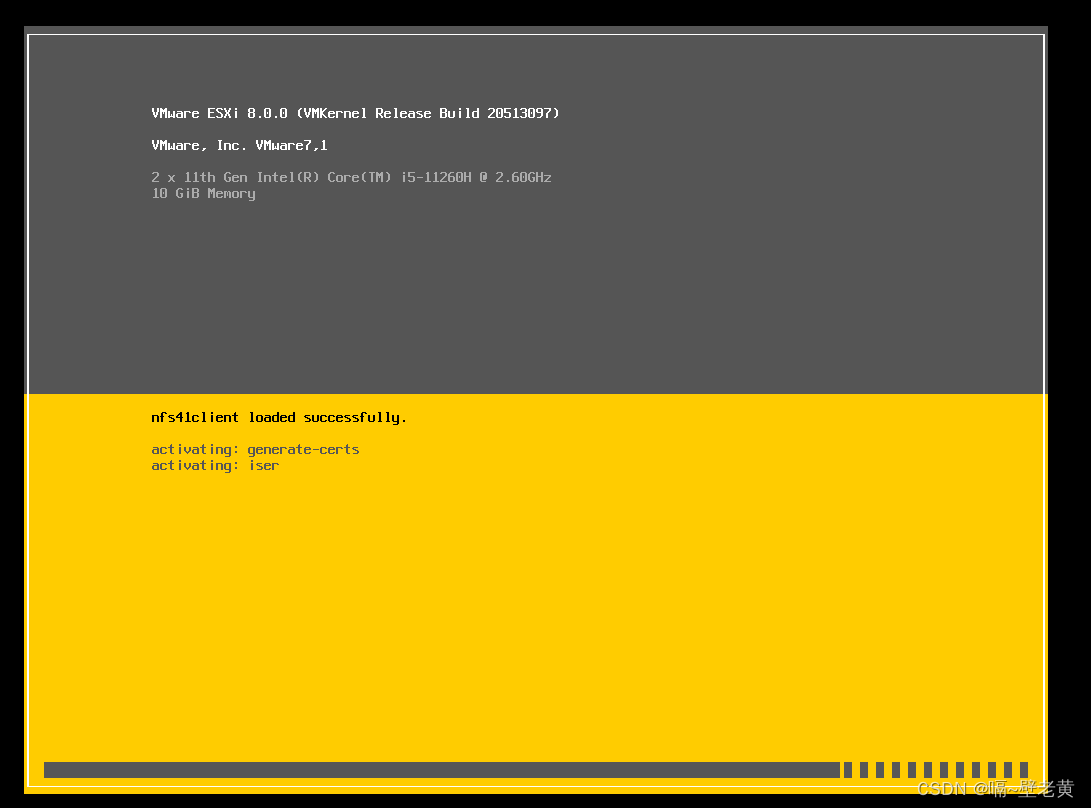
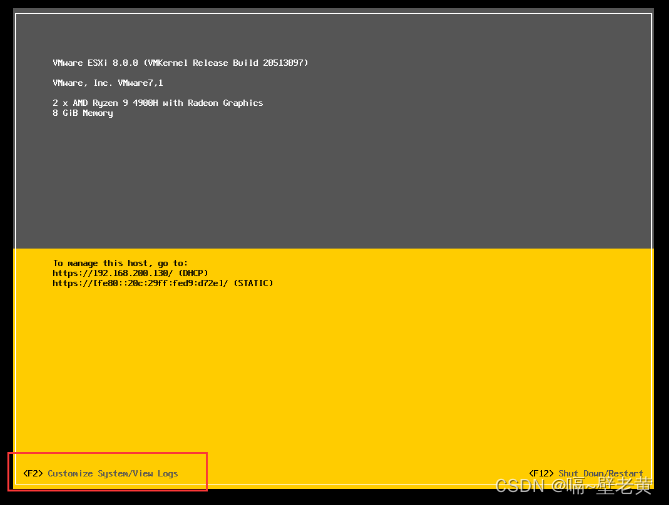
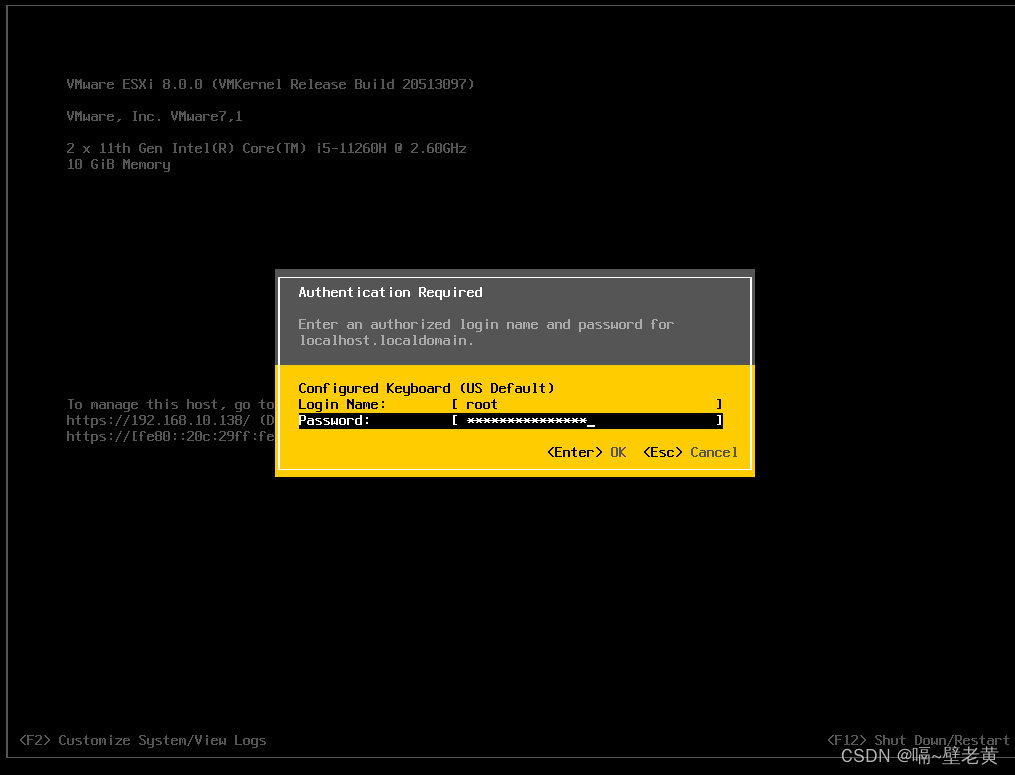
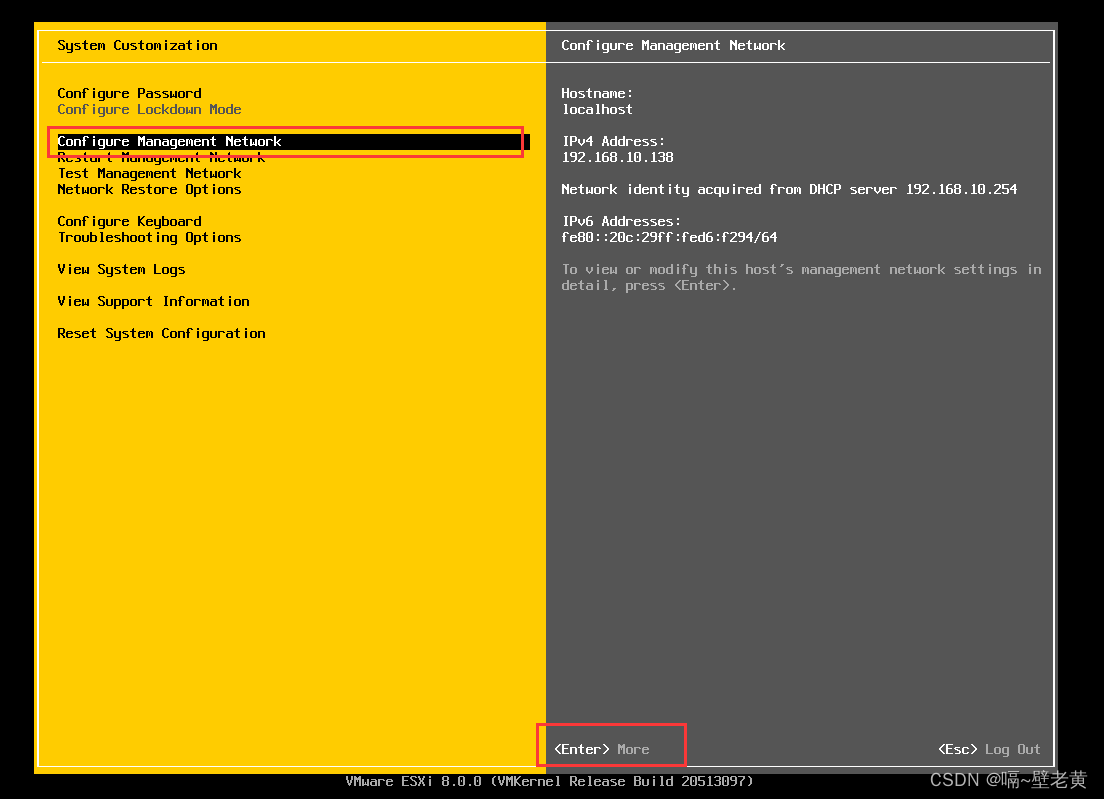
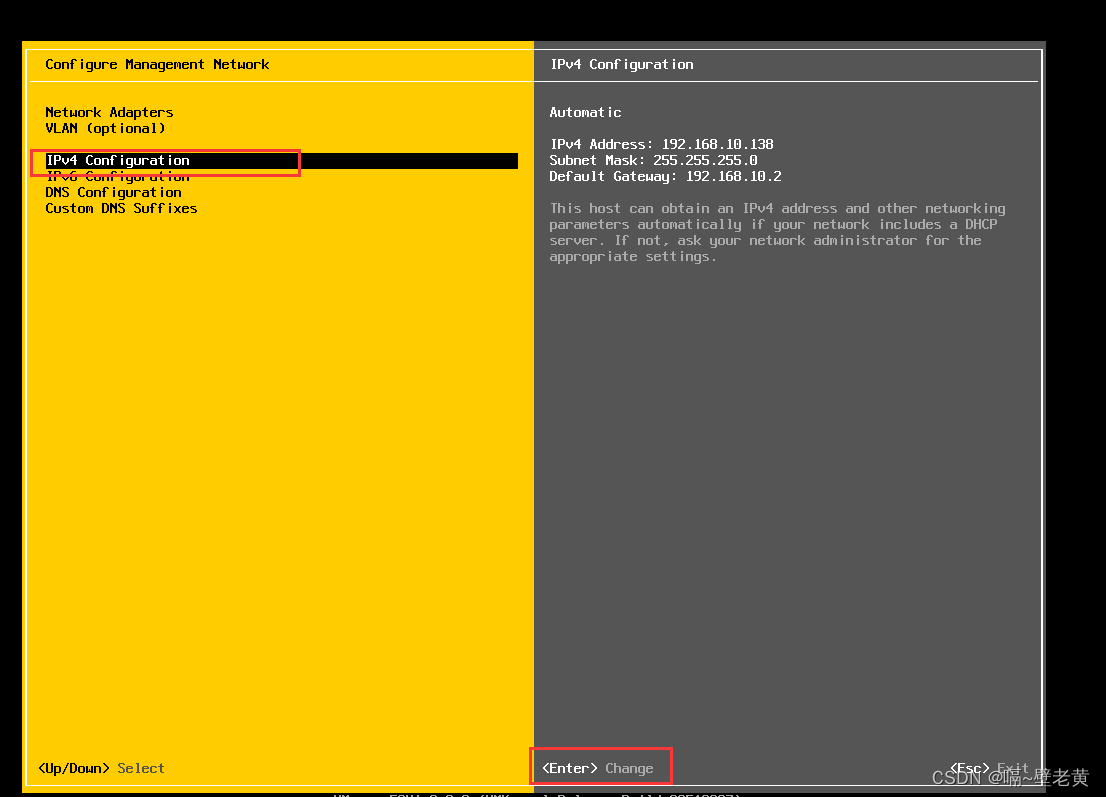
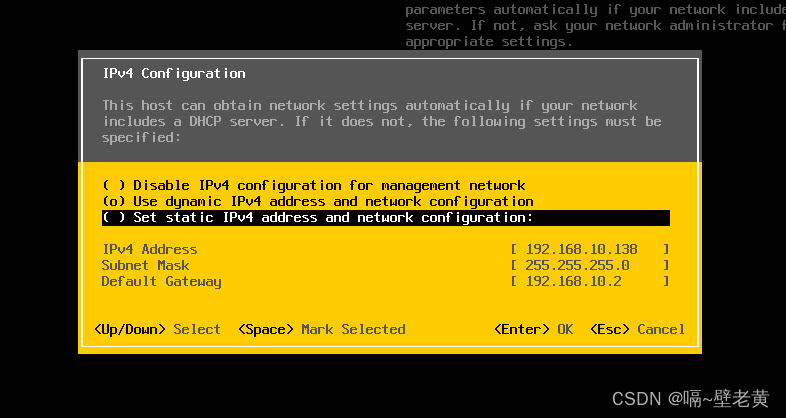
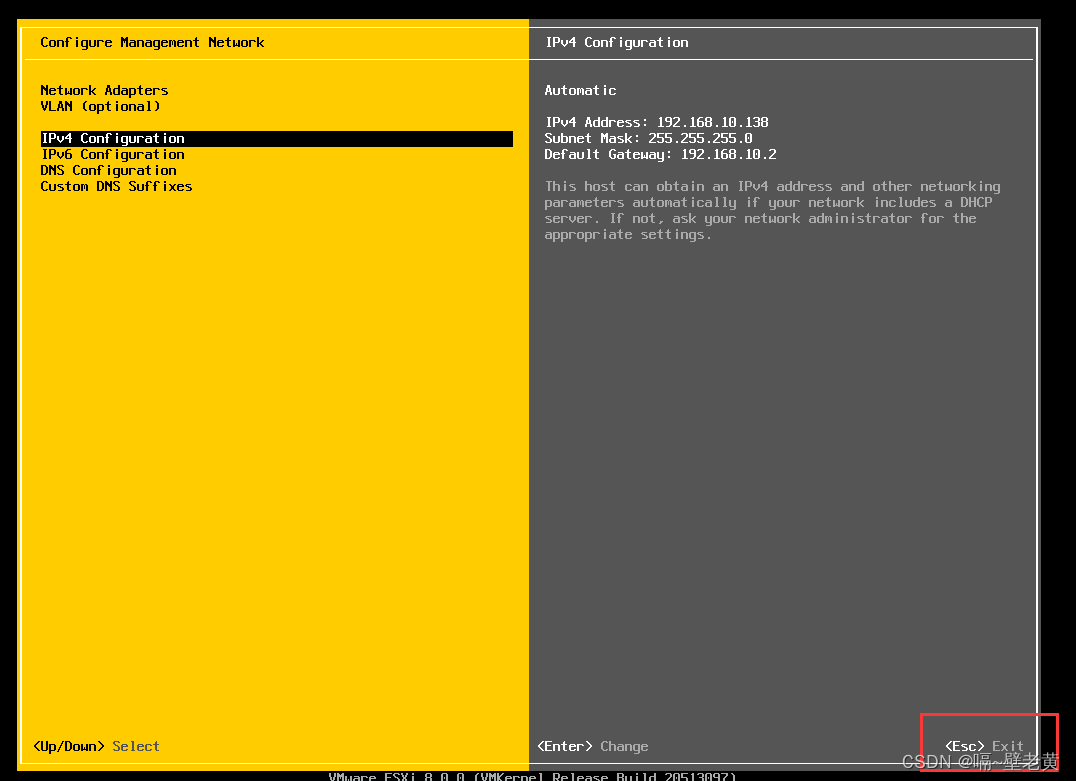
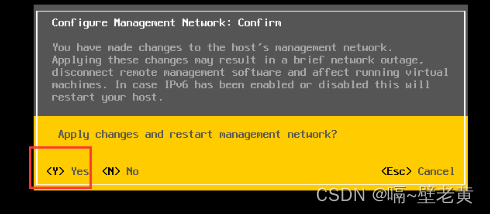
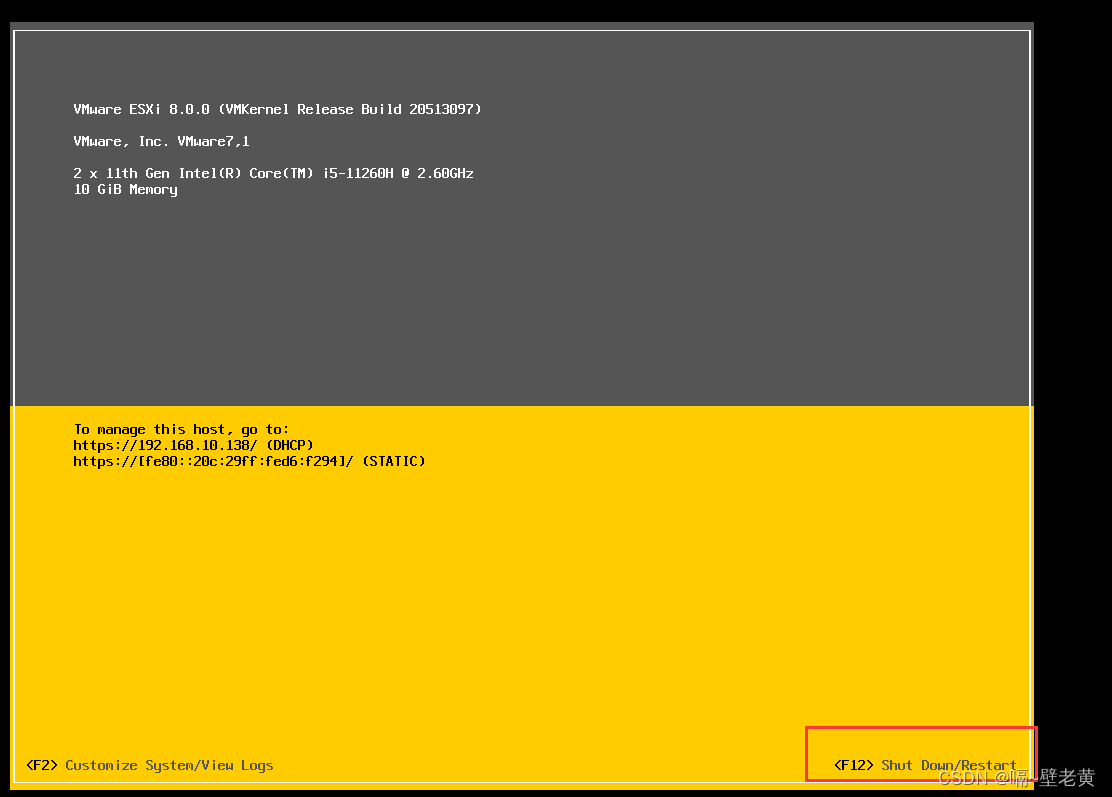
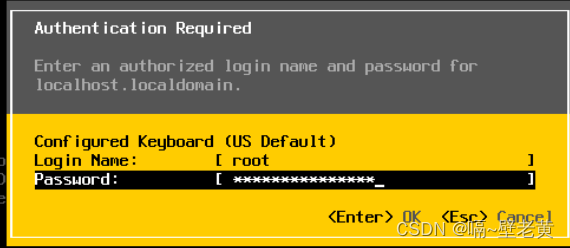
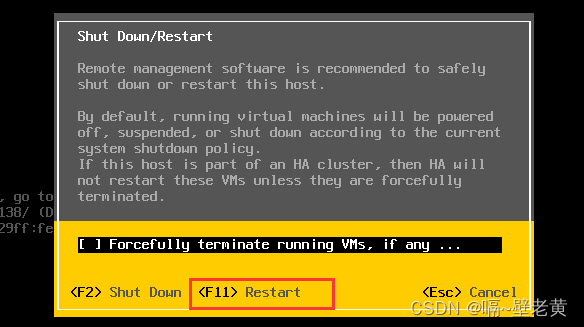
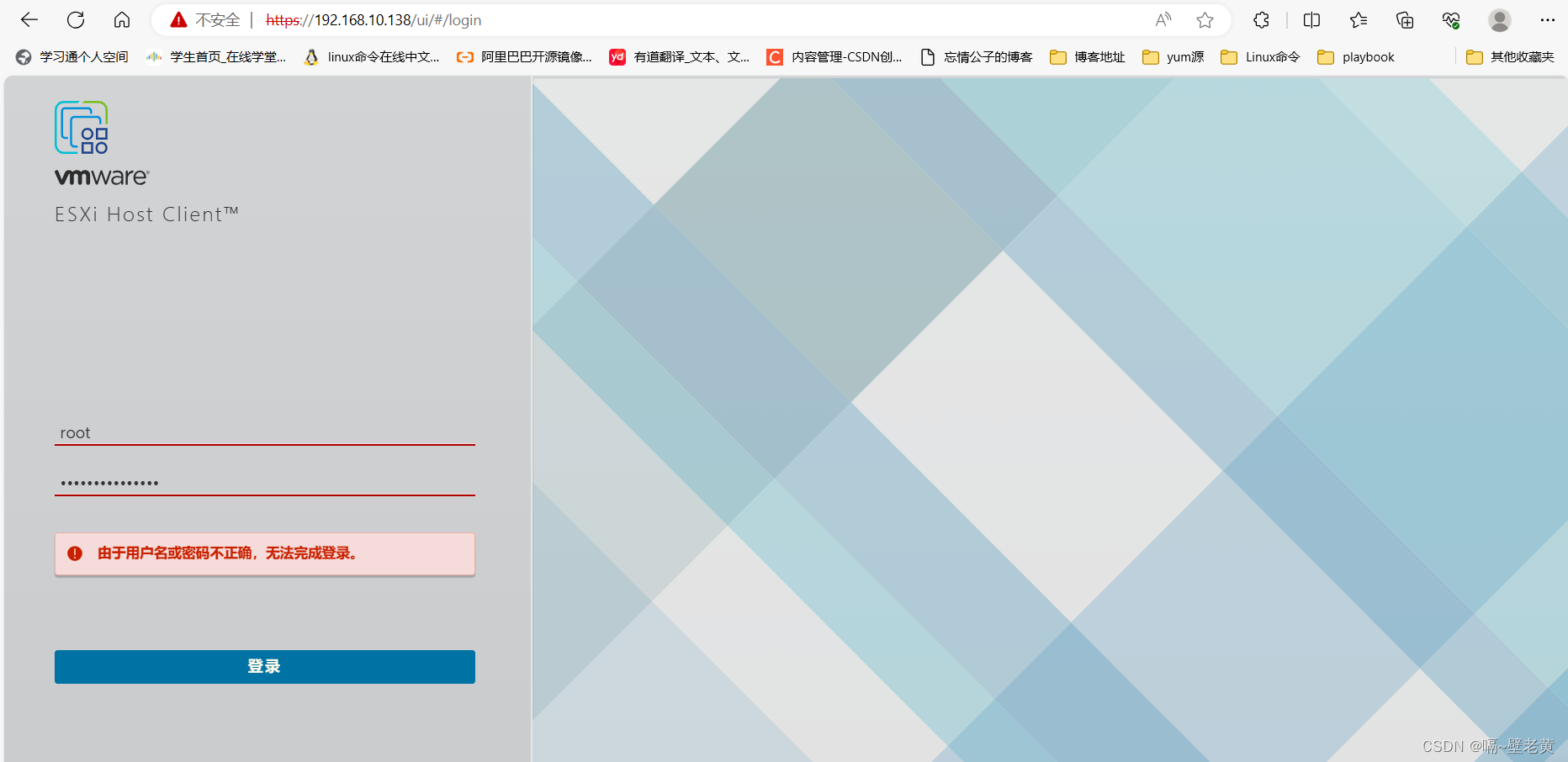
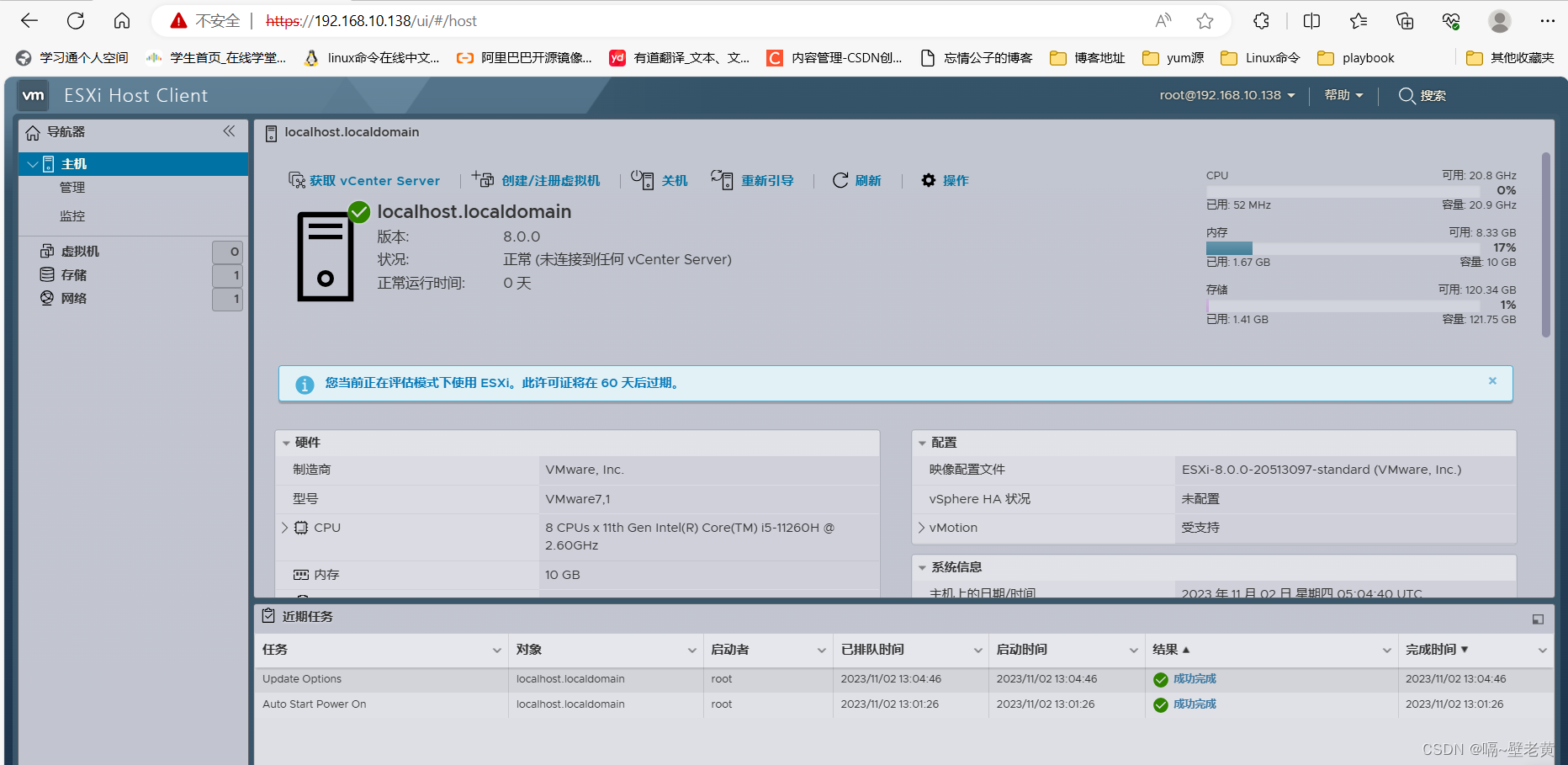
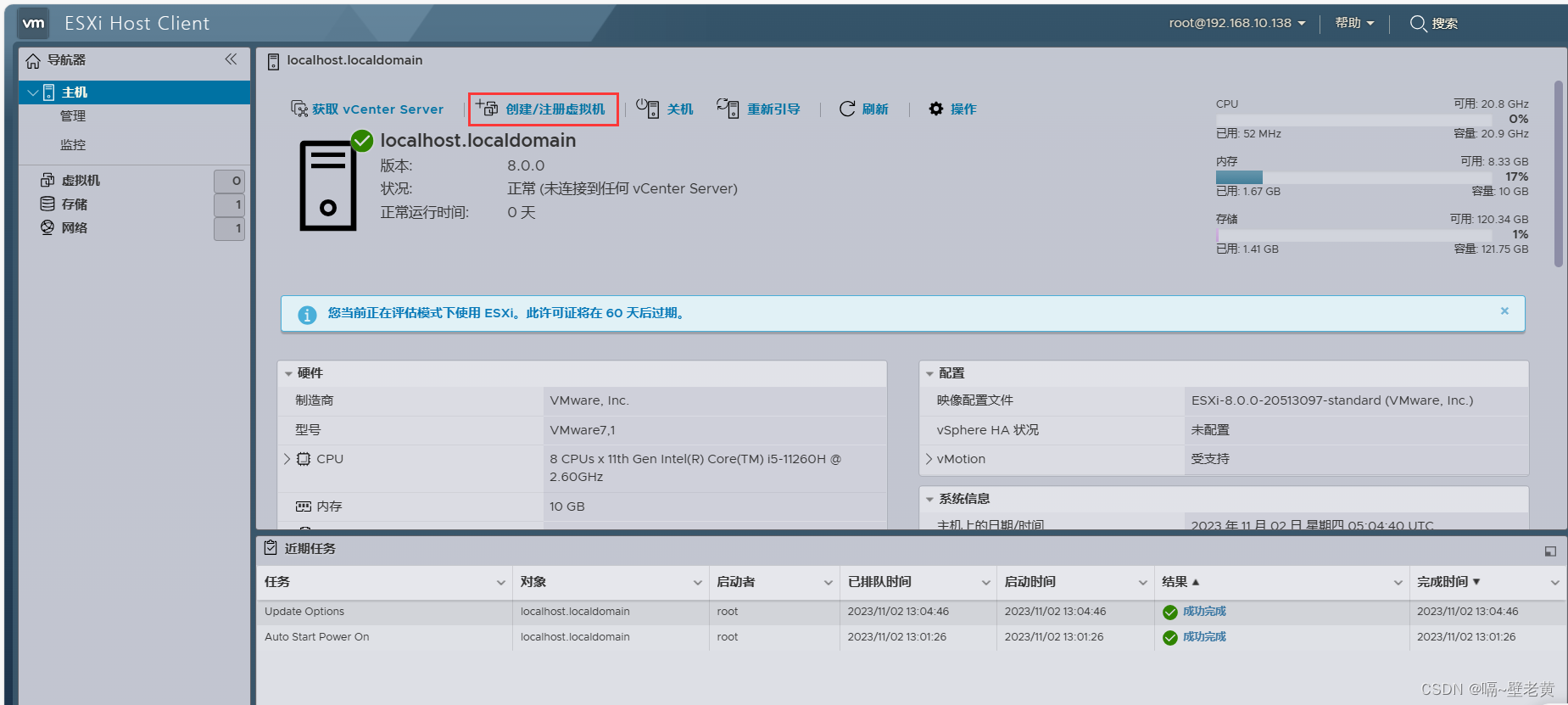
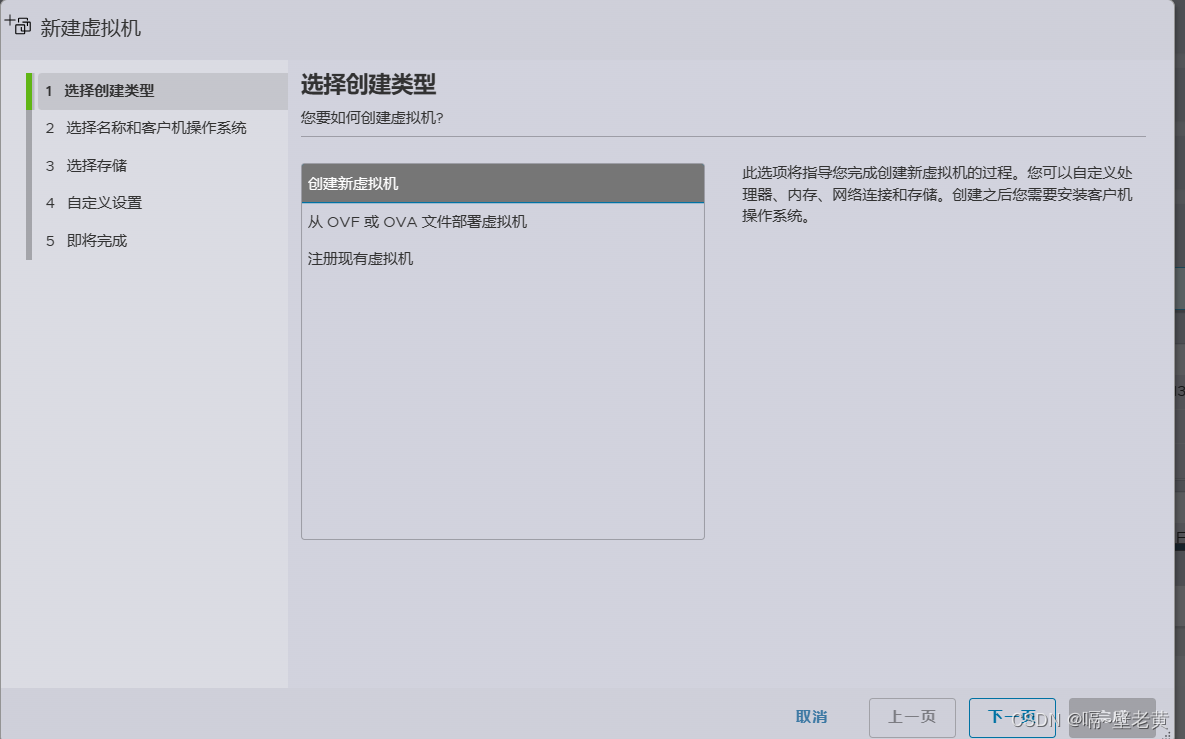
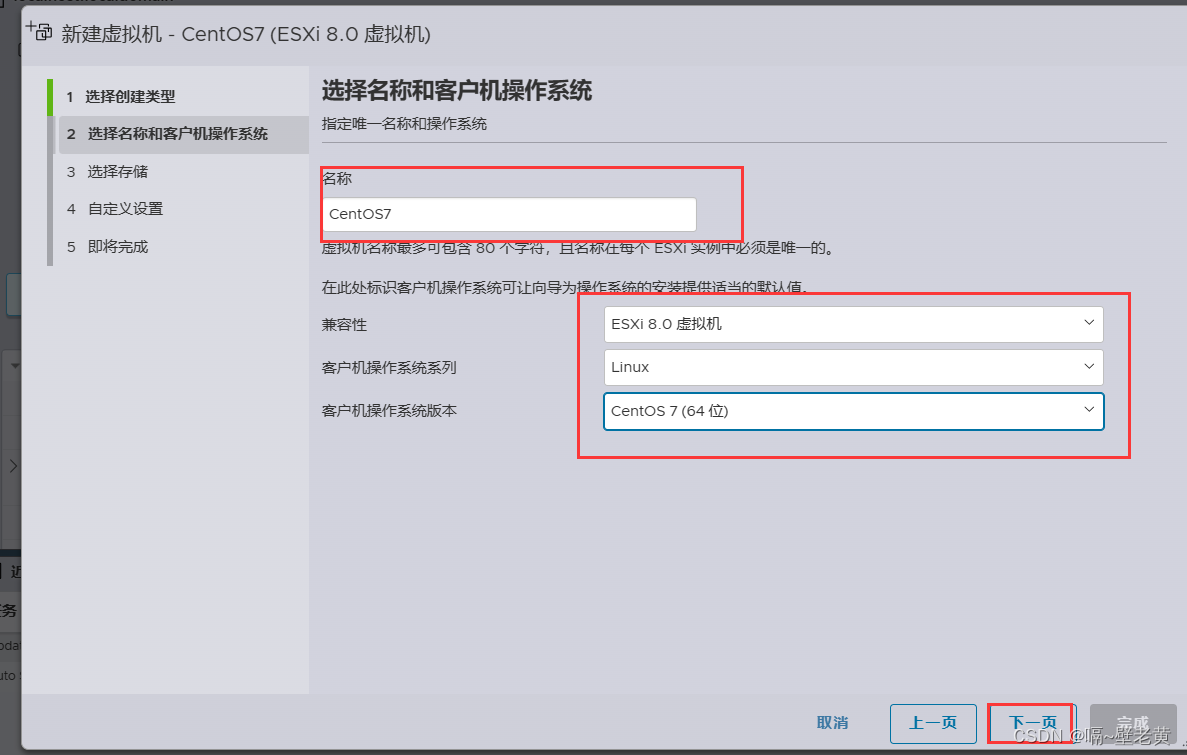
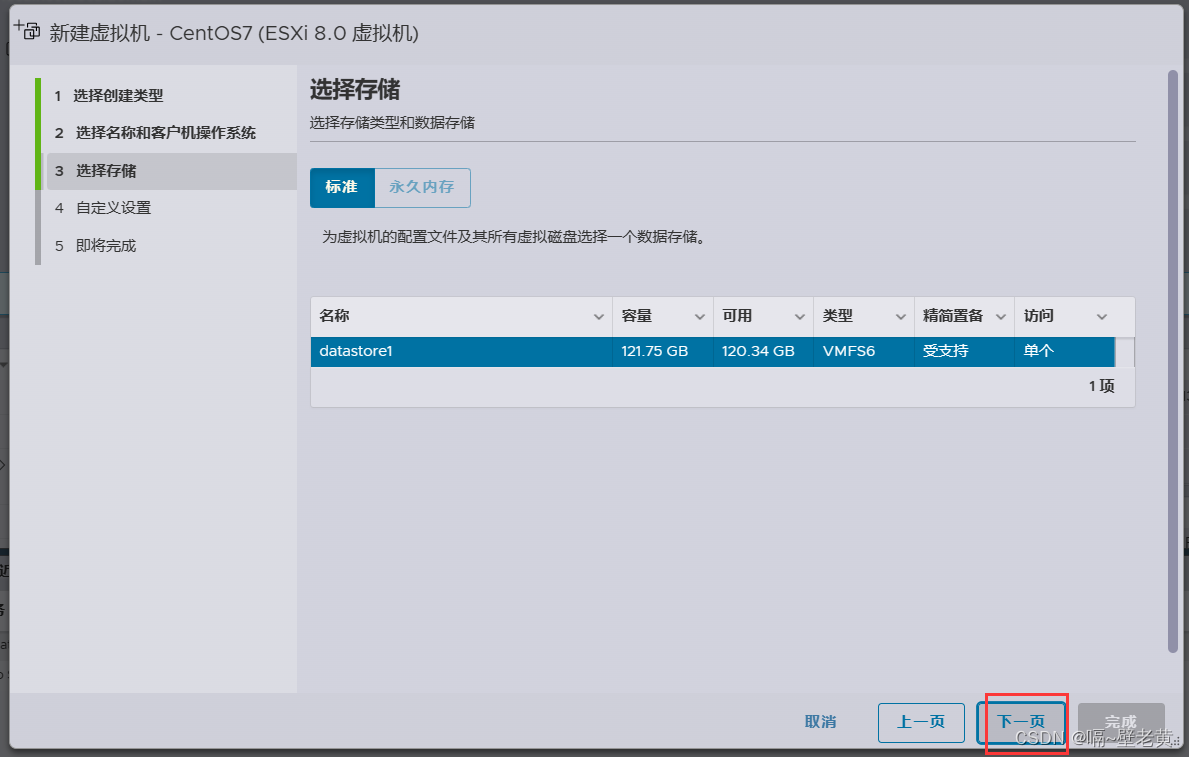
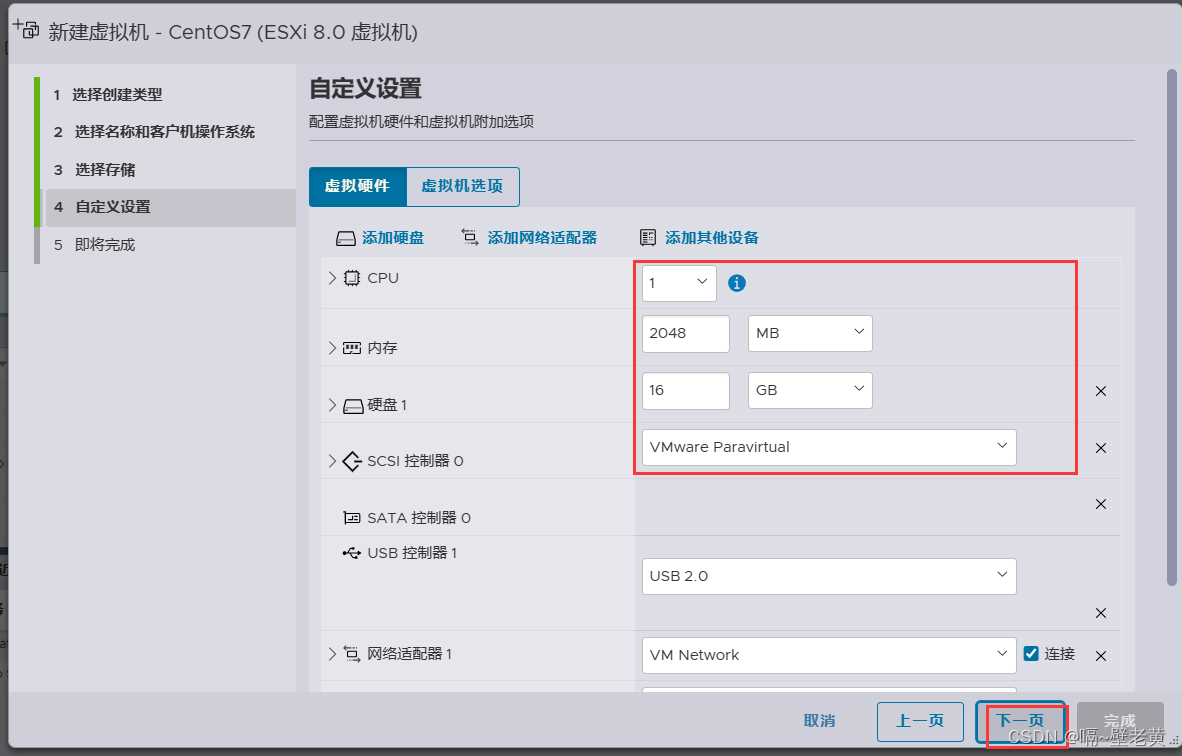
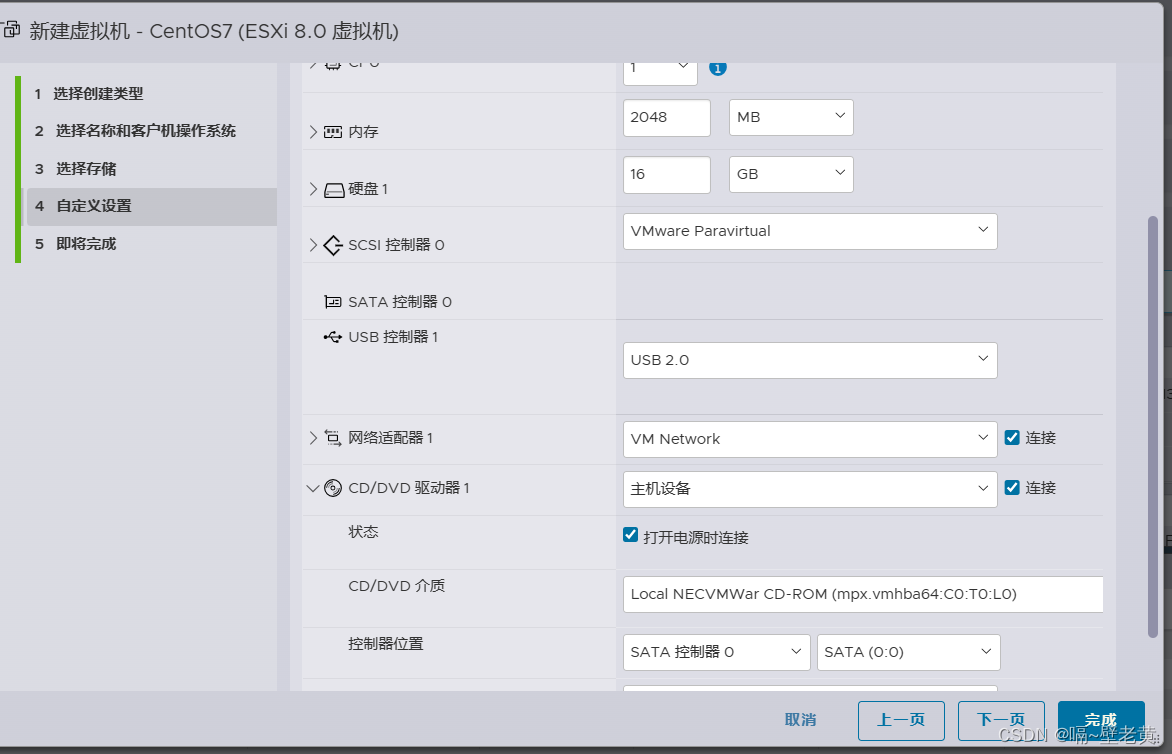
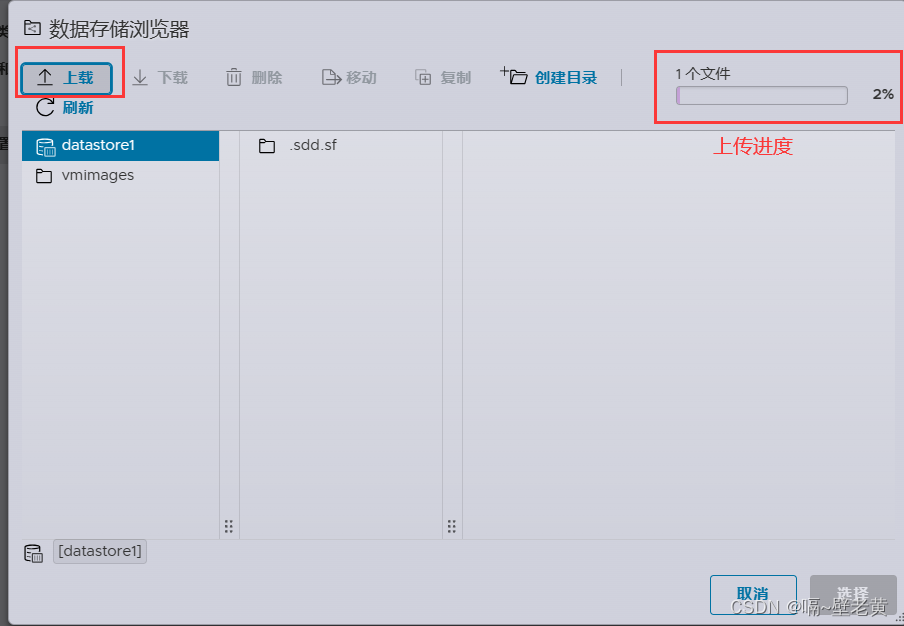
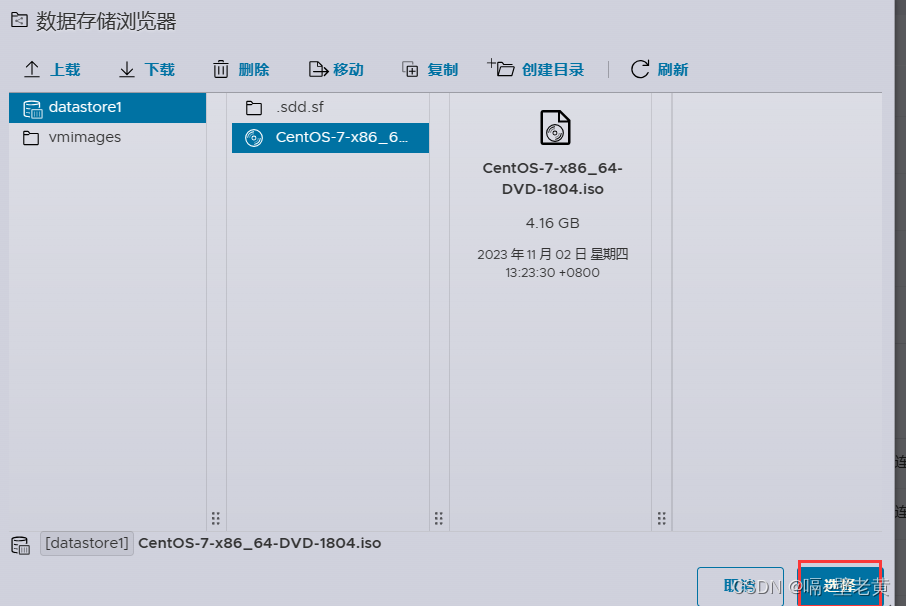
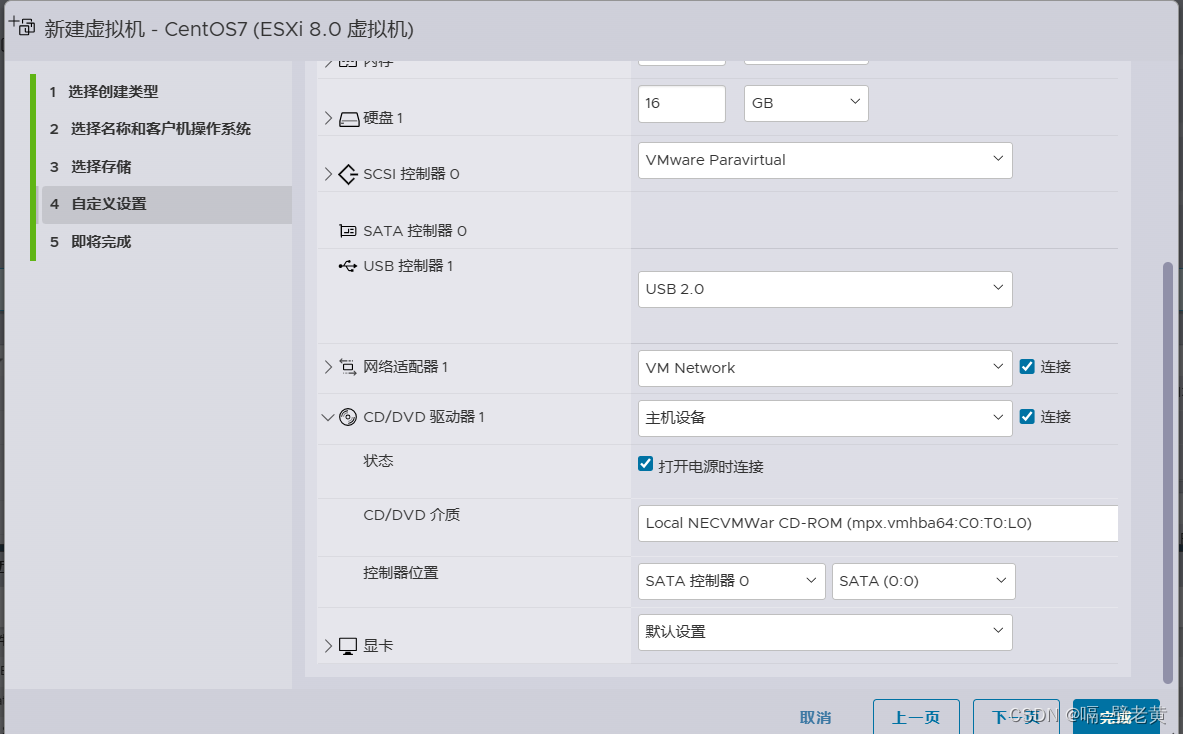
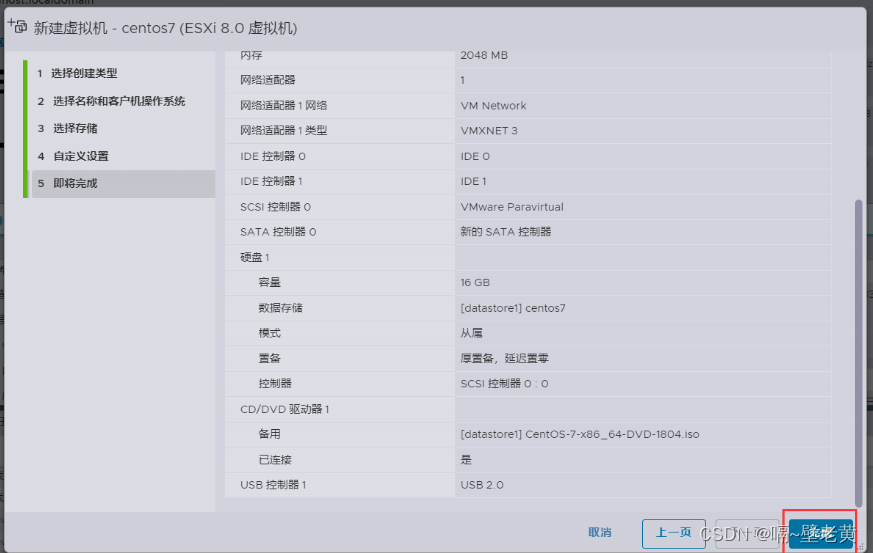
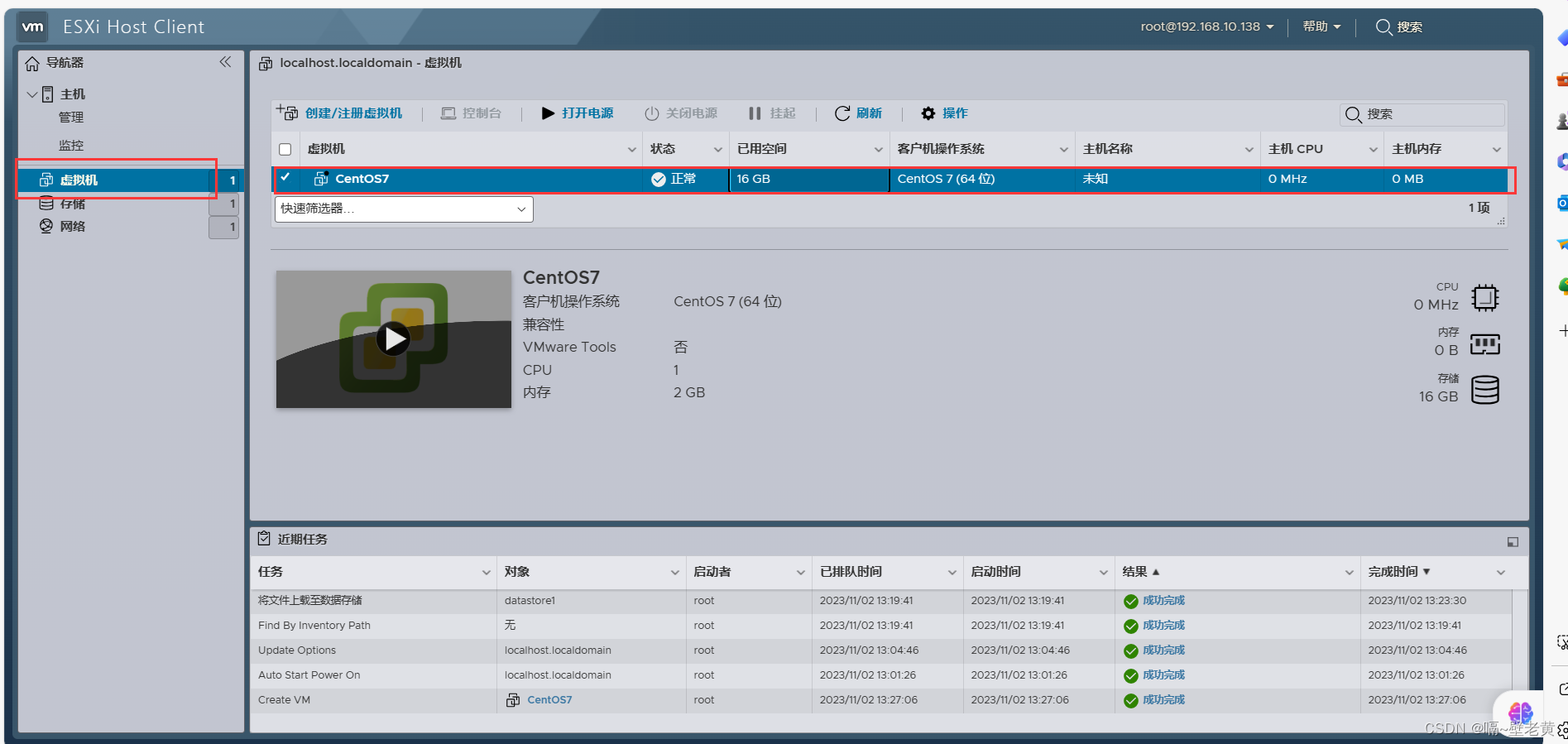
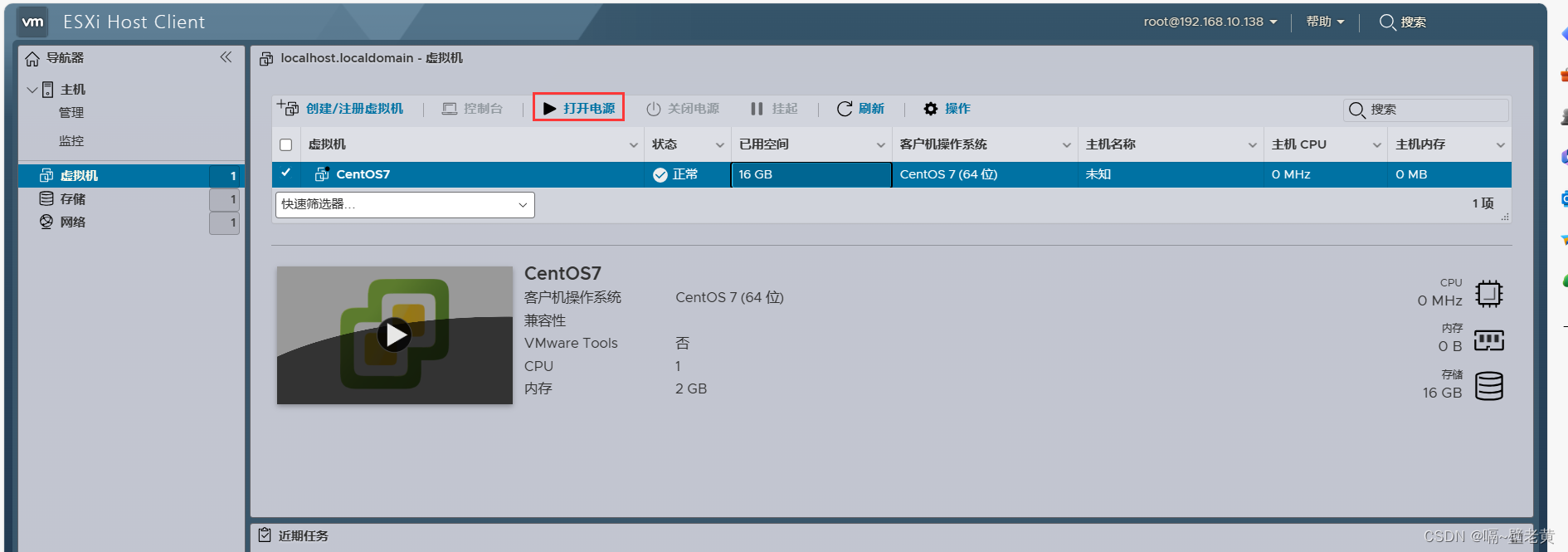
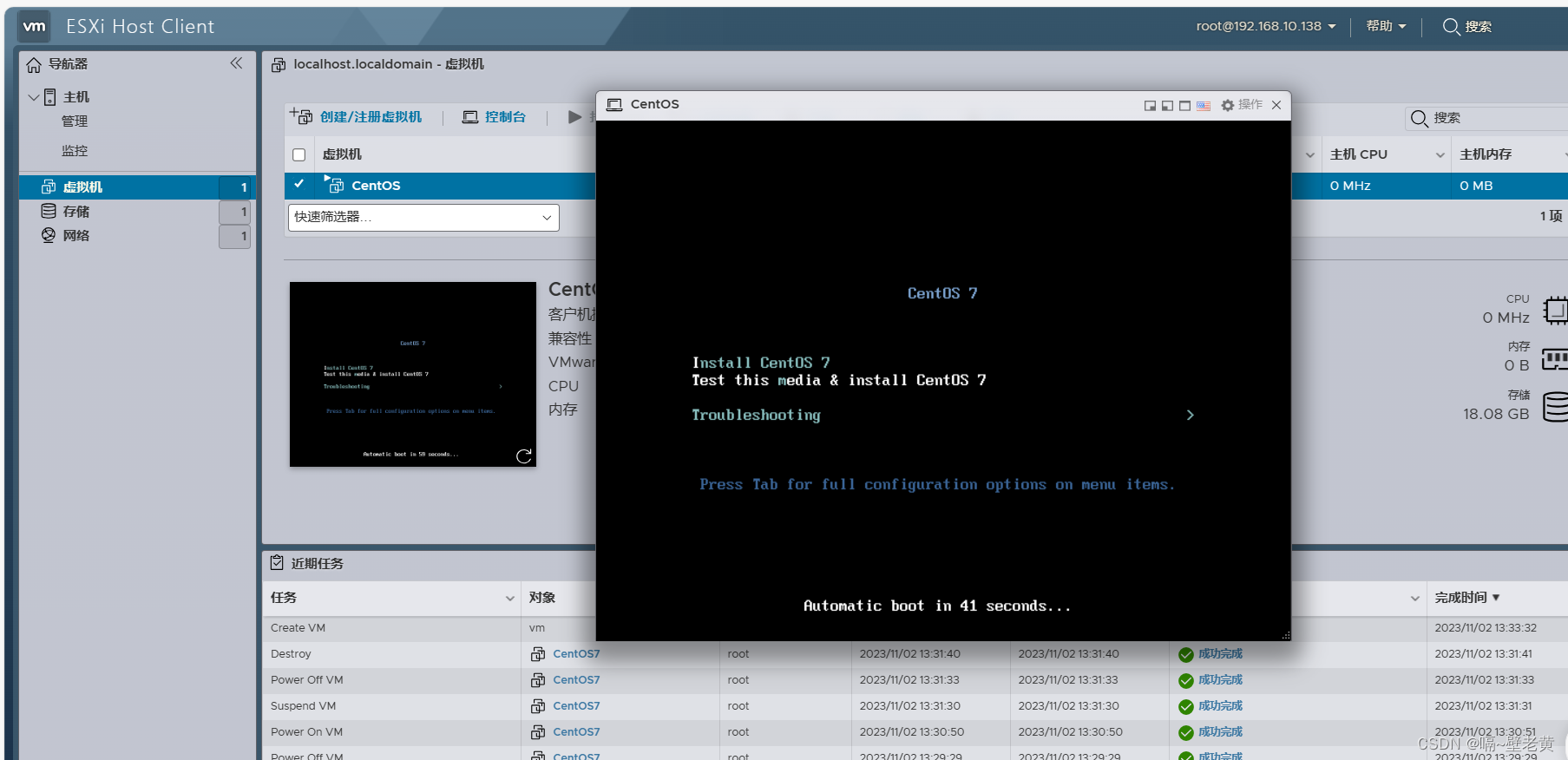
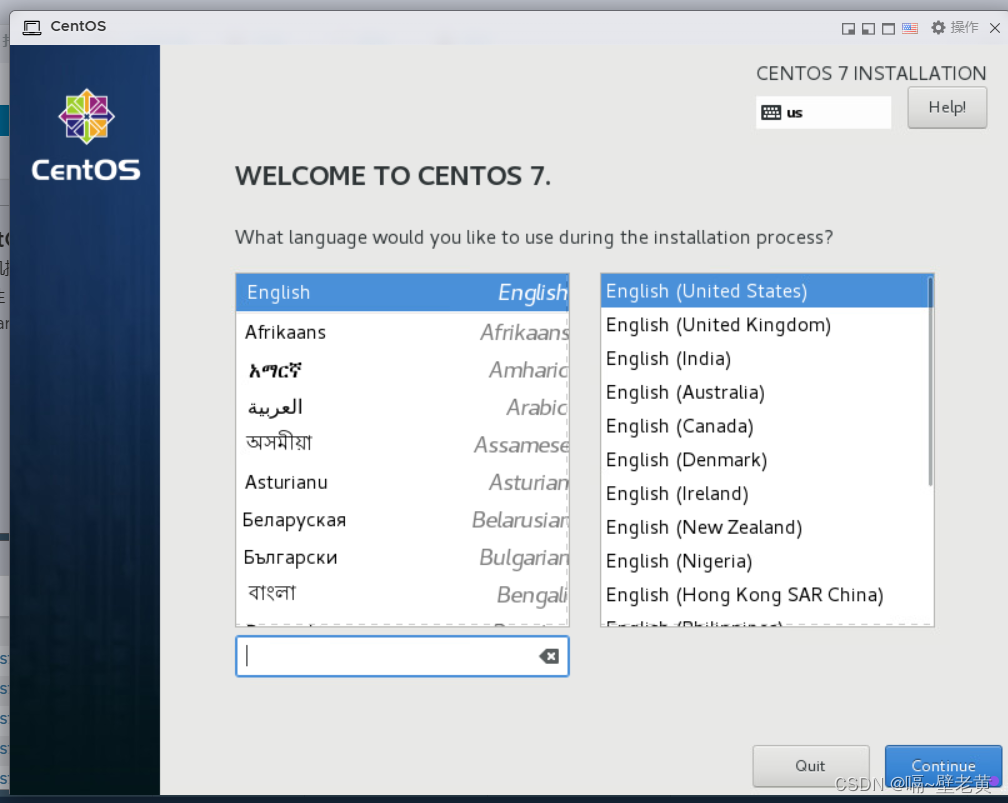
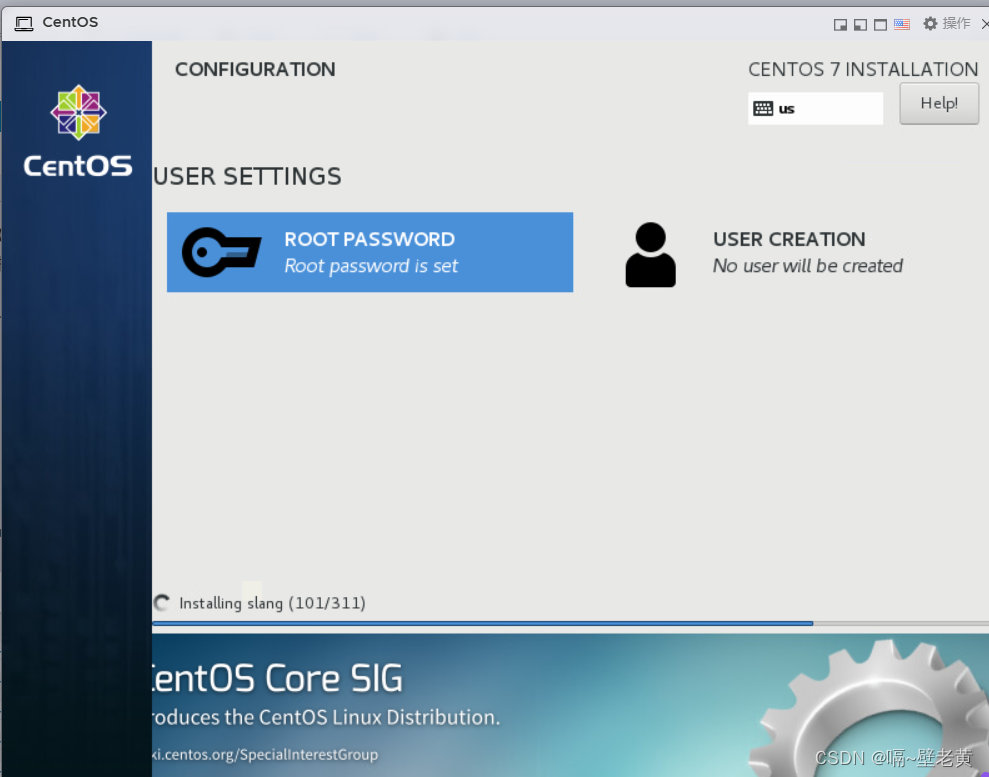
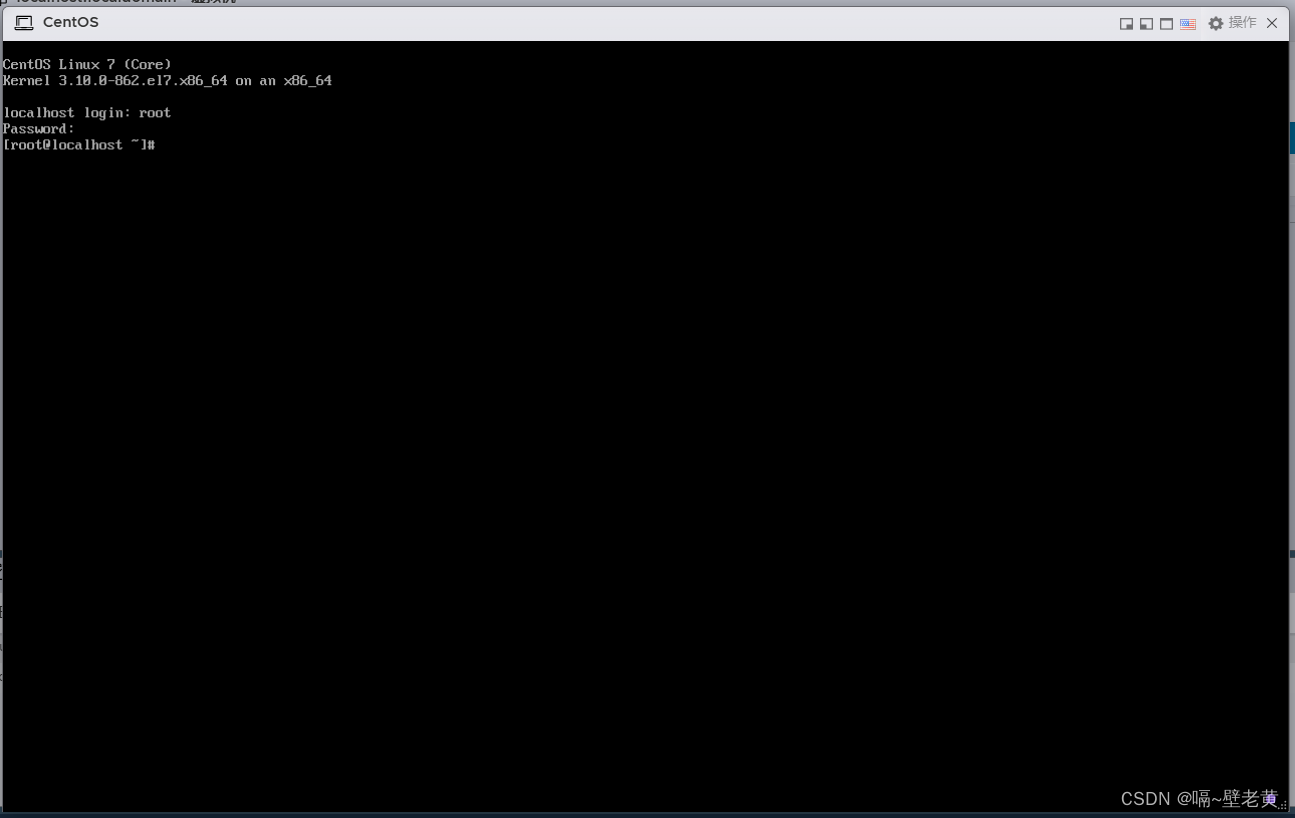

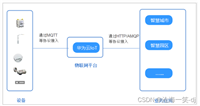

发表评论