一、sql server的介绍
microsoft sql server是一种关系型数据库管理系统,它可以管理大量数据,支持多种查询语言,并且提供高可用性、强大的安全性和可扩展性。
sql server基于客户端-服务器体系结构,其中客户端应用程序通过网络与sql server实例通信,以执行查询、更新和其他数据库操作。sql server实例则负责管理数据、处理请求并保护数据的完整性。
sql server使用页(page)作为磁盘和内存之间传输数据的最小单位。数据在磁盘上以类似于字典的方式存储,以便优化查询性能。sql server也支持行存储引擎,因此可以根据特定的工作负载和资源需求选择存储引擎。
sql server还使用锁定机制来保证对数据库的同时访问不会导致数据混乱或控制流的问题。并发控制技术确保多个用户可以同时读取和修改数据而不产生冲突。为了提高并发性能,sql server还支持各种事务隔离级别,并通过快照隔离模式等技术来避免长时间锁定位置。
sql server还提供了各种高可用性选项,包括故障转移群集、数据库镜像和复制,以确保即使在单个节点出现故障时也可以保持连续运行。
sql server具有可靠性、安全性、高可用性和可扩展性等特点,是企业级应用程序中广泛使用的关系型数据库管理系统之一。
二、windows版sqlserver2022安装步骤
1、下载安装包
百度搜索sqlserver,找到微软官网,或者打开官网网址:sql server 下载 | microsoft,
找到developer,sql server 2022 developer 是一个全功能免费版本,许可在非生产环境下用作开发和测试数据库。可以下载使用
下载完成后是一个4mb多的包,sql2022-ssei-dev.exe,双击运行,打开安装界面后,选择下载介质,选择盘符目录后,点击下载。
安装完成后,在界面中打开文件夹,就可以看到:sqlserver2022-x64-chs-dev.iso文件,解压后,点击进入,找到setup.exe,双击就开始正式安装数据库。
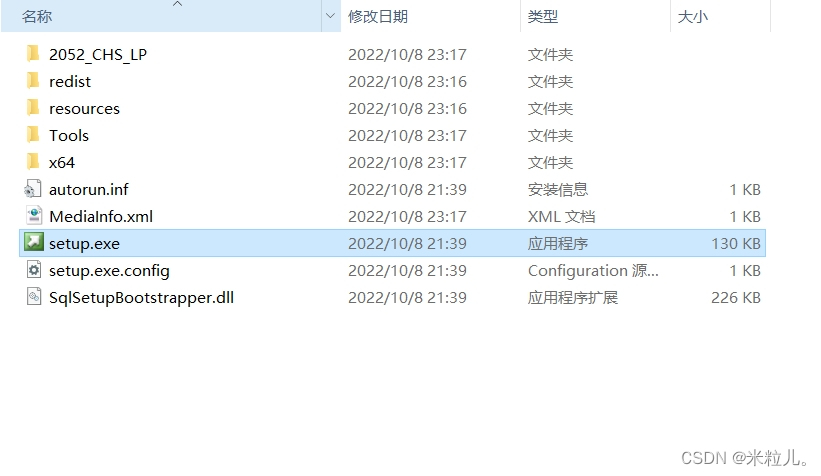
2、 进入安装界面后,在左侧找到安装,右侧选择全新 sql server 独立安装或现有安装添加功能。
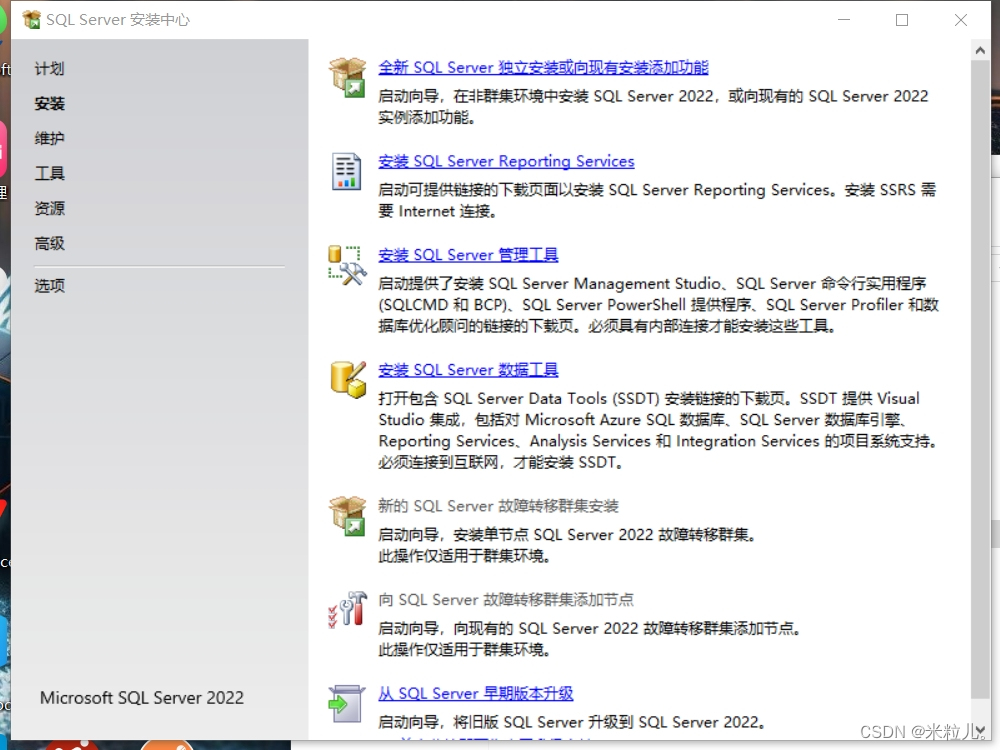
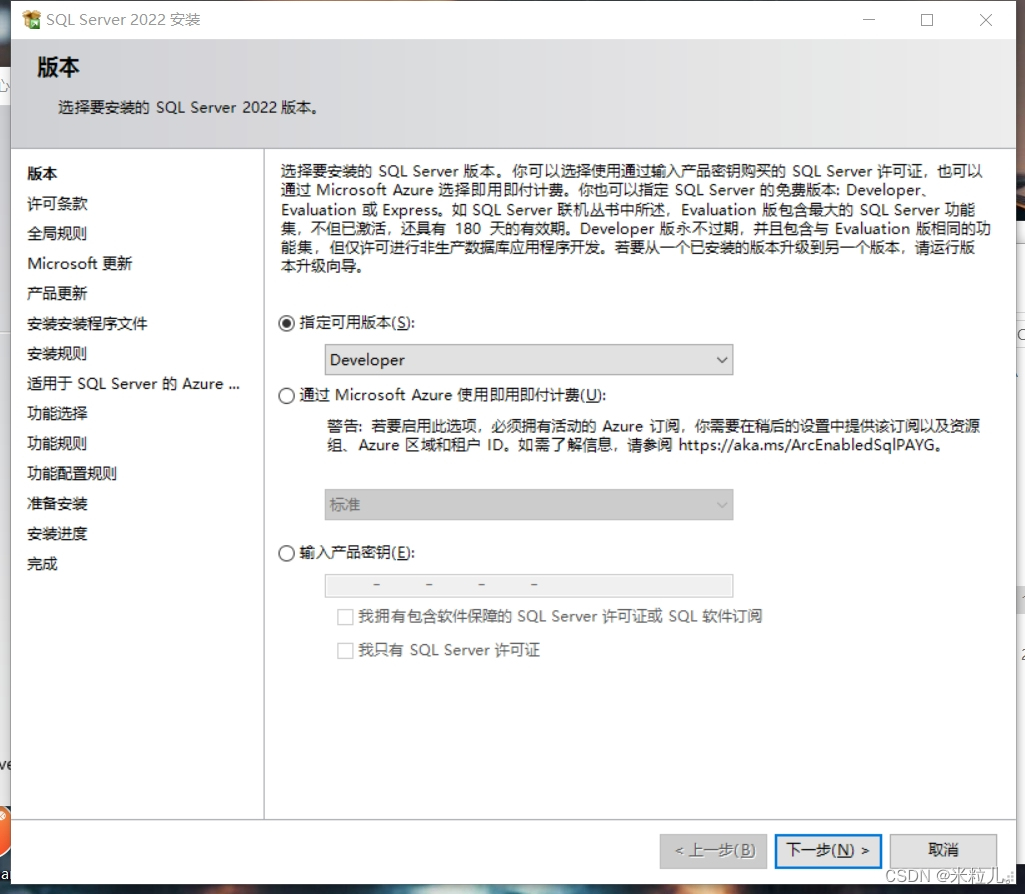
注意:要把电脑的全部防火墙关闭要不会出现下面错误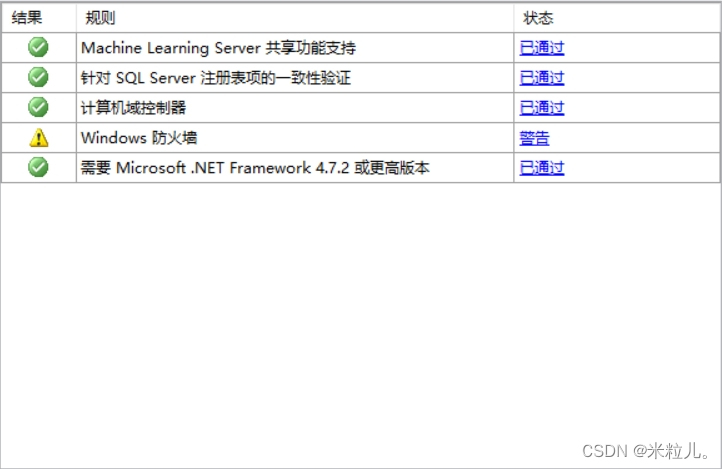
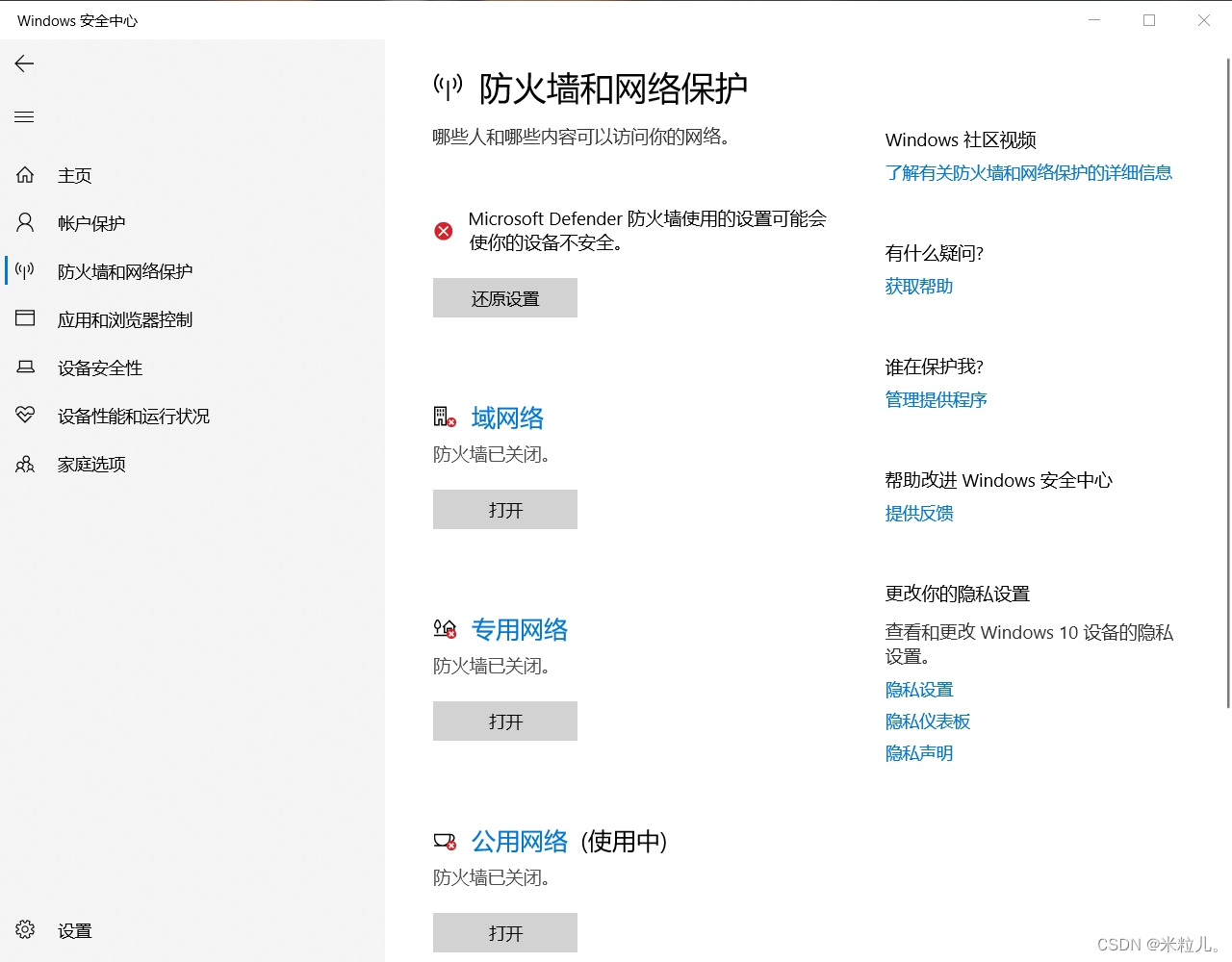
3、到了适用于sql server的azure扩展界面,把适用于sql server的azure勾去掉,即可下一步。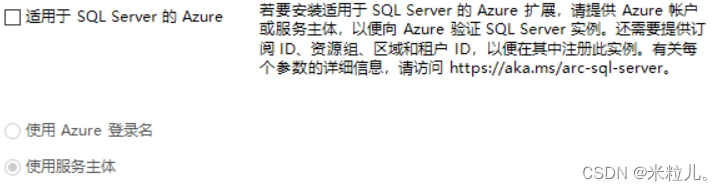
4、到了功能选择界面,在实列功能里点击数据库引擎服务勾选,其他选项可选可不选。

一定要记得添加当前用户
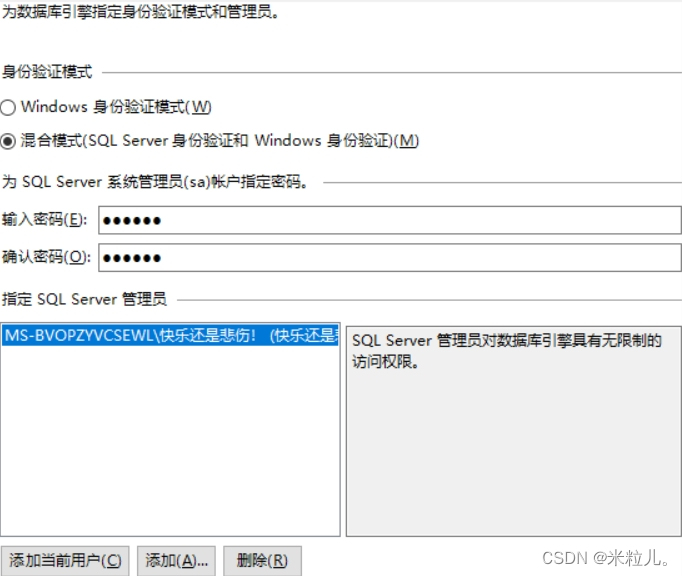
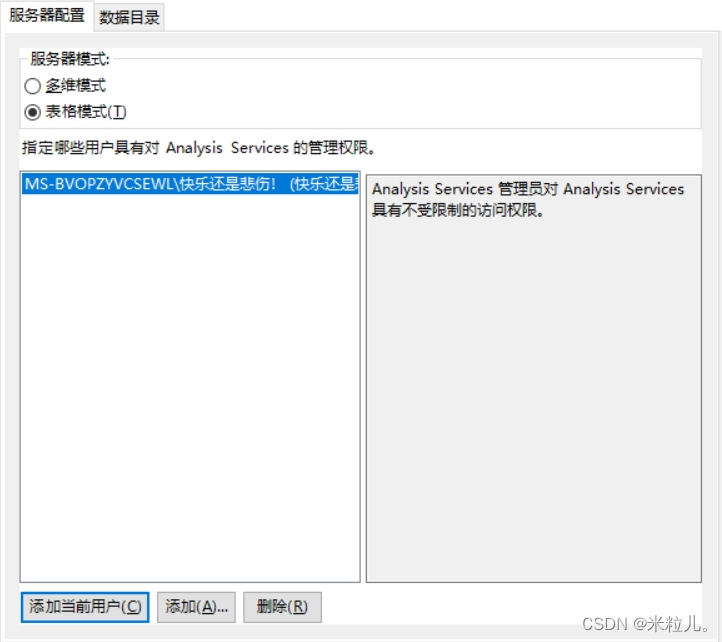
在服务器配置界面,把三个服务都选择为自动。
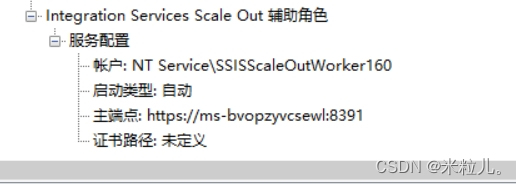
在数据库引擎配置里面,选择混合模式,然后自己设置一个密码,比如123456,设置完毕后,选择添加当前用户。继续下一步开始安装。
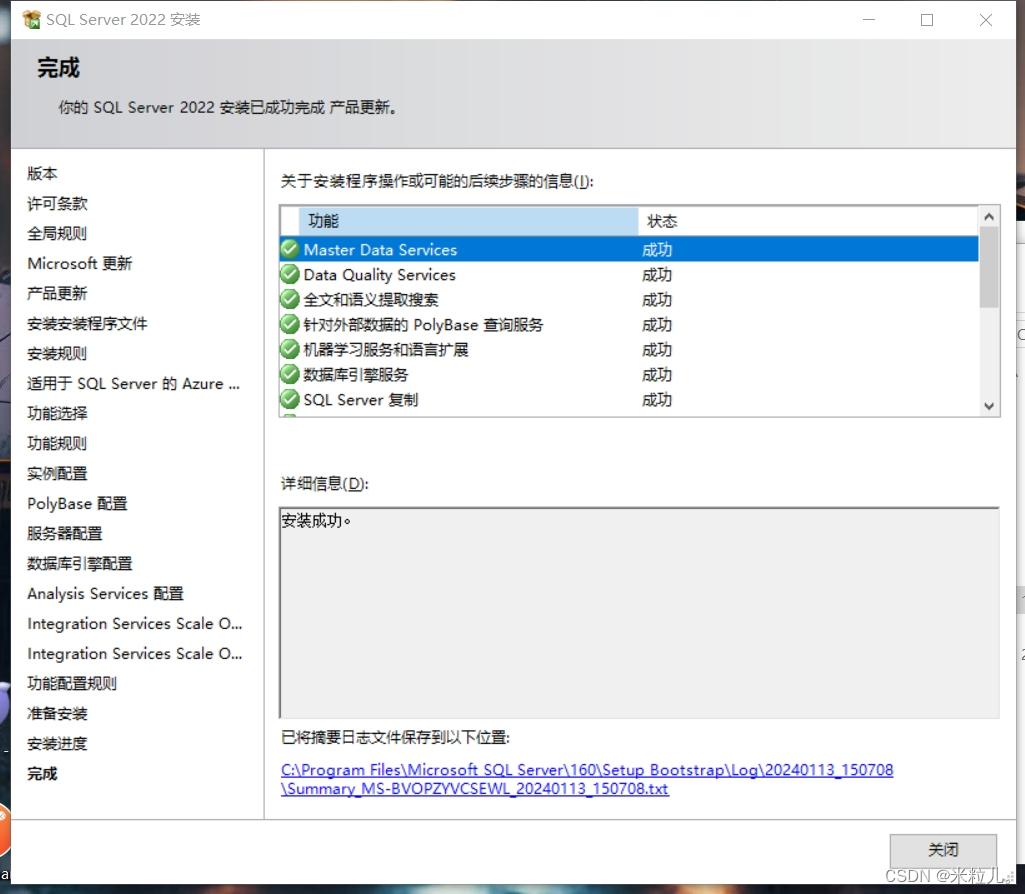
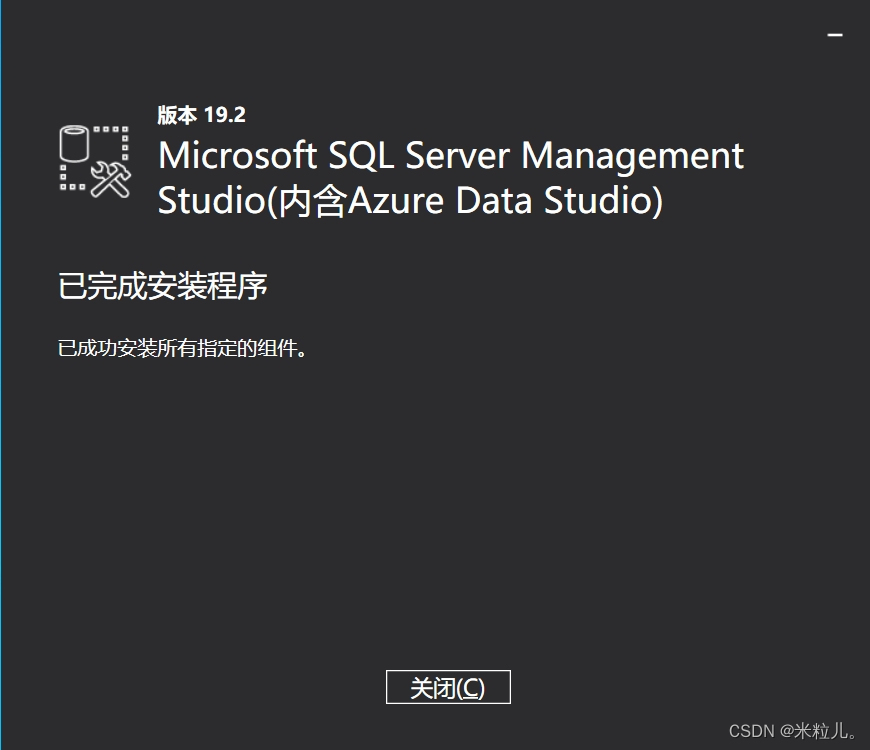
三、windows版sqlserver2022卸载步骤
1.点击此电脑右击,选择显示更多,找到管理,配置管理器---sql server 服务

将下列的所有服务停止运行
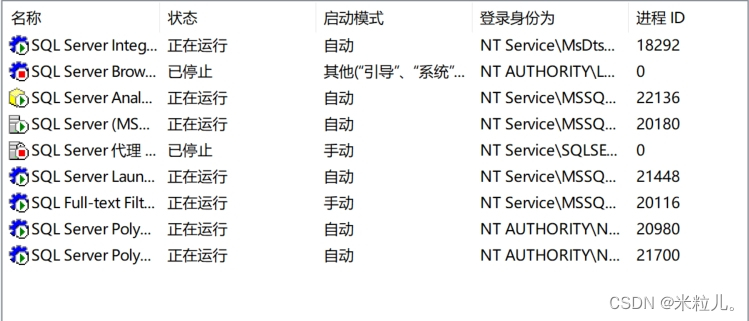
2、 找到系统里的程序与卸载将sqlserver相关软件进行卸载

3、 弹出界面后选择卸载,进行下一步
4、选择功能界面,进行全部选择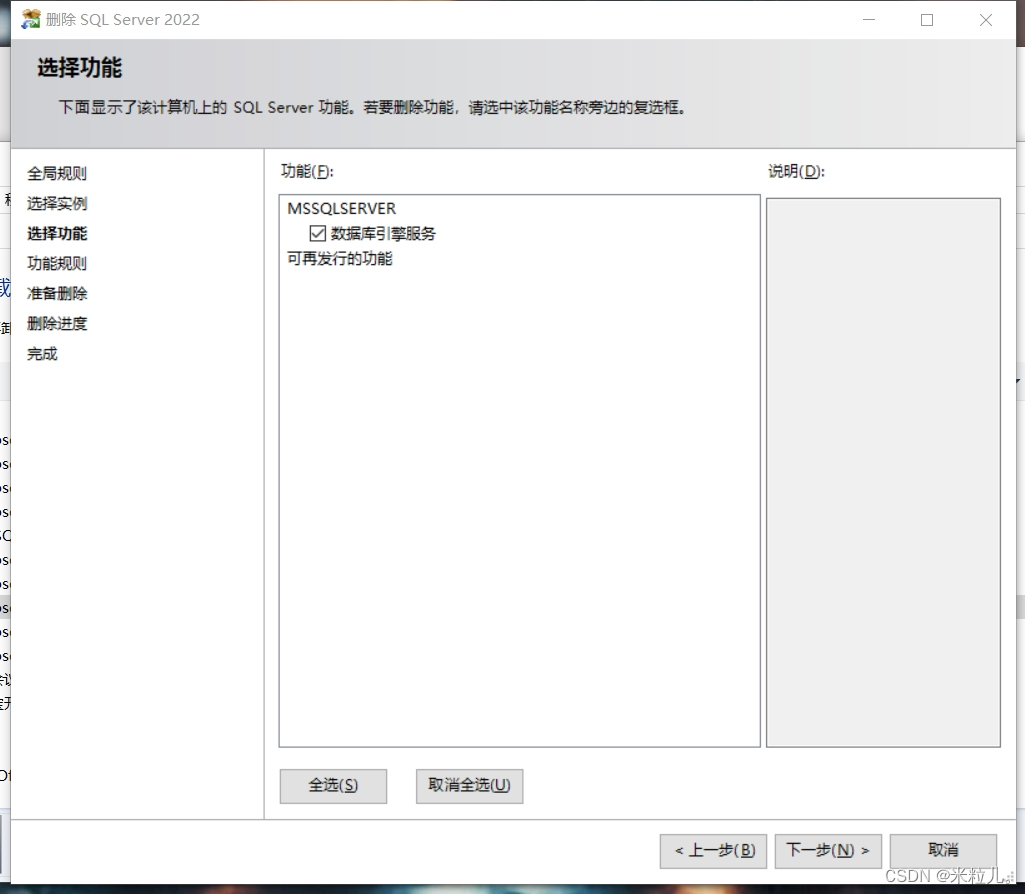
5、出现此界面即为卸载成功
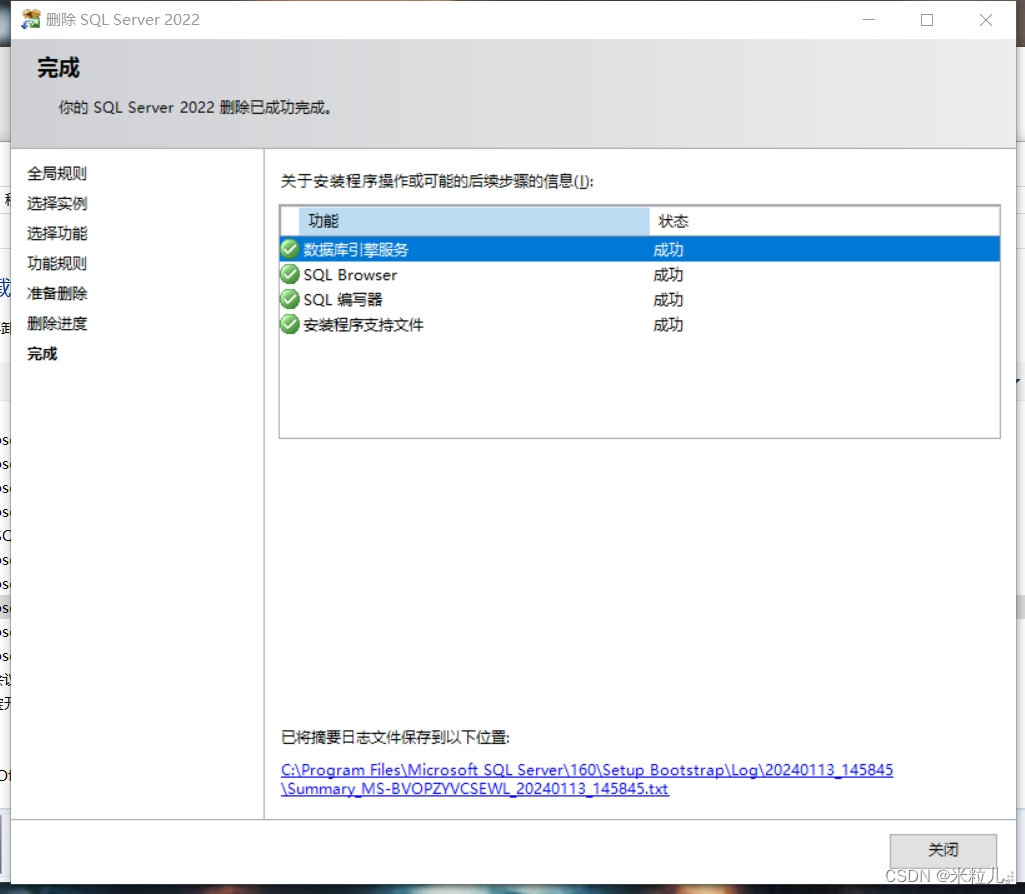
四、ssms管理工具安装
1、找到安装网址:download sql server management studio (ssms) - sql server management studio (ssms) | microsoft learnx
下载相应安装包
2、选个位置进行安装即可
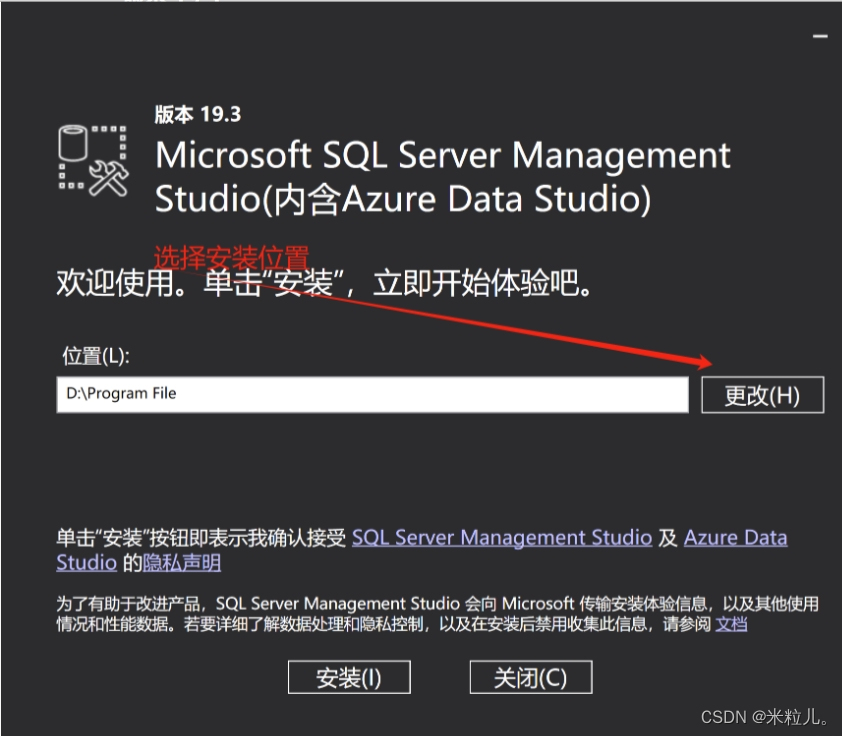
3、身份验证
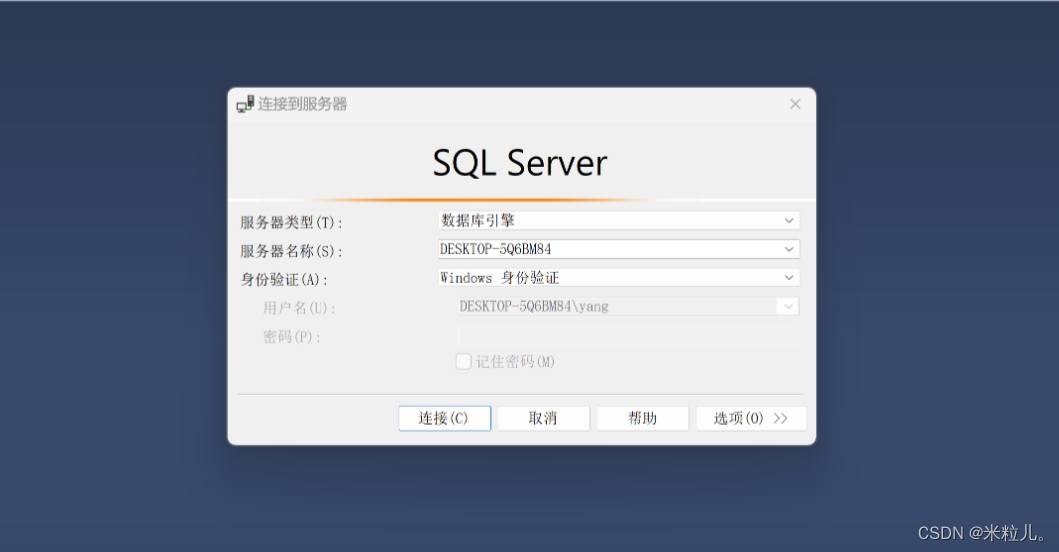
4、安装完成之后去开始找到软件打开即可
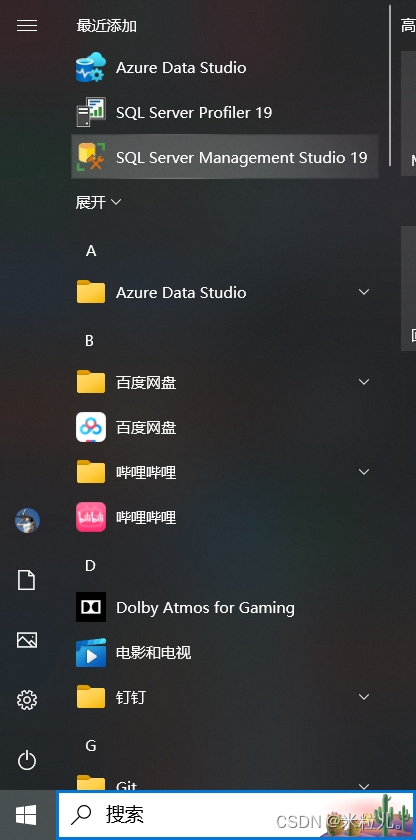



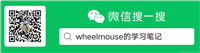

发表评论