mac 的「触发角」功能虽然提高了效率,但过于灵敏也让不少用户感到头疼。特别是在关键时刻,一不小心就可能触发屏幕锁定或其他动作,很是让人抓狂。

如果你也经常遇到这种情况,可以考虑直接关闭「触发角」功能,或者为其添加一个修饰键来防止误触。
如何关闭 mac 触发角功能
方法 1:通过「系统设置」关闭触发角
在 macos 中,最直接的关闭方式是将所有角落的设置调整为「不执行任何操作」。这样,鼠标移到任何角落都不会触发动作,彻底解决误触问题。
1、点击屏幕左上角的 苹果图标,依次选择「系统设置」>「桌面与程序坞」>「触发角」。
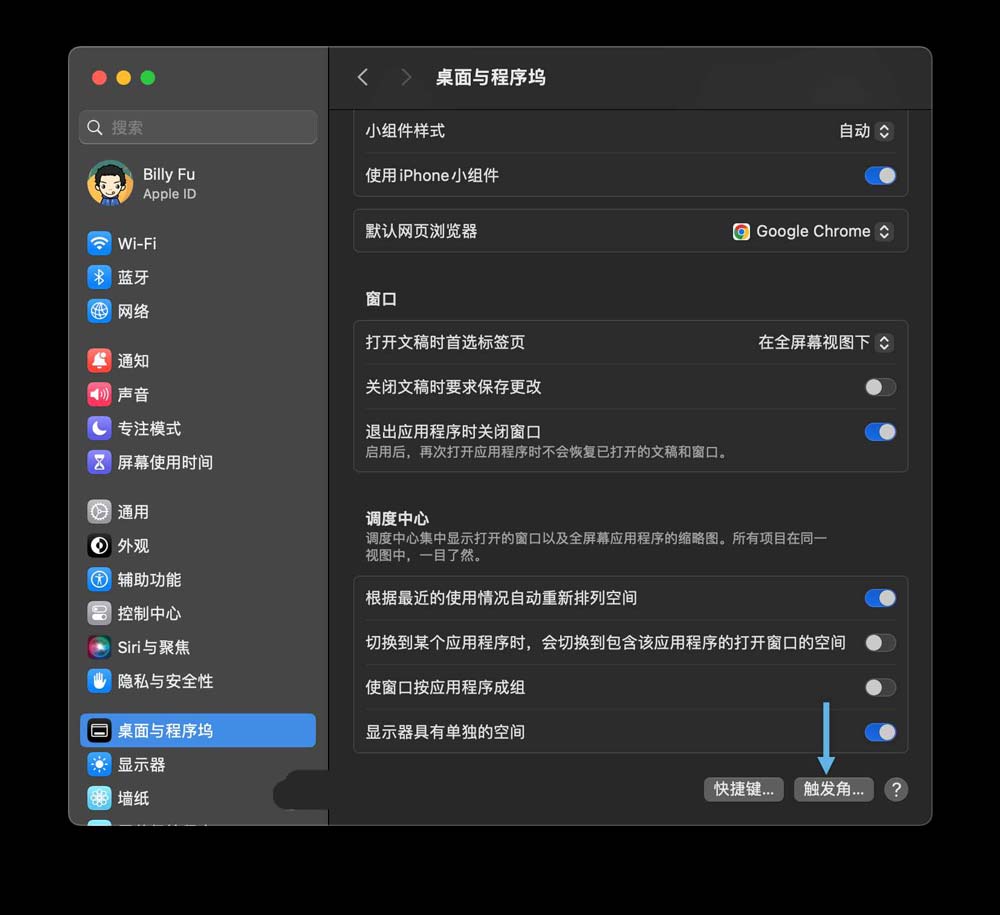
点击触发角
2、在弹出的窗口中,将四个触发角的设置调整为「-」,即不执行任何动作。
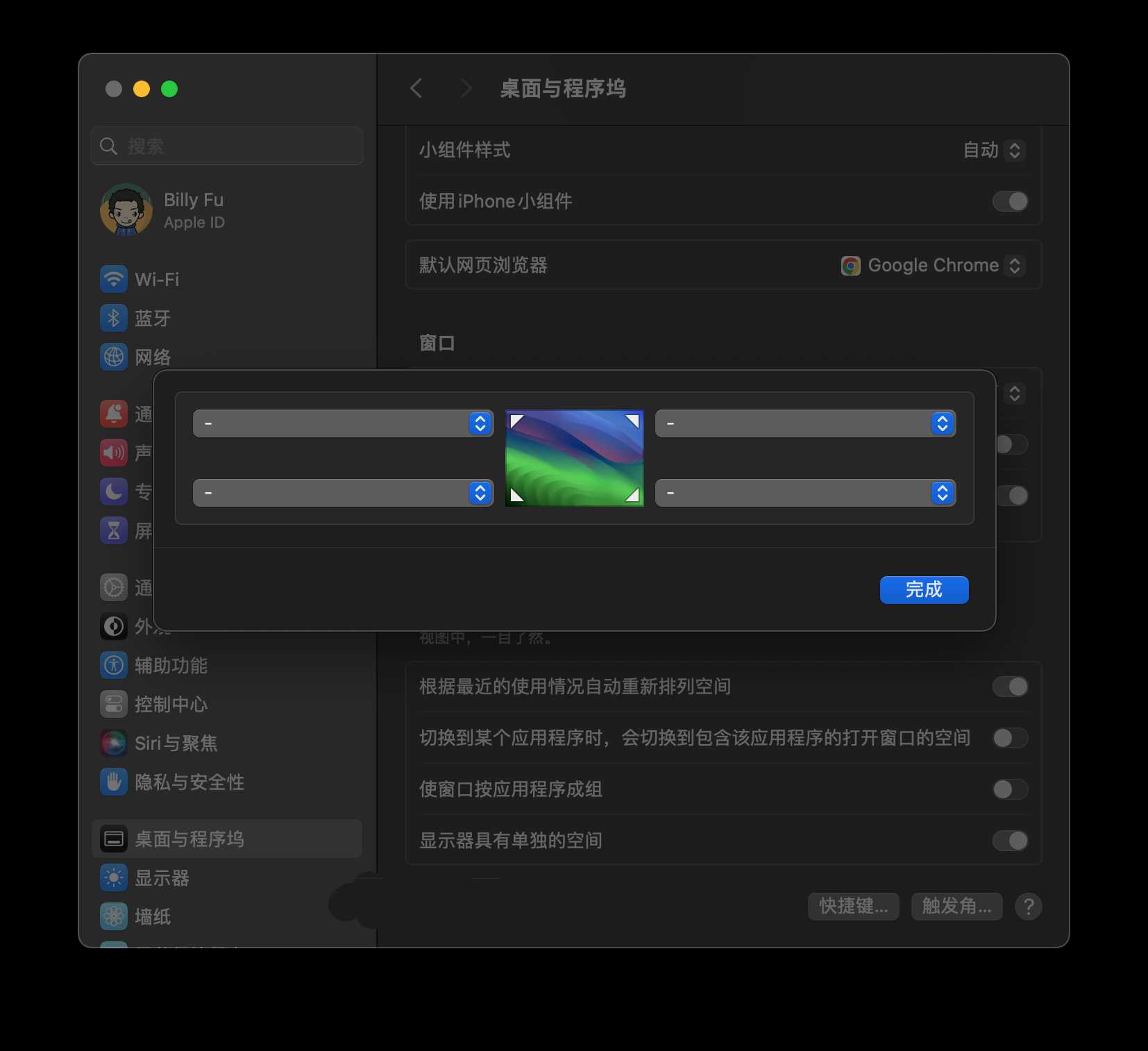
设置为「-」以关闭触发角
3、更改设置后,点击「完成」并关闭「系统设置」窗口。
方法 2:使用「终端」命令禁用触发角
另一个方法是通过「终端」命令来禁用触发角功能,每个角落都对应一条命令:
1、在「访达」>「应用程序」>「实用工具」中打开「终端」。
2、将以下命令复制粘贴到「终端」中,然后按回车键执行:
关闭 mac 左上角触发角:
defaults write com.apple.dock wvous-tl-corner -int 0
关闭 mac 右上角触发角:
defaults write com.apple.dock wvous-tr-corner -int 0
关闭 mac 左下角触发角:
defaults write com.apple.dock wvous-bl-corner -int 0
关闭 mac 右下角触发角:
defaults write com.apple.dock wvous-br-corner -int 0
根据个人习惯,你可以选择关闭部分或全部触发角。例如,我习惯关闭顶部两个触发角,保留底部两个,以避免在使用菜单栏和通知中心时误触。
设置修饰键防止误触
除了完全关闭触发角功能,你还可以为触发角设置修饰键。这样一来,只有在按住快捷键的同时将鼠标移至角落,才会触发相应功能。
1、点击屏幕左上角的 苹果图标,依次选择「系统设置」>「桌面与程序坞」>「触发角」。
2、按住要设置的修饰键(如 ⌘command、⇧shift、⌥option 或 ⌃control),然后在下拉菜单中选择相应动作。(修饰键可以多个组合)
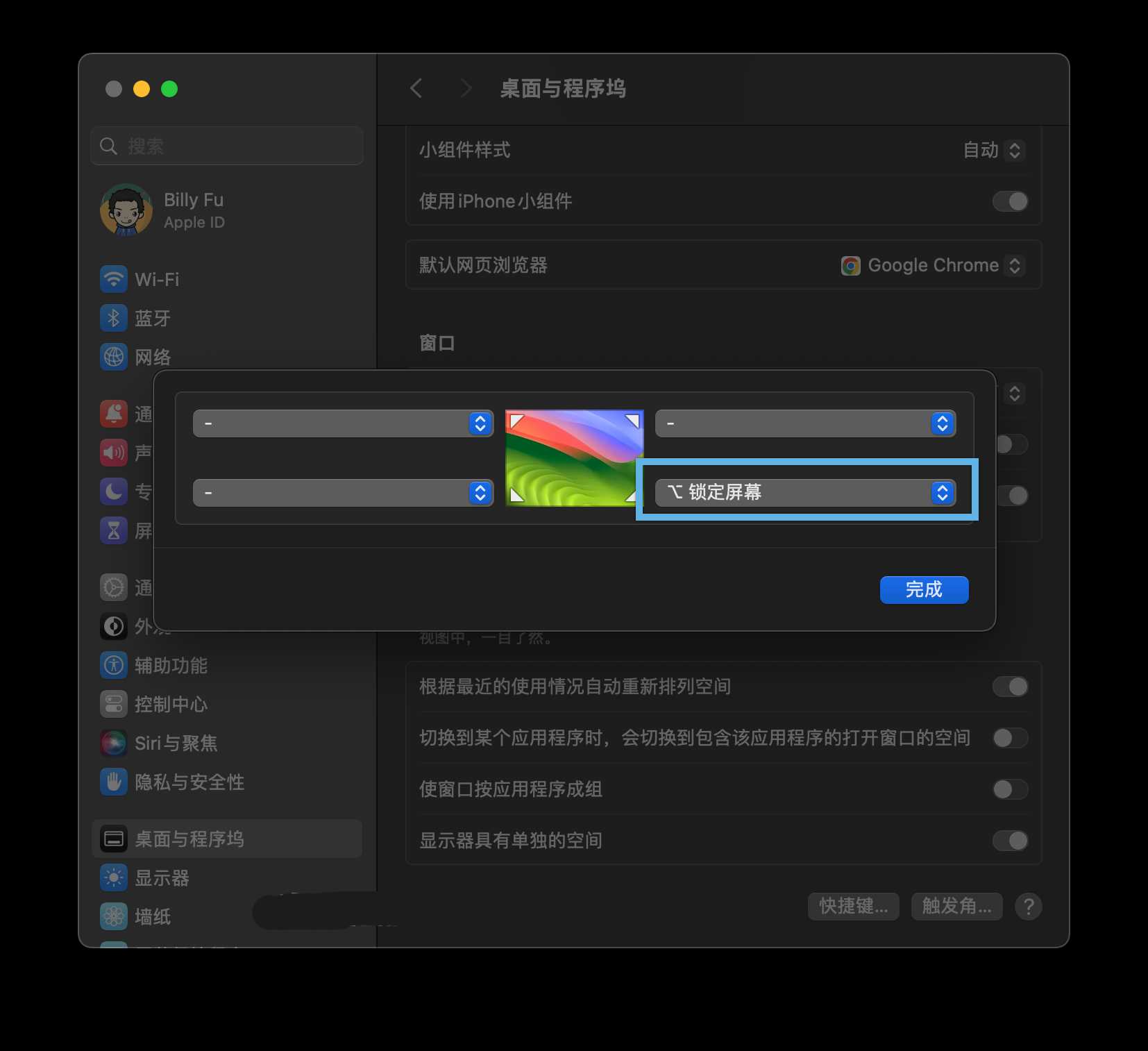
为触发角添加修饰键
设置完成后,只有在按住修饰键的情况下,触发角动作才会被激活。例如,将右下角设置为按住⌘command键并移入鼠标时才锁定屏幕,这样就不用担心鼠标移动到右下角就直接锁屏了。
以上就是关闭或调整 mac 触发角功能的方法。你可以根据个人喜好选择关闭功能或添加修饰键,以减少误触。


发表评论