5、挂载「第 1 步」创建的 iso 镜像文件并勾选「启动时连接」。
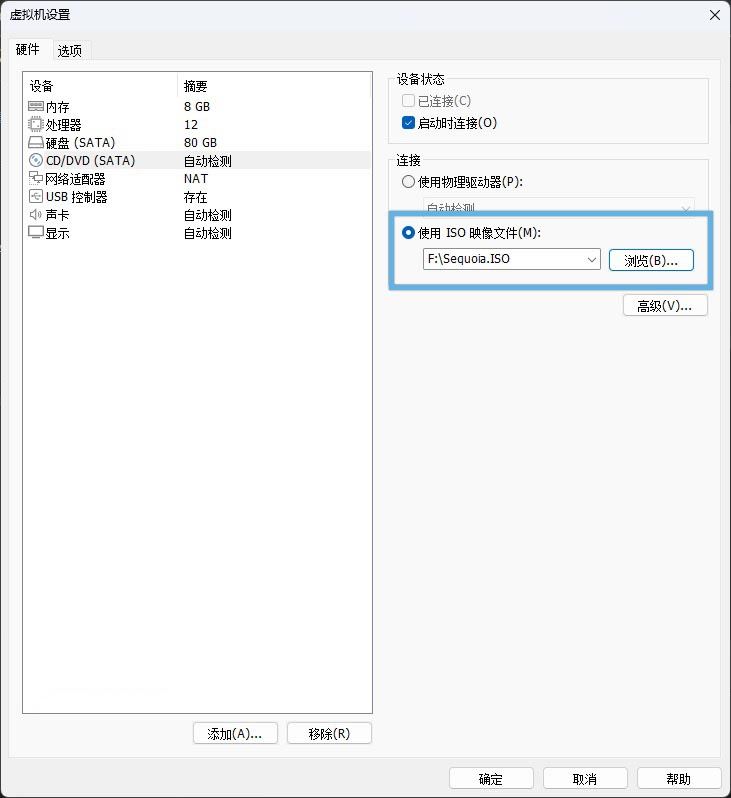
挂载 macos sequoia 系统镜像
第 4 步:编辑 vmx 配置文件
1、定位到你在「第 3 步」中创建的虚拟机文件夹,找到对应的.vmx配置文件。
2、使用记事本或其他文本编辑器打开.vmx文件。
3、在文件的末尾添加以下配置行,启用 macos 系统的 smc(系统管理控制器)仿真:
smc.version = "0"
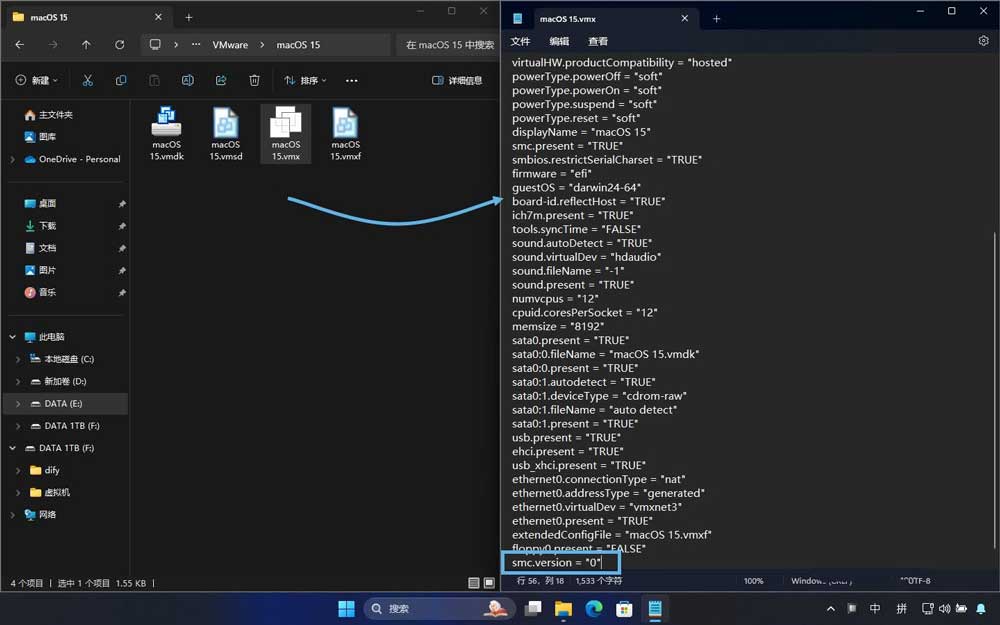
编辑虚拟机 .vmx 配置文件
4、保存文件并关闭文本编辑器。
第 5 步:启动虚拟机并安装 macos sequoia
终于到了安装 macos sequoia 的关键时刻:
1、退出 vmware,然后再重新打开,确保虚拟机配置文件被正确加载。
2、启动虚拟机,并选择安装过程中使用的语言。
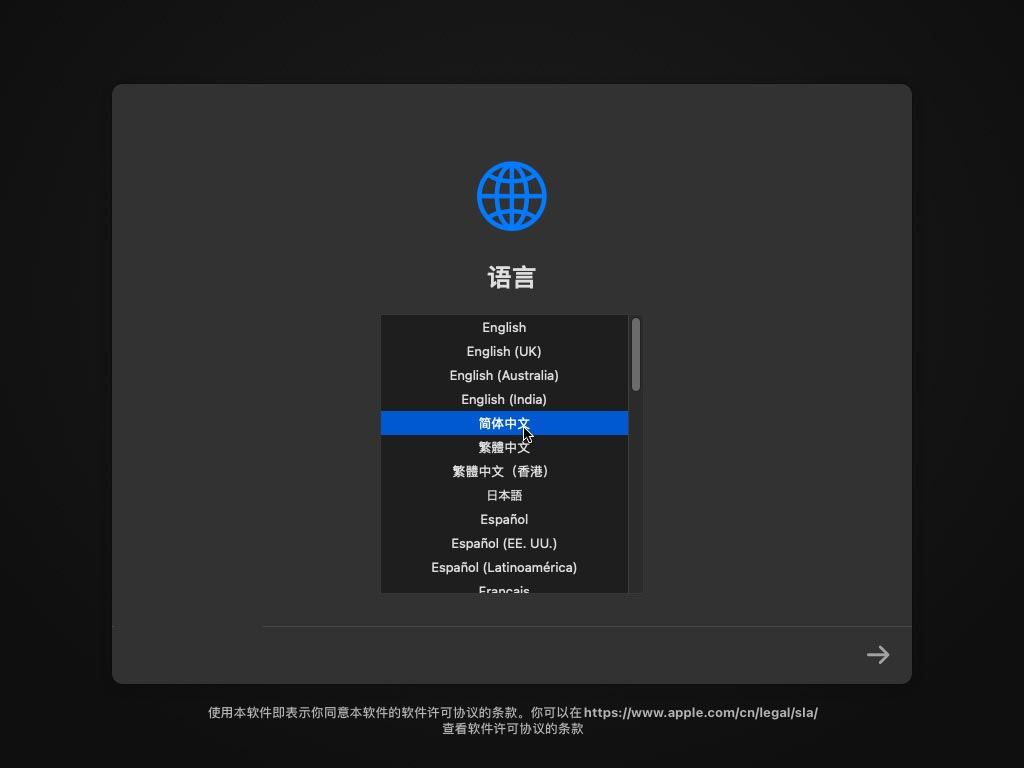
选择 macos sequoia 安装语言
3、进入「磁盘工具」,创建一个新的分区来安装 macos sequoia。

选择磁盘工具
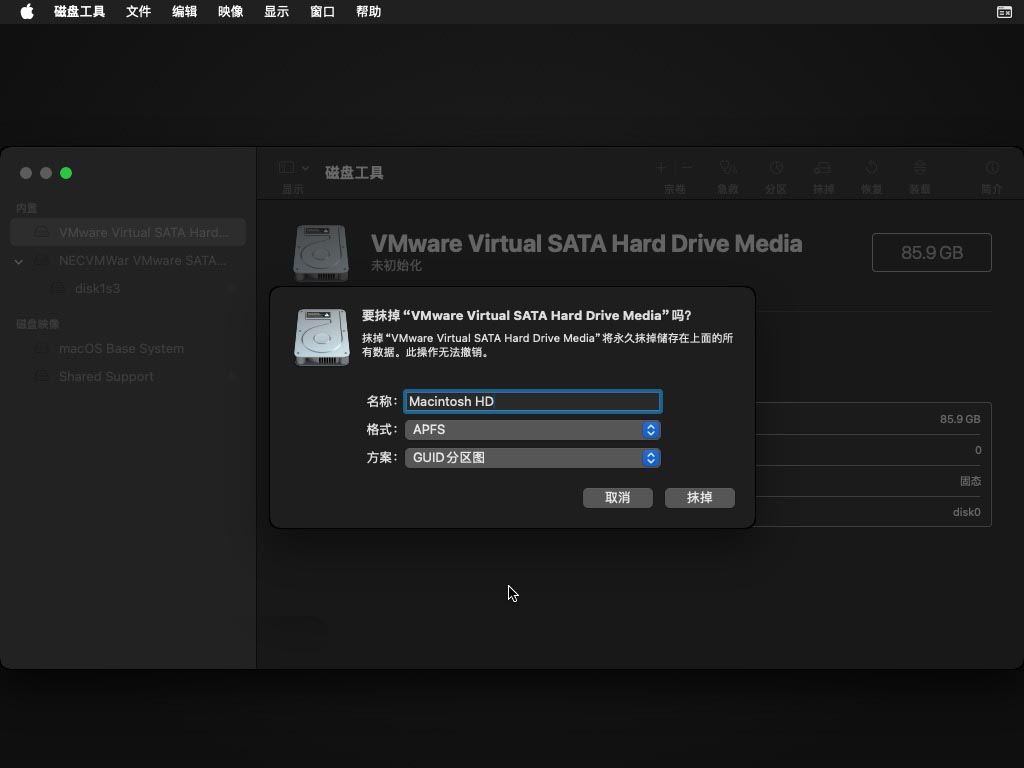
格式化虚拟磁盘
4、完成分区后,退出「磁盘工具」,并选择「安装 macos sequoia」选项,点击「继续」开始安装过程。
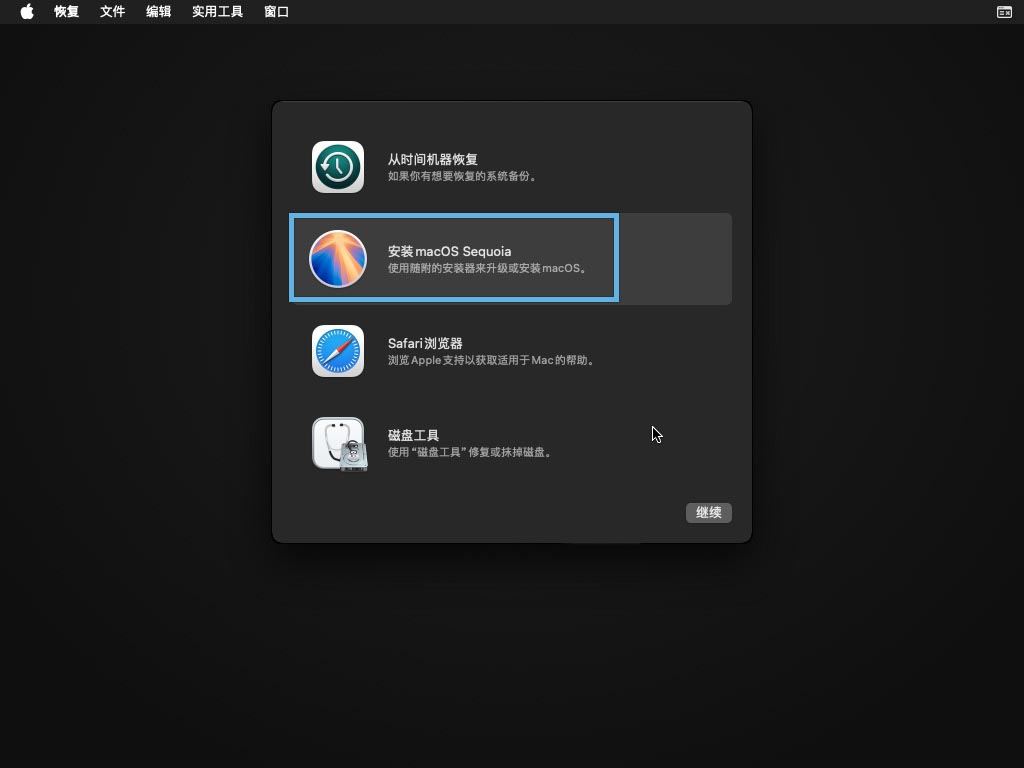
安装 macos sequoia
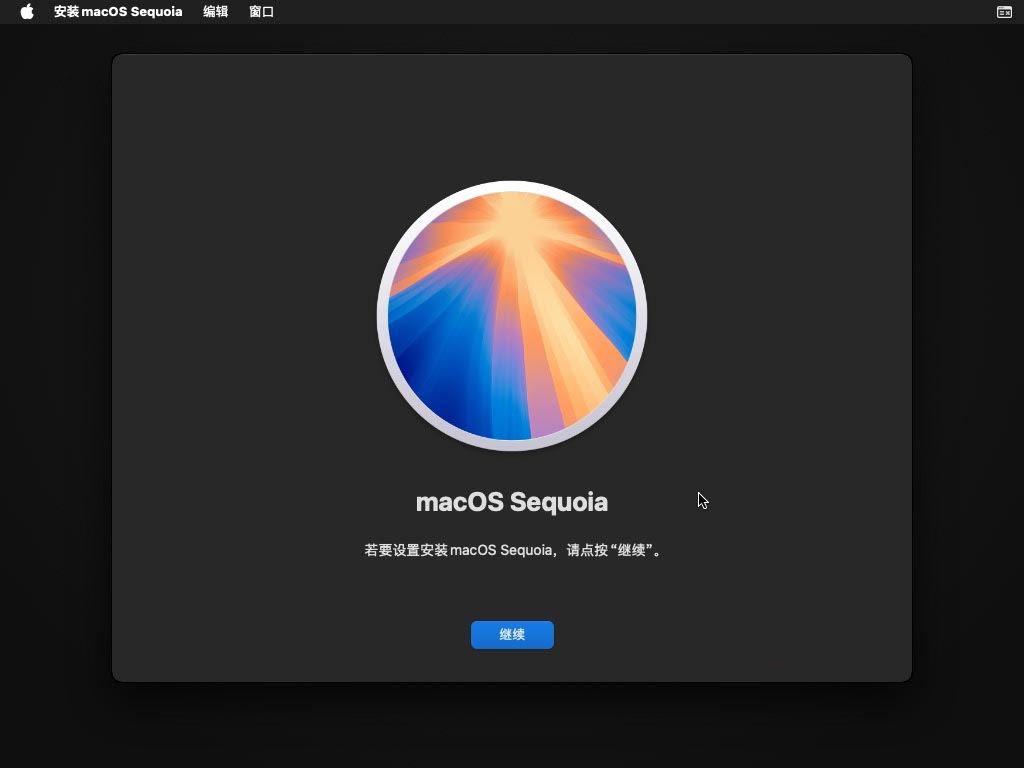
点击继续
安装过程可能需要 10 到 30 分钟,具体时间取决于你的计算机性能和虚拟机配置。
5、安装完成后,按照屏幕上的指示完成系统设置,创建一个新的 macos 用户账户,之后你就可以登录到 macos sequoia 的桌面了。
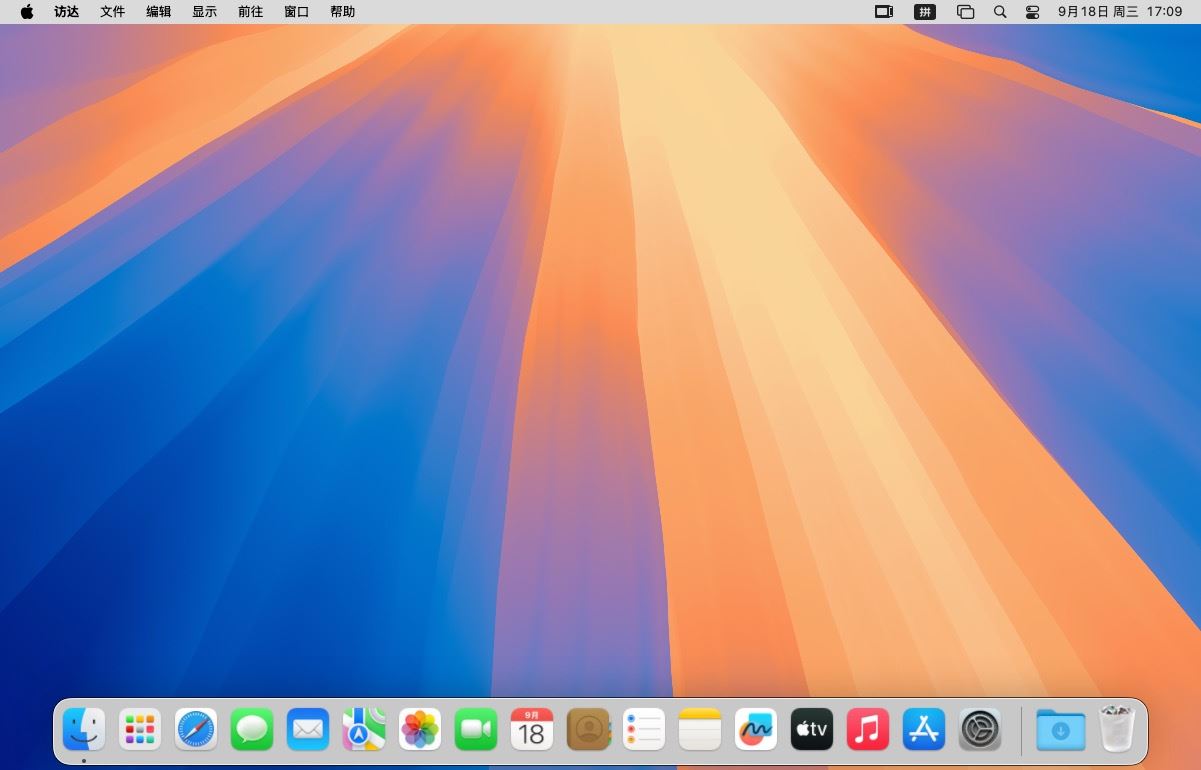
登录 macos sequoia 桌面
第 6 步:安装 vmware tools 提升体验
为了实现全屏模式以及在 windows 和 macos 虚拟机之间进行文件拖放等便捷功能,还需要安装 vmware tools:
1、挂载darwin.iso,双击「安装 vmware tools」,按照安装向导的步骤进行安装。
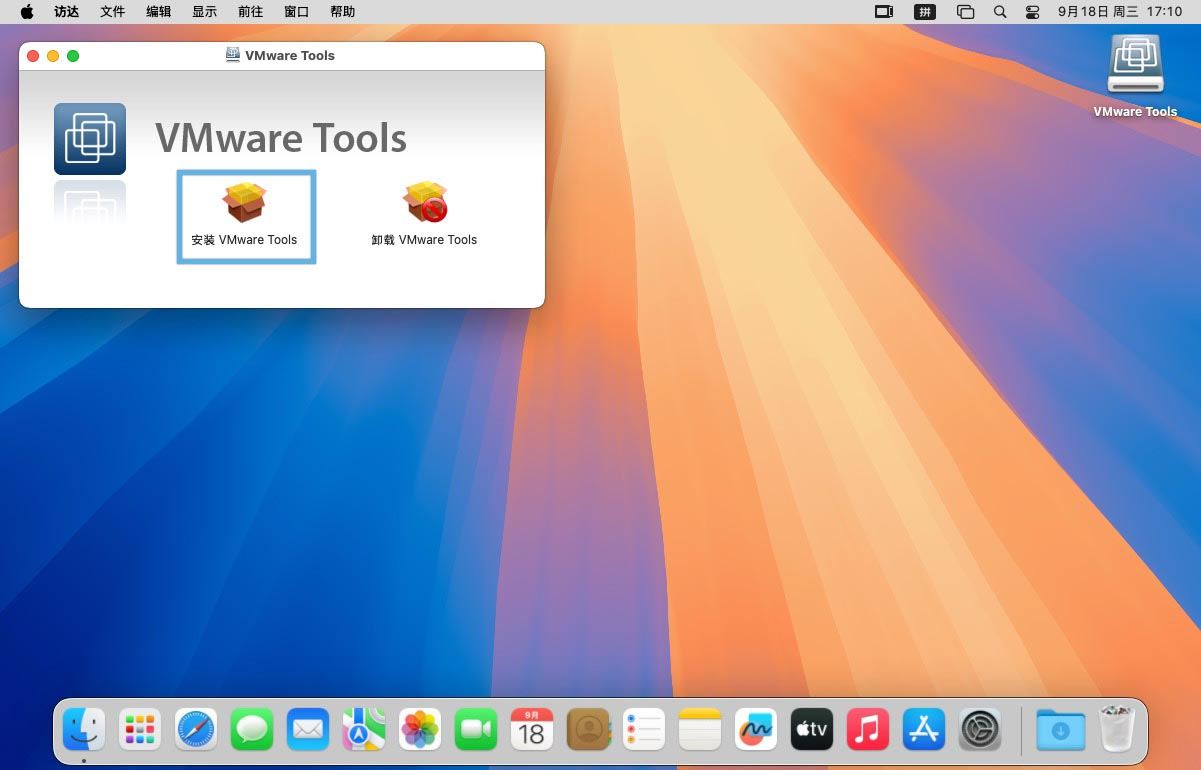
安装 vmware tools
2、在安装过程中,可能需要进入「系统设置」>「隐私与安全性」,在「安全性」部分允许「vmware, inc.」软件。
3、安装完成后,重新启动 macos sequoia 系统。
你可以通过以下方式验证 vmware tools 是否正常工作:
- 尝试更改分辨率,验证
vmhgfs.kext和vmwaregfx.kext这两个内核扩展文件是否正常运作。如果能够在 macos 的全屏模式下将屏幕分辨率调整为全高清、2k 或 4k,那么 vmware tools 应该是正常工作的。 - 测试其他 vmware tools 功能,比如通过拖放方式在主机操作系统和虚拟机之间传输文件。


发表评论