一、下载sql server2019
1.到微软官网下载sql server developer版本,官网当前的2019版本下载需要注册账号。
不想注册的朋友,可以选择从网盘下载:点击此处直接下载
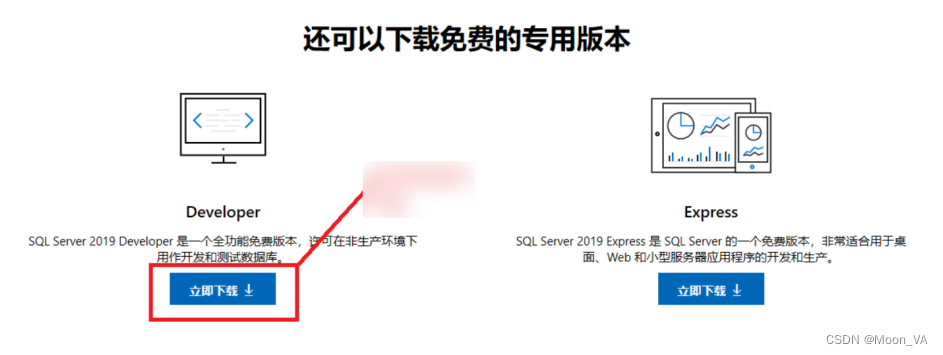
2.下载之后先解压,解压后执行exe安装程序。打开之后的界面如下图所示。
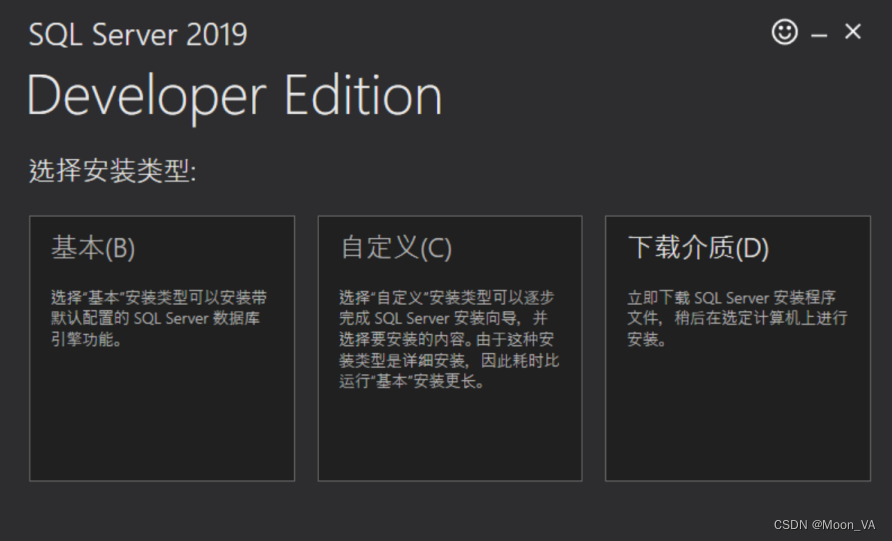
3.直接选择自定义安装
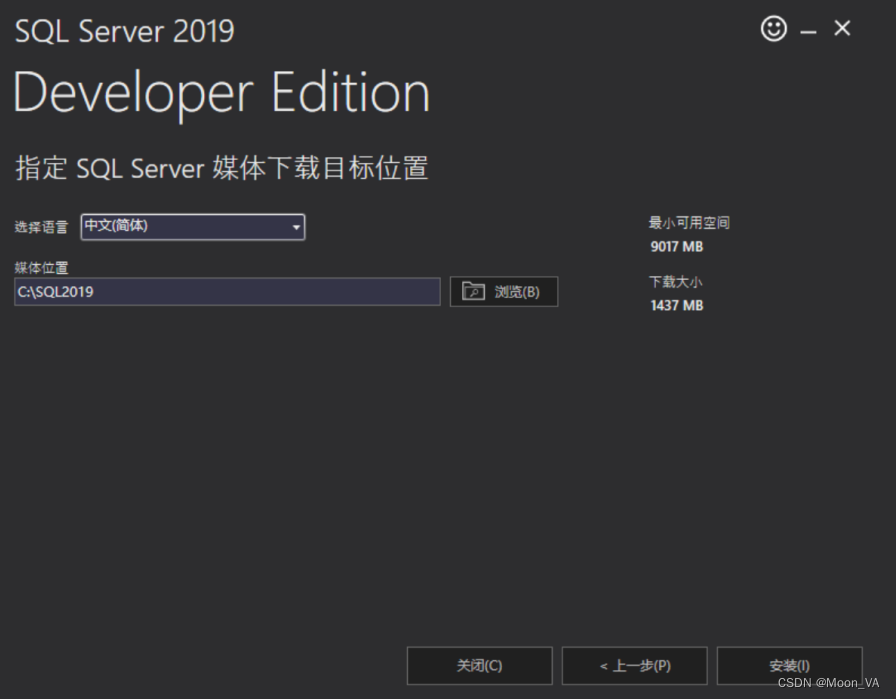
4.点击安装之后,此处需要等待安装包下载。
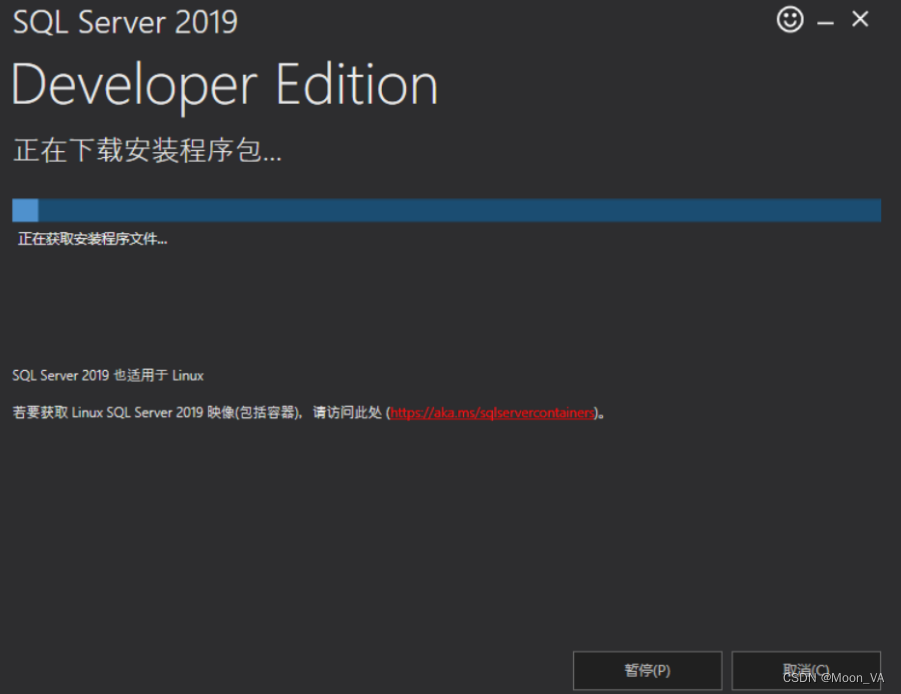
5.点击左侧安装,选择【全新sql server独立安装或向现有安装添加功能】
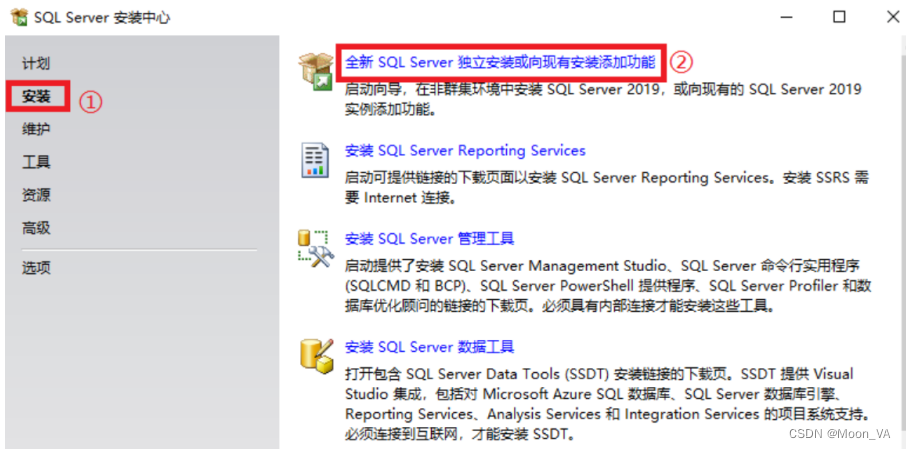
6.此处不用管密钥,直接点击下一步
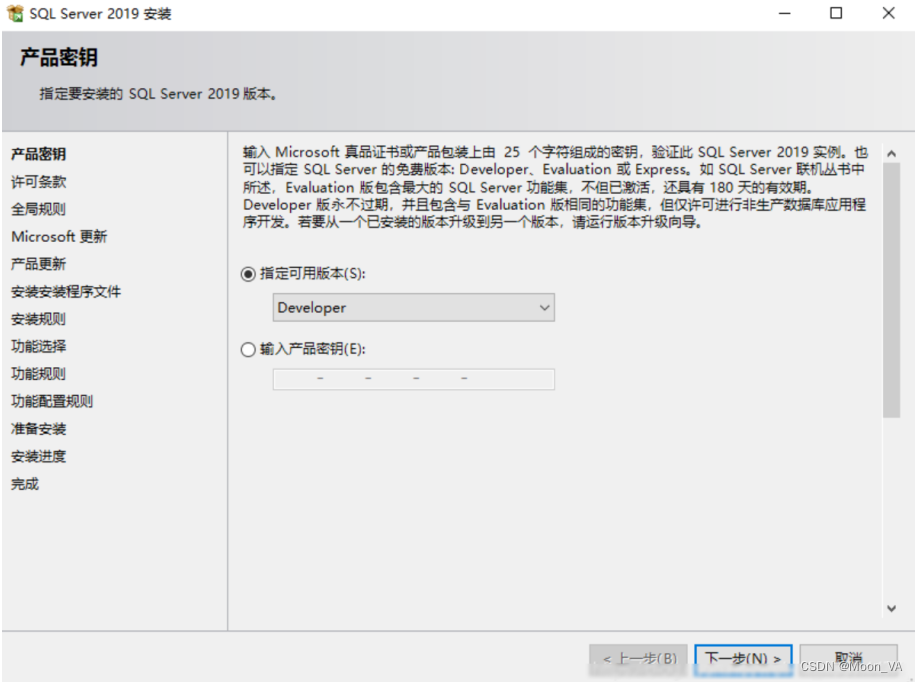
7.点击接受许可条款,默认直接点击下一步,一直到产品更新界面,可以选择更新,也可以不更新,根据需求选择即可
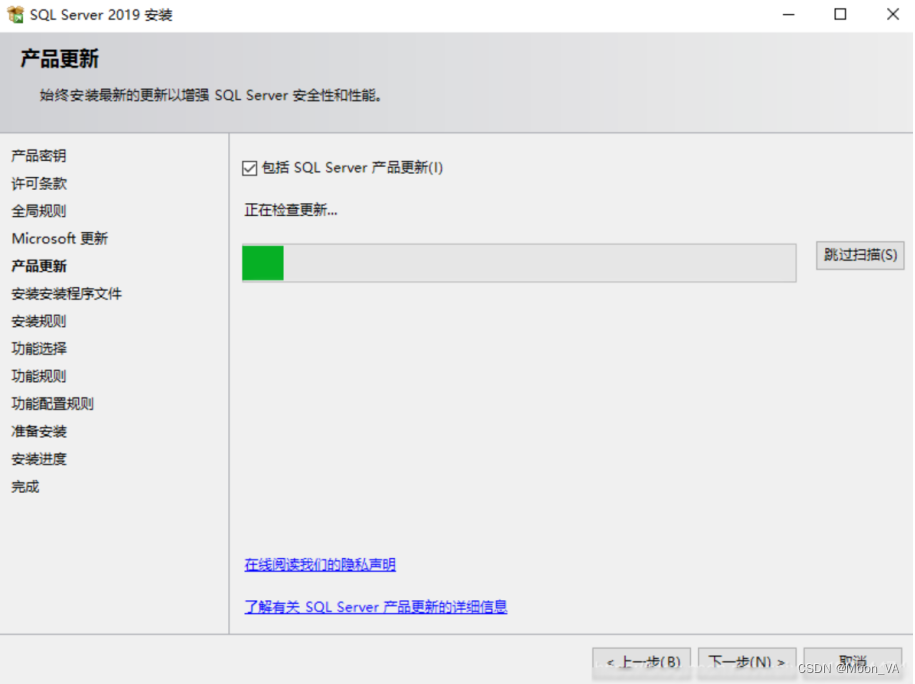
8.直接点击下一步
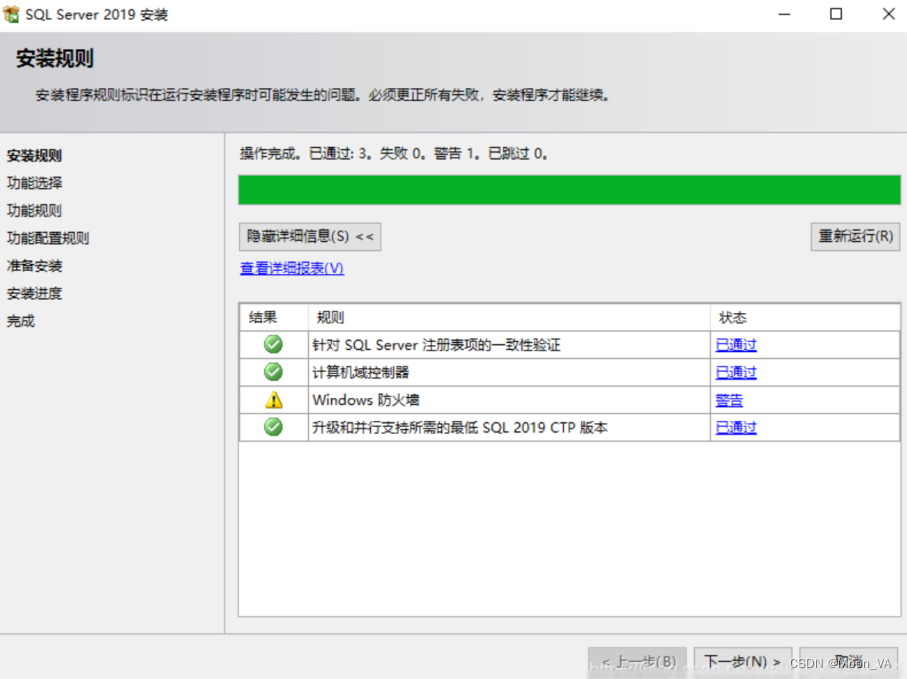
9.参照下图勾选,然后点击下一步
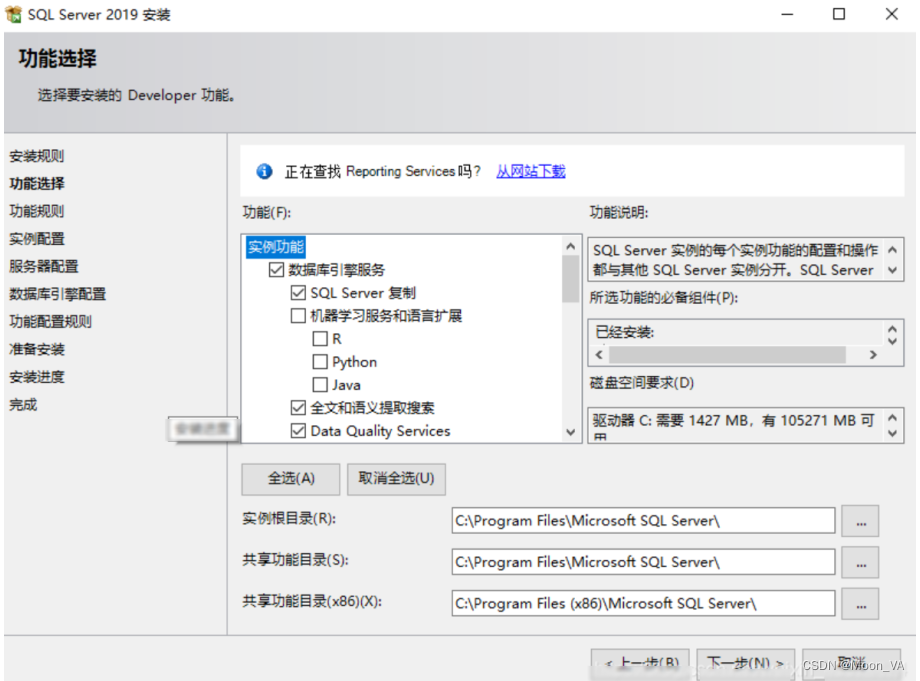
10.直接使用默认选择,此处直接点击下一步
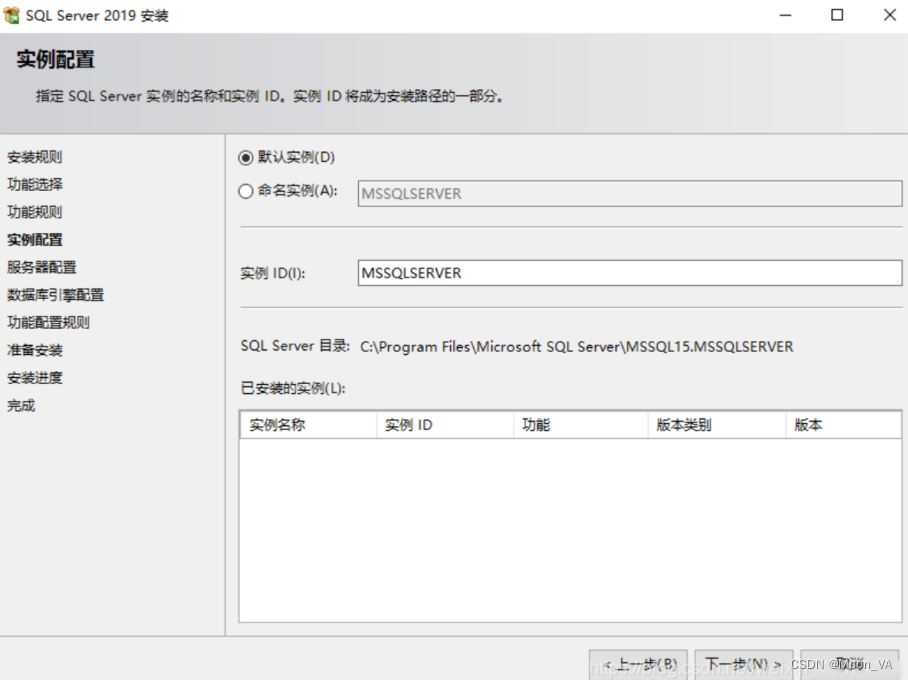
11.此处直接点击下一步
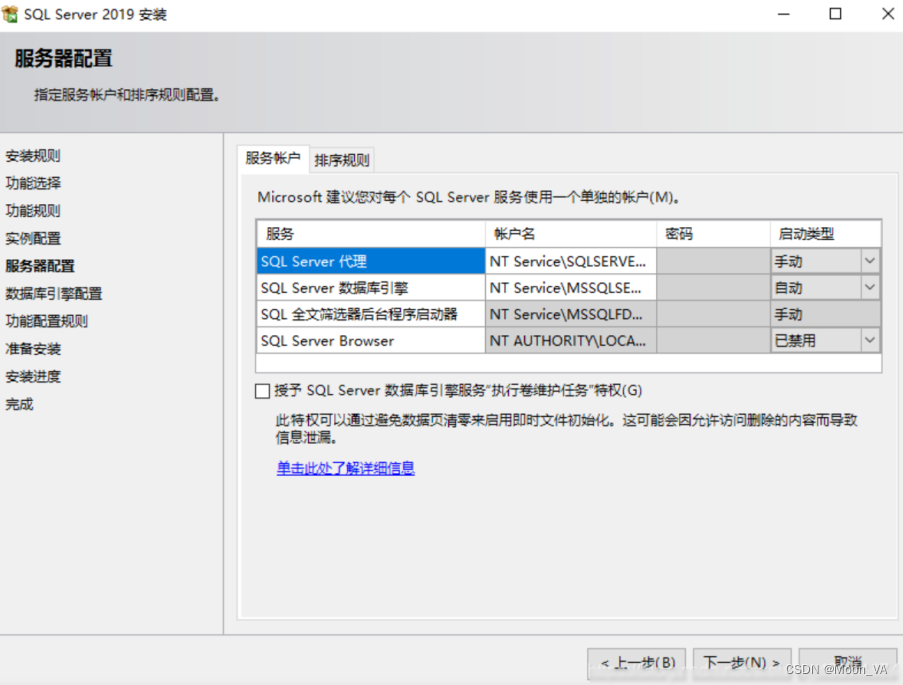
12.设置数据库密码,必须记录下来,后面连接数据库要用。
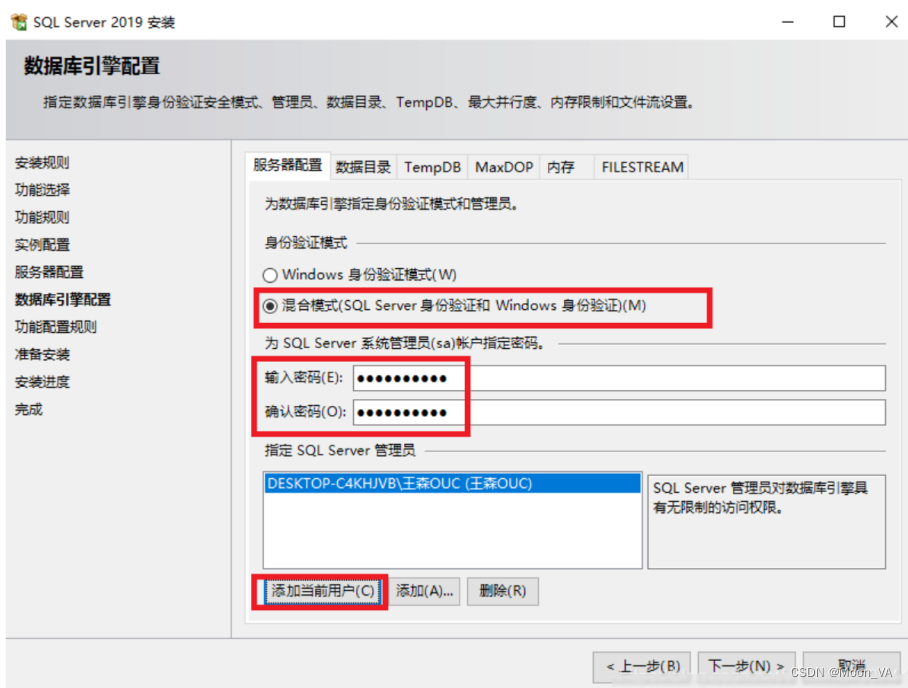
13.直接点击安装

14.如图就是安装成功了。
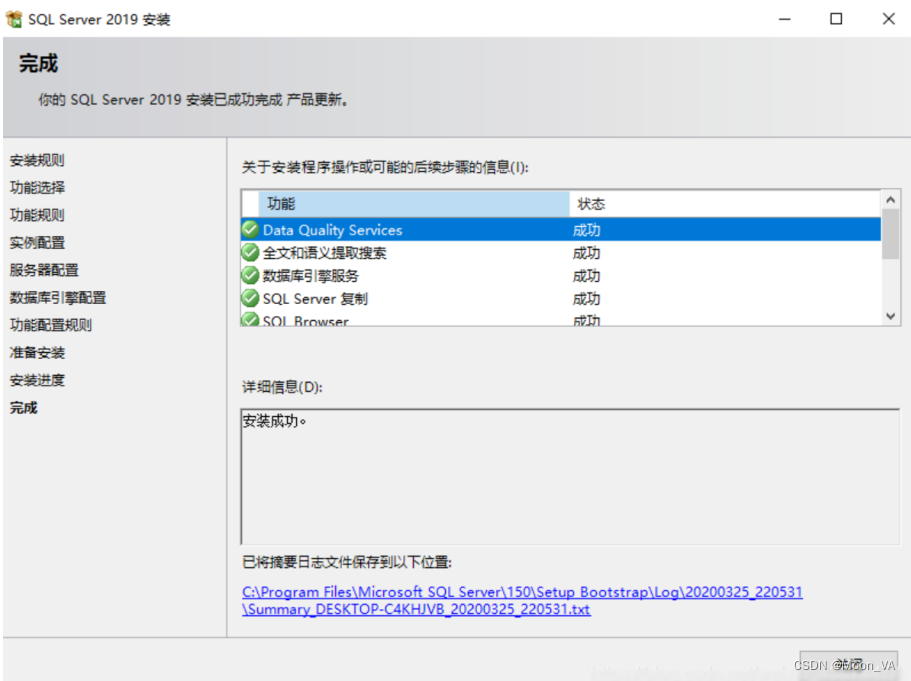
二、安装ssms 全称(sql server management studio)
1.同样在网盘下载安装包,也可以自行到官网下载
网盘下载地址:点击此处直接下载
2.双击ssms-setup-chs.exe,设置安装位置,点击安装即可
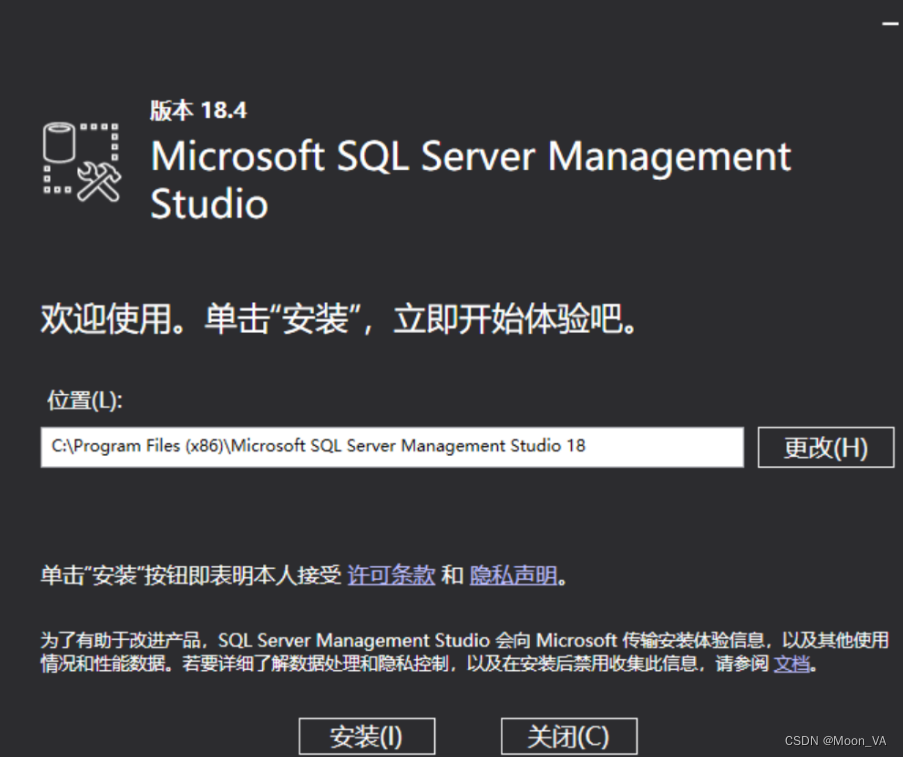
3.如下图,就是安装成功
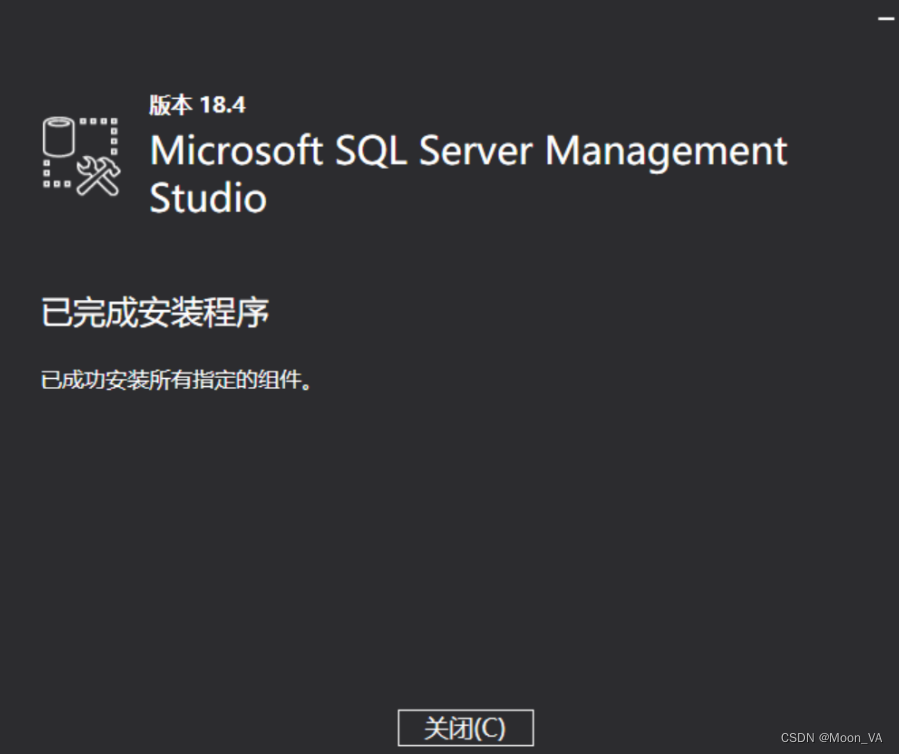
4.在开始菜单中,找到刚才安装的ssms,如下图所示
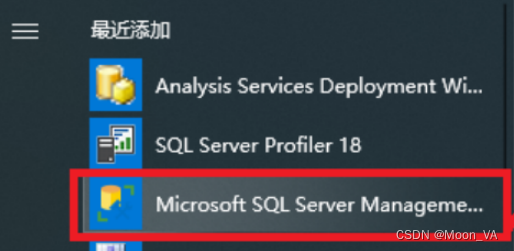
5.打开ssms后,设置好连接信息后,就可以正常使用啦~
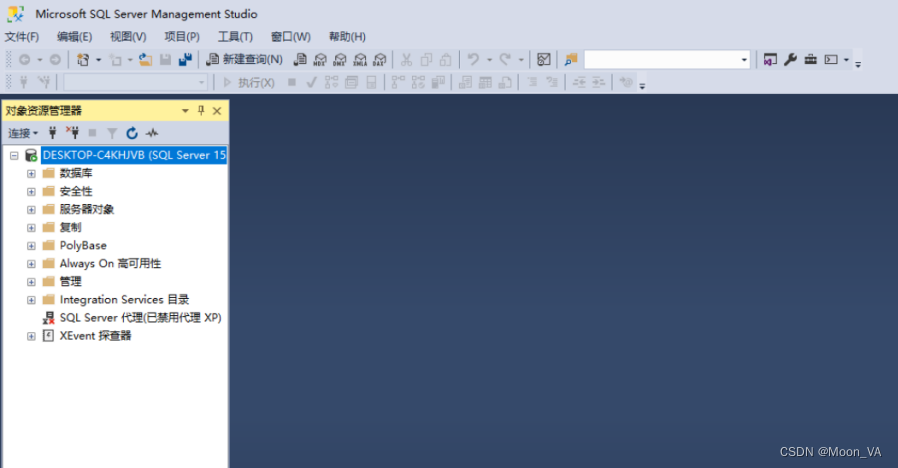
到此,sqlserver2019+ssms 的安装就完成啦~
sql server最初是由microsoft、sybase和ashton-tate三家公司共同开发的,于1988年推出了第一个os/2版本。
在windows nt推出后,microsoft与sybase在sql server的开发上就分道扬镳。sql server 1.0在1989年发布,至今sql server已成为一个真正的企业信息化平台。
sql server提供了四种服务器类型:数据库引擎、analysis services(分析服务)、reporting services(报表服务)和integration services(集成服务)。




发表评论