前言:
最近大家应该都强烈的感受到aigc铺天盖地袭来的大浪潮,身为时刻关注前沿的专业设计师,怎么能不体验一下更专业的软件!先后注册了chatgpt、midjourney等软件,感受了一波ai的魅力,同时也注意到了另一款ai绘图的专业软件:stable-diffusio。
因为这款软件需要本地化部署,对安装略有门槛,故而劝退很多人,但经过我的不懈努力,查阅各种资料,身为一个女生的我,终于成功的部署了stable-diffusion。此文详细介绍了部署过程和步骤,希望对大家有所帮助。
一、为什么要下载stable diffusion
stable diffusion是一个文本到图像的潜在扩散模型,据说它的出现会成为画师的竞争对手,甚至抢走他们的饭碗,而且目前在很多领域已经开始应用了,所以更想要去尝试使用。下图第一张是相机拍摄,第二三张都是sd生成的。
这样的生成效果,谁看了不想尝试一下呢?

二、midjourney和stable diffusion的对比
举一个简单的例子,midjourney和stable diffusion在照片处理领域就好比是“美图秀秀”和“ps”;在短视频制作领域,就好比是“剪映”和“pr”。
这样说是不是更容易理解了,如果你是新手只想单纯的体验ai绘图的乐趣可以尝试midjourney,网上有很多关键词,输入关键词即可出图了,但是目前需要会员才可以使用。而stable diffusion是免费的,但是更多的是专业人员在使用,在国外已经有很多专业游戏公司、影视公司应用stable diffusion和controlnet结合,直接应用于实际项目中,所以,stable diffusion更适合想要深入研究和使用的小伙伴。
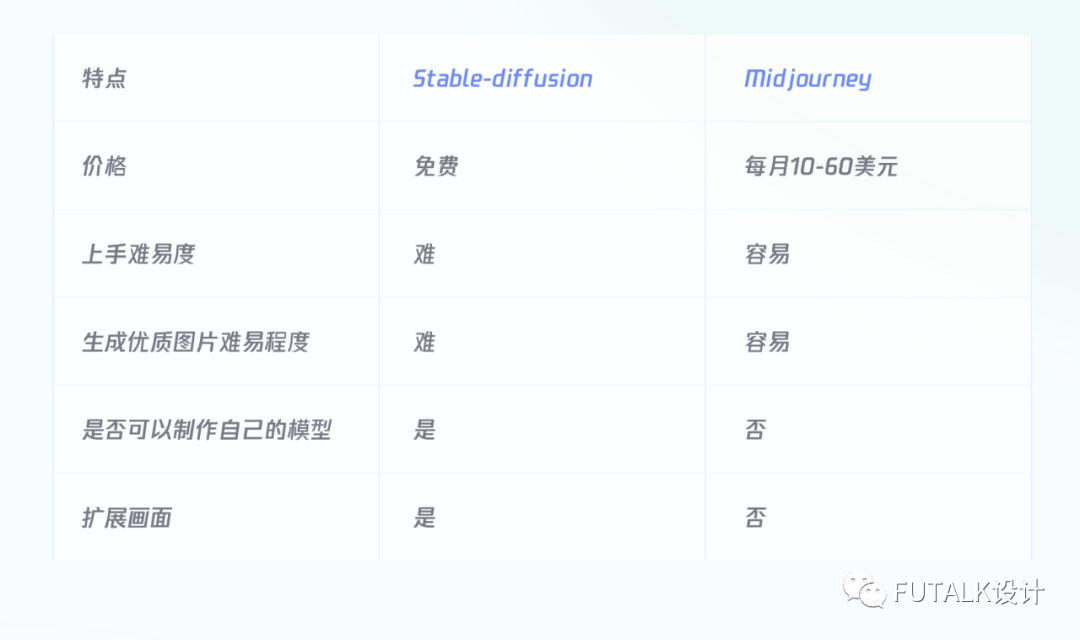
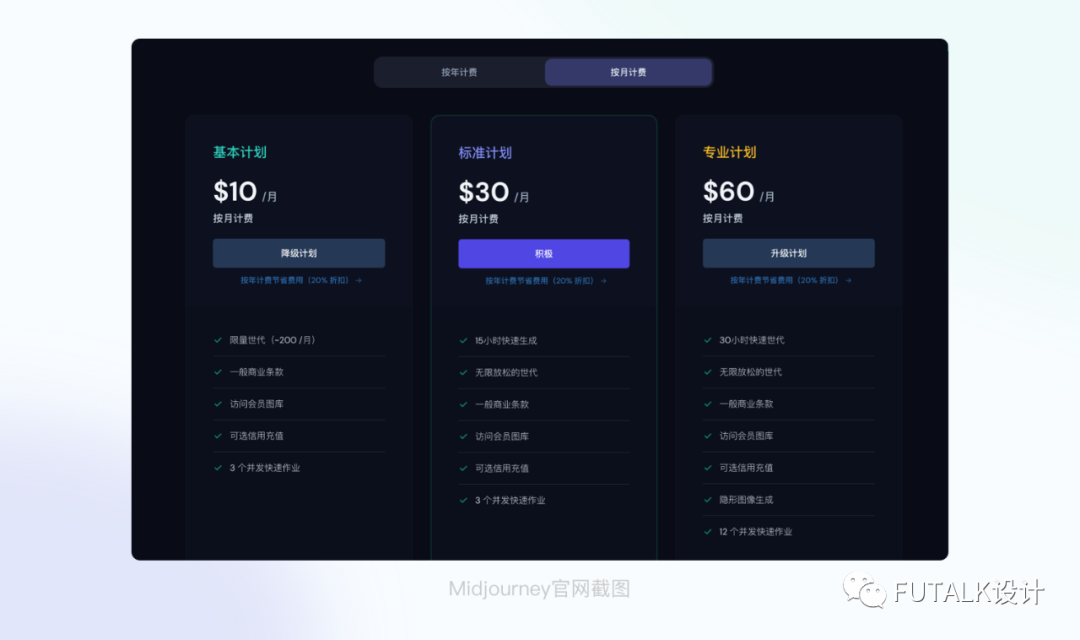
三、stable diffusion安装步骤
看了这么多,跃跃欲试了?那我们开始安装吧!
在开始之前,很多小伙伴会对自己的mac的配置是否可以安装产生疑问,因为我的笔记本配置比较高,不具有参考价值。我在网上找到了有人安装成功的电脑配置,供大家自行参考。
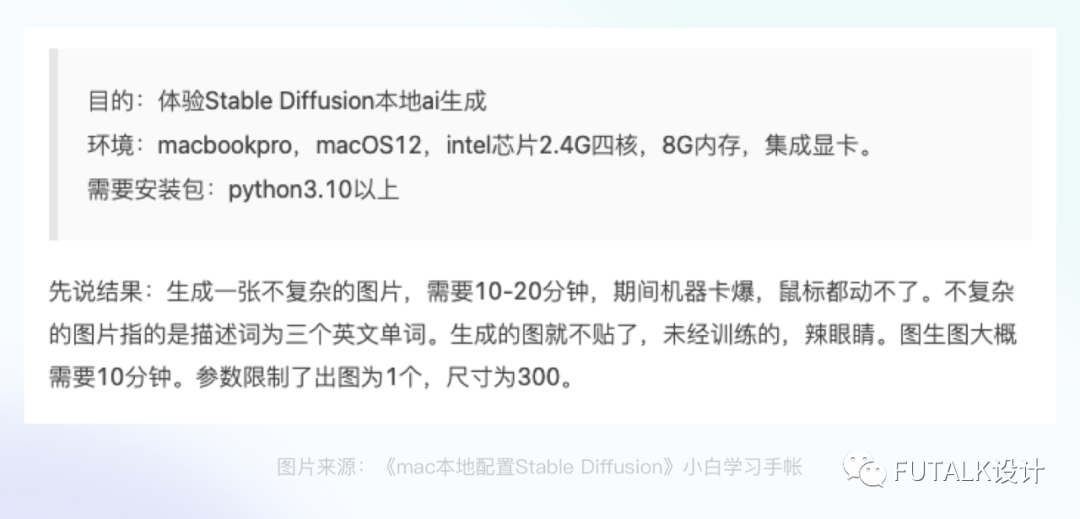
1、安装 homebrew

homebrew是 macos(或 linux)缺失的软件包的管理器,mac 上经常使用 homebrew 安装一些软件,首先去官网一键安装(复制粘贴到本地终端就行了)。

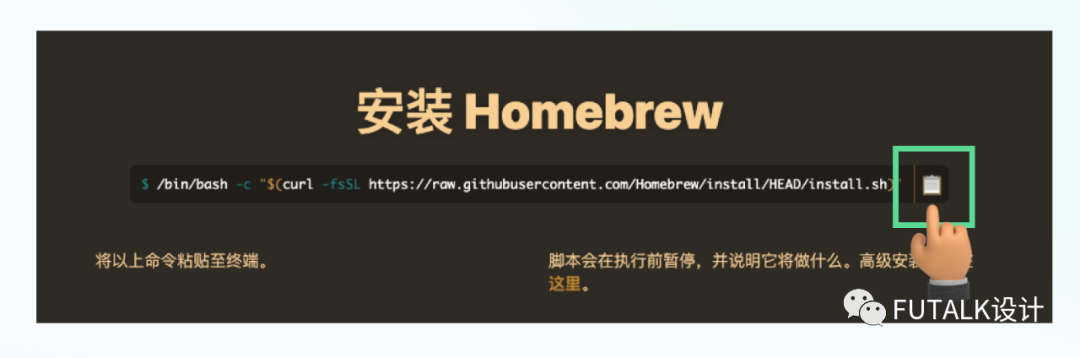
不知道是否有安装的可以在终端中使用下面的命令查看
brew -v (复制此代码到终端中查看)
如果已安装会显示homebrew的版本号(如下图,是我已安装后显示的)
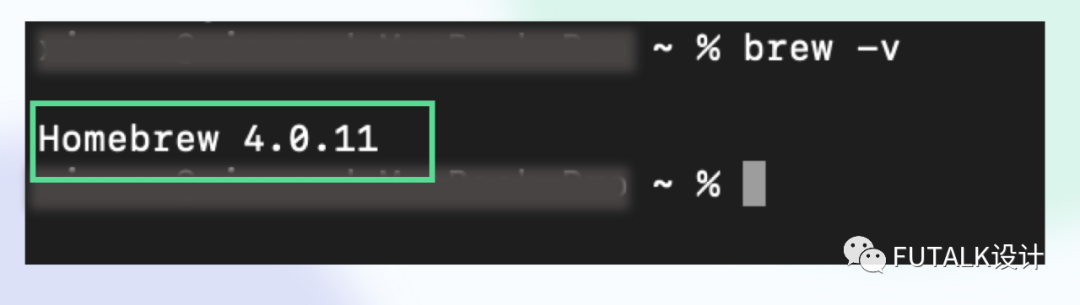
2、安装python

brew install cmake protobuf rust python@3.10 git wget (复制此代码到终端中安装)
3、clone下载代码
新建一个终端,运行下面的的命令
git clone https://github.com/automatic1111/stable-diffusion-webui(复制此代码到终端中即可)
4、下载 sd 模型
代码已经 clone完成后,还需要下载模型,文件大小一般都是gb的大小。我为了方便,选择在civitai上下载了一个小的,大家可以按需下载,二选一即可。

1.4和1.5选择一个下载即可,打开链接后,也是选择一个进行下载。

也可以在civitai上直接下载模型(我是在此下载的模型)。

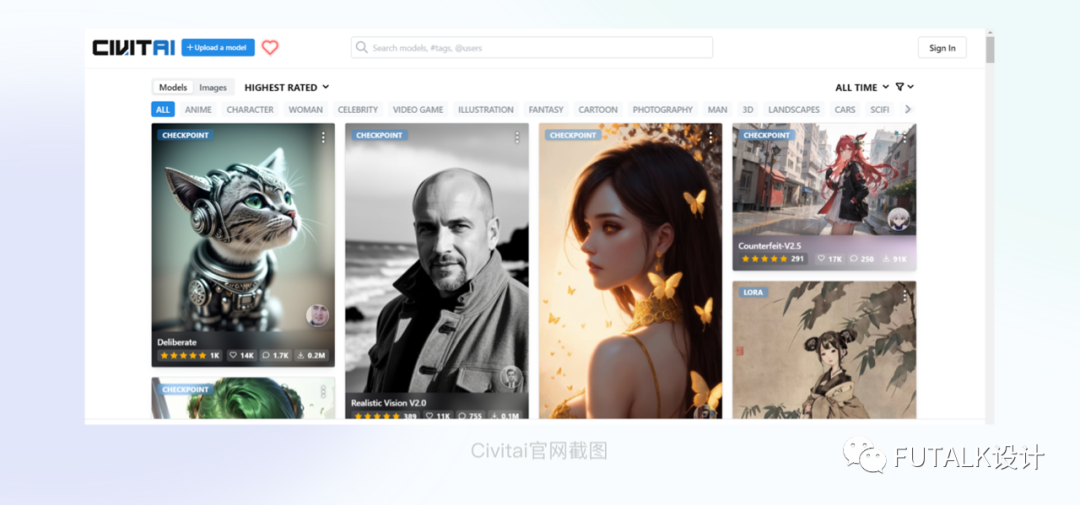
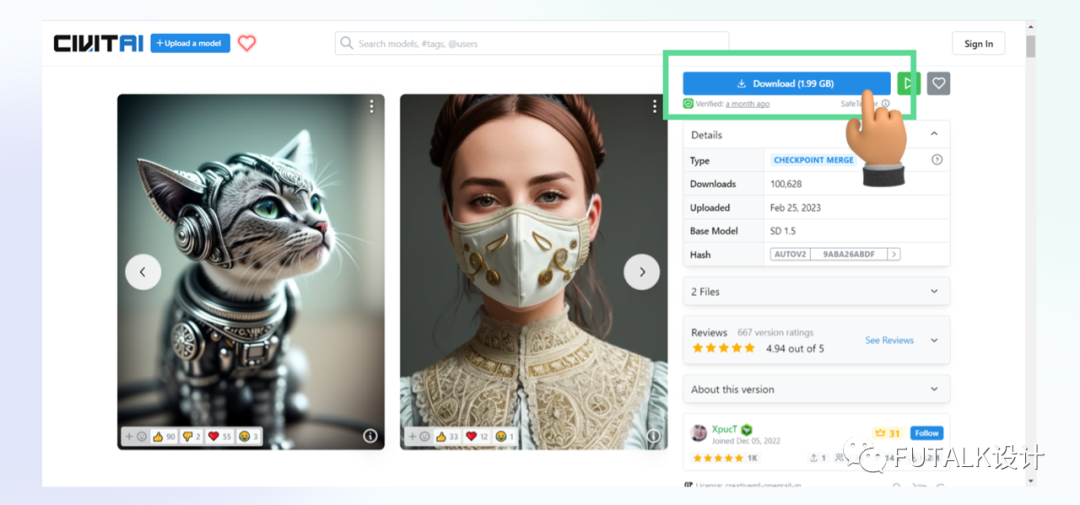
下载模型完成后,将下载后的文件复制到“stable-diffusion”的目录中。(路径如下图所示)
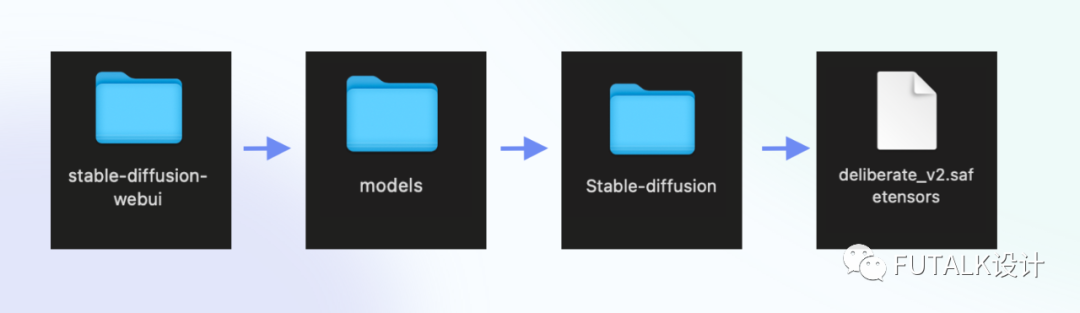
5、运行启动
执行程序 ./webui.sh(复制此代码到终端)
此时程序会自动安装,首次启动耗时会比较长,需要耐心等待按装完成。
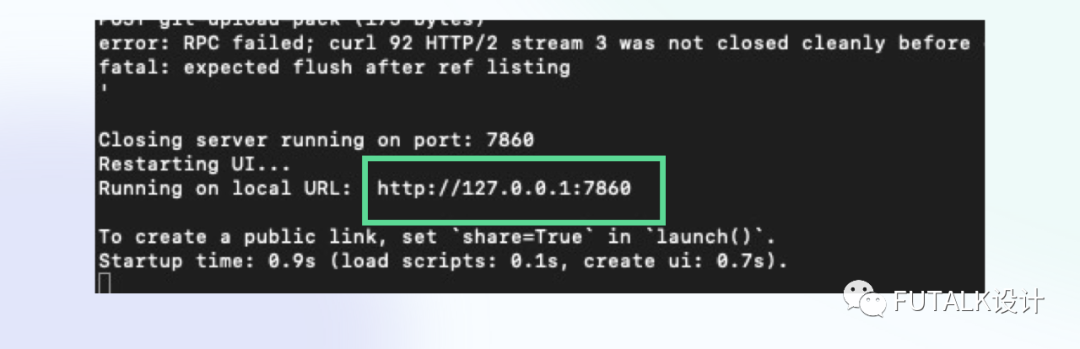
出现此网址后,表示你已经安装成功了,只需要复制这个网址就可以在你的mac上本地使用stable-diffusion了。👏👏
我在安装时出现了报错,我选择了万能大法重启重装,就好了~

6、开始使用
完成后,复制这个网址到浏览器“http://127.0.0.1:7860”,你就会看到以下界面,就可以正常使用了。

7、设置中文(习惯英语操作的可忽略此步骤)
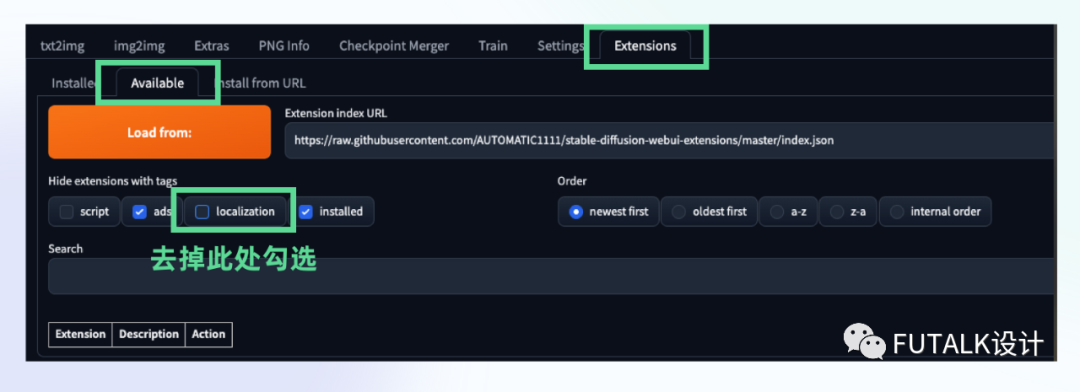
去掉勾选后,点击“load from”
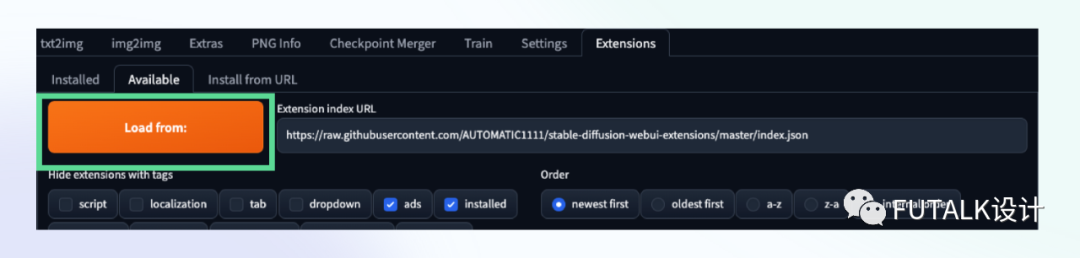
一直往下拉找到zh_cn localization,点击右侧的install按钮安装。

安装完成后,回到“settings”,左侧找到“user interface”选择“zh_cn”,然后刷新。
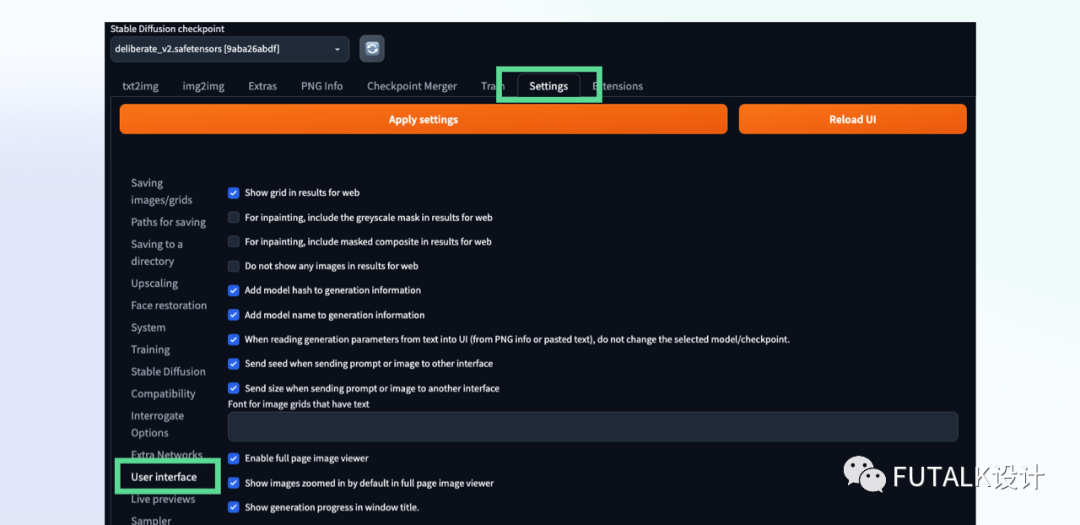
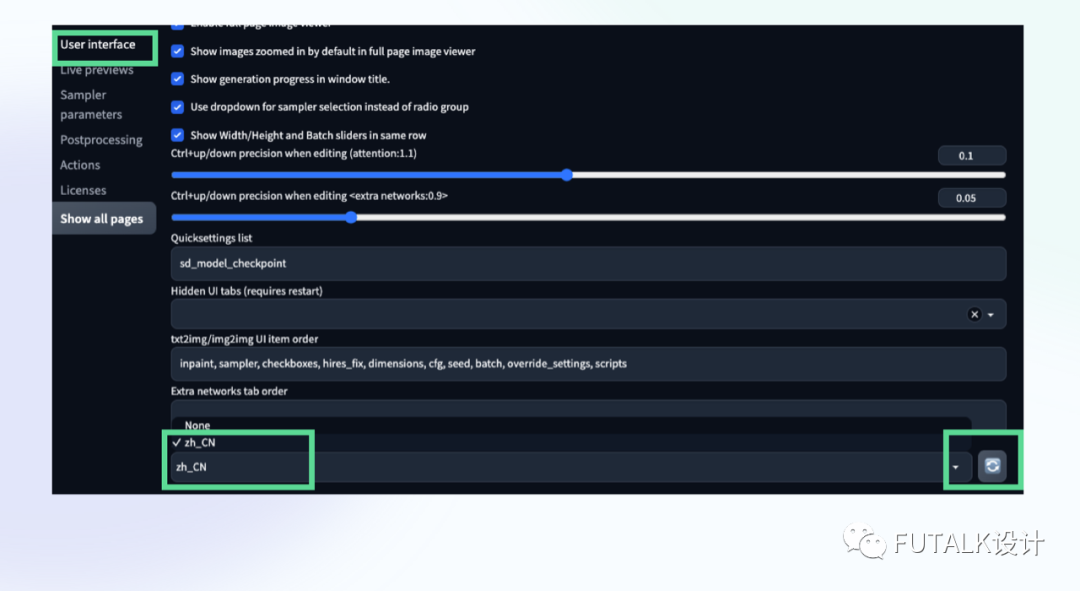
完成后,点击“apply setting”然后点击“reloadui”,就可以看到熟悉的中文界面了。

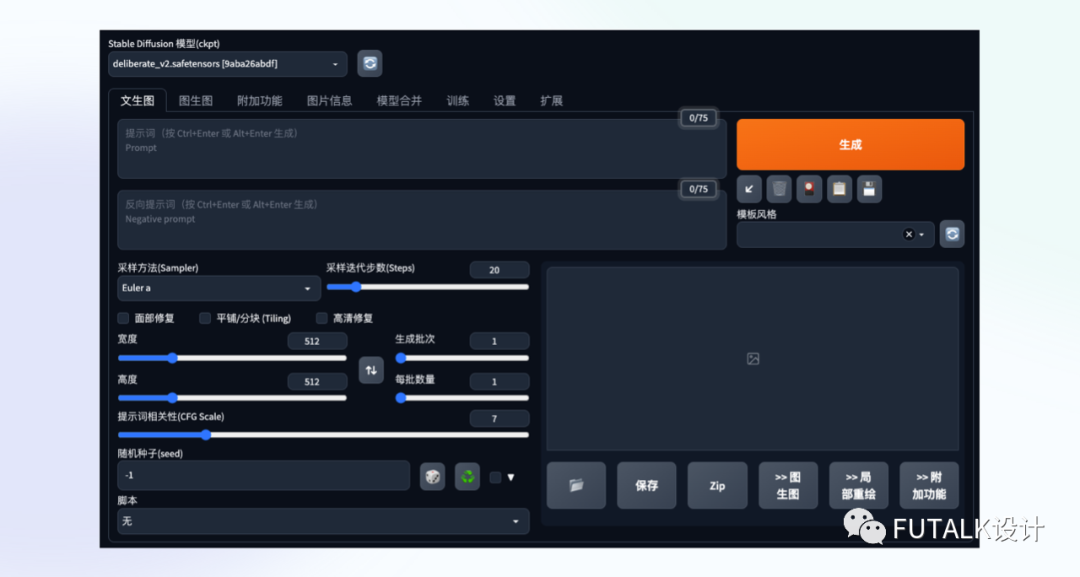
8、关闭后下次开启

安装了这个软件之后,只需要找到你的“stable-diffusion-webui”文件夹,进入“stable-diffusion-webui”文件夹,右键,选择进入终端,在终端中输入第5步中的 ./webui.sh
等待出现“http://127.0.0.1:7860”网址即可。
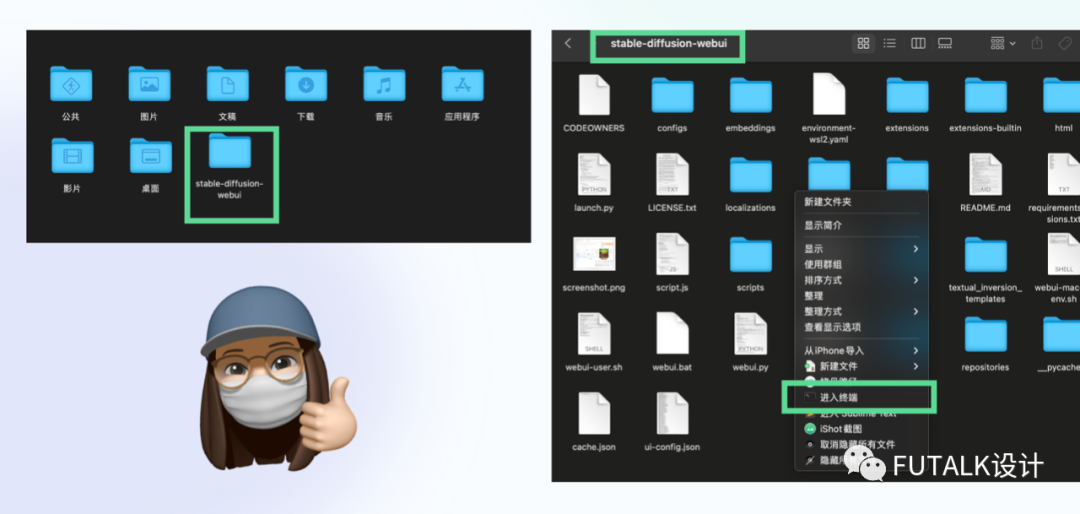
还不赶快去试试!!
ps.本篇文章发布于2023年4月9日,安装部署与现在略有不同




发表评论