1.安装官方扩展 microsoft visual studio installer projects 2022
1.安装官方扩展 microsoft visual studio installer projects 2022
点击“扩展” -> “管理扩展”。

在搜索框中搜索“installer”,选择该扩展,点击“安装”,过程中根据提示需要关闭visual studio 2022。
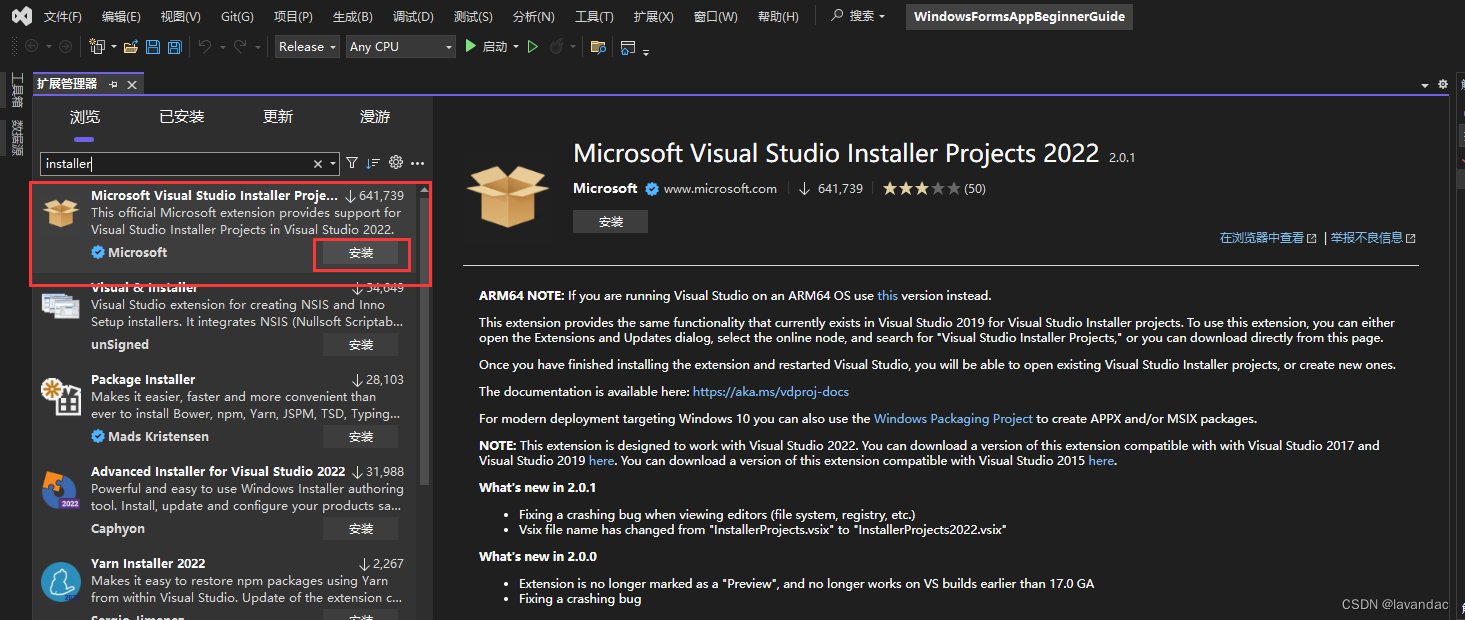
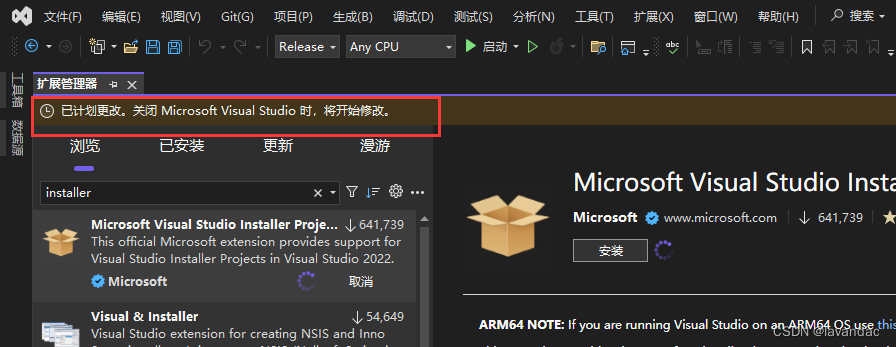
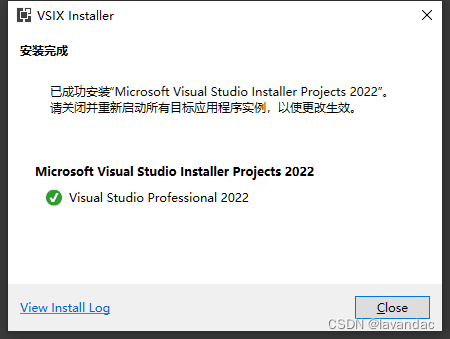
检查扩展否已正确安装。
2.创建安装程序项目
右键点击需要打包项目的解决方案,选择“添加” -> “新建项目”。
在“搜索框”中输入“setup”,选择“setup project”项目类型,点击“下一步”。
给项目起一个名称,然后点击“创建”(名称建议:原项目名称+setup)。
3.配置安装程序项目
默认会打开文件系统视图,也可以通过右击setup项目,选择“view” -> “文件系统”。
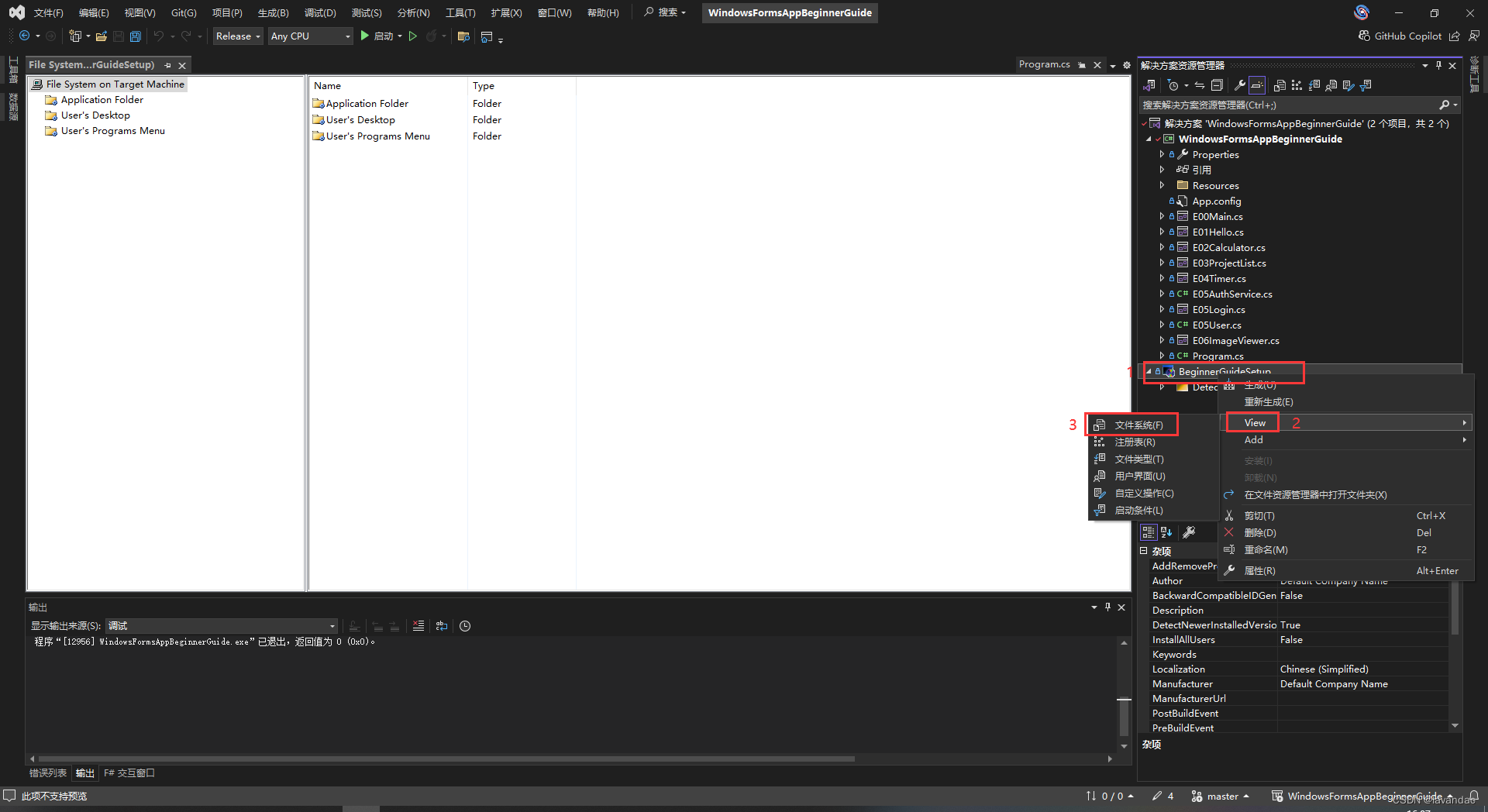
步骤 1:添加应用程序文件
示例:将原项目中的“resources”文件夹,复制到setup项目的“application folder”文件夹下。
右击“resources”,选择“在文件资源管理器中打开文件夹”,定位到需要复制的文件夹,右击“复制”。最后再右击“application folder”,选择“粘贴”即可。
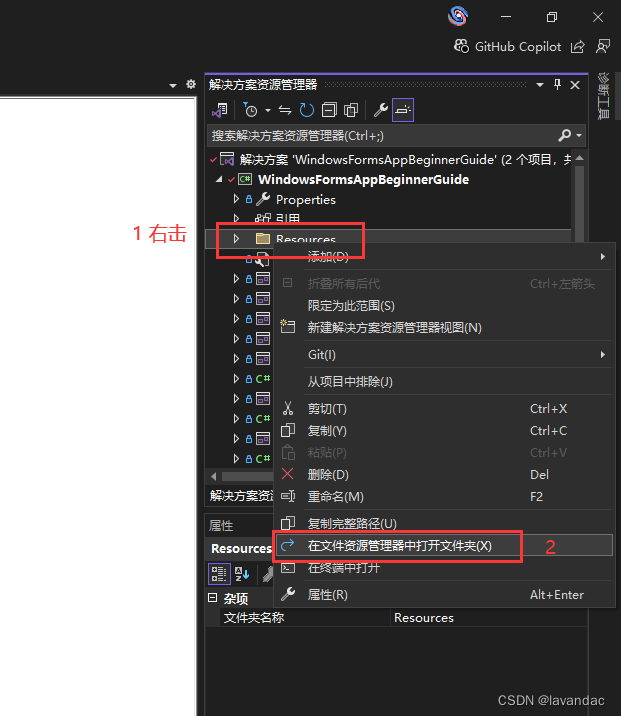
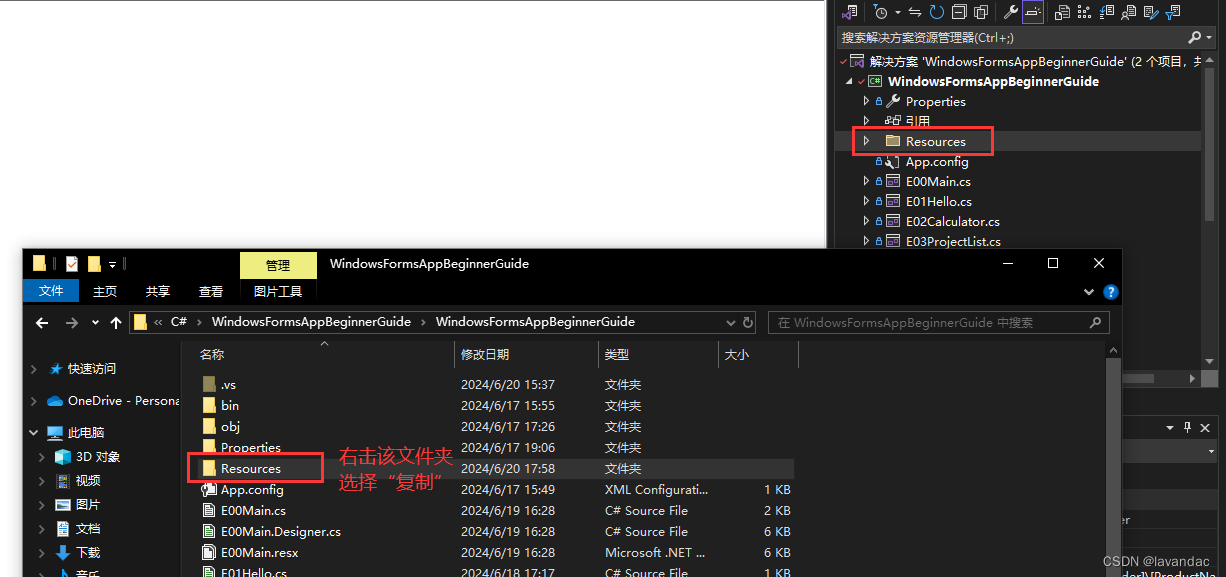
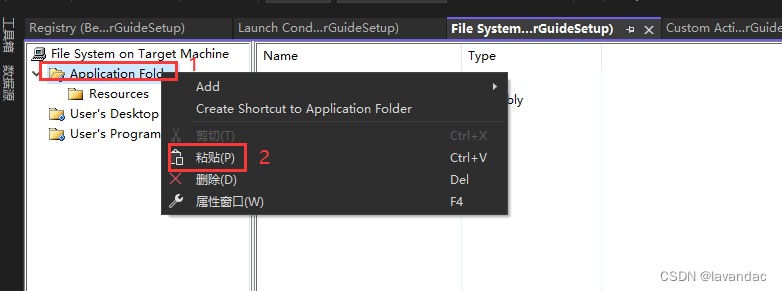
在文件系统视图中,右击“application folder”,选择“add” -> “项目输出”。
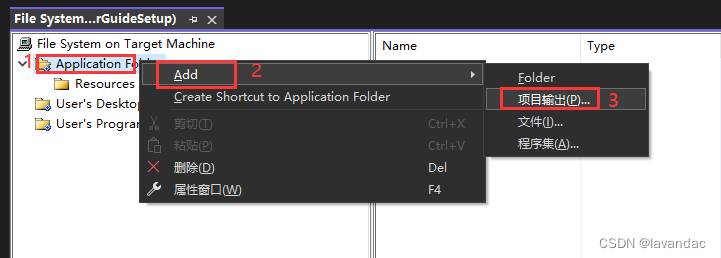
在弹出的窗口中,选择需要打包的项目,选择“主输出”,点击“确定”即可。
这将添加你的应用程序的可执行文件及其依赖项到安装程序项目中。
步骤 2:配置安装位置
右键点击“application folder”,选择“属性窗口”,可以设置默认的安装路径。
默认路径为 [programfilesfolder][manufacturer]\[productname]。
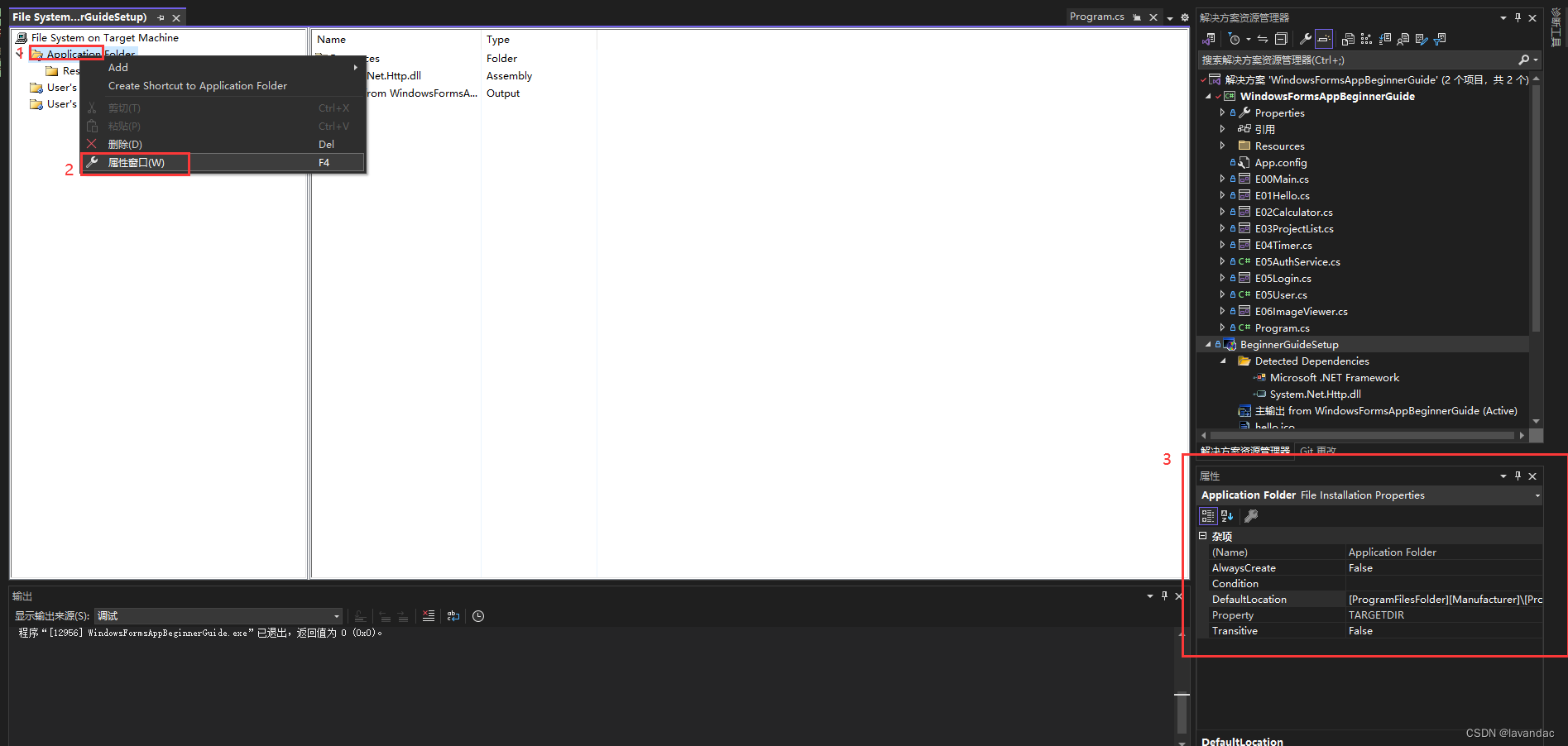
manufacturer和productname可以在项目属性里设置。
单击setup项目,即可出现以下属性窗口,建议修改的属性有:卸载程序图标/作者/制造商/项目名称/标题。
(tip:项目名称和标题建议去除setup字样,因为后续会显示在windows的程序菜单名称里)
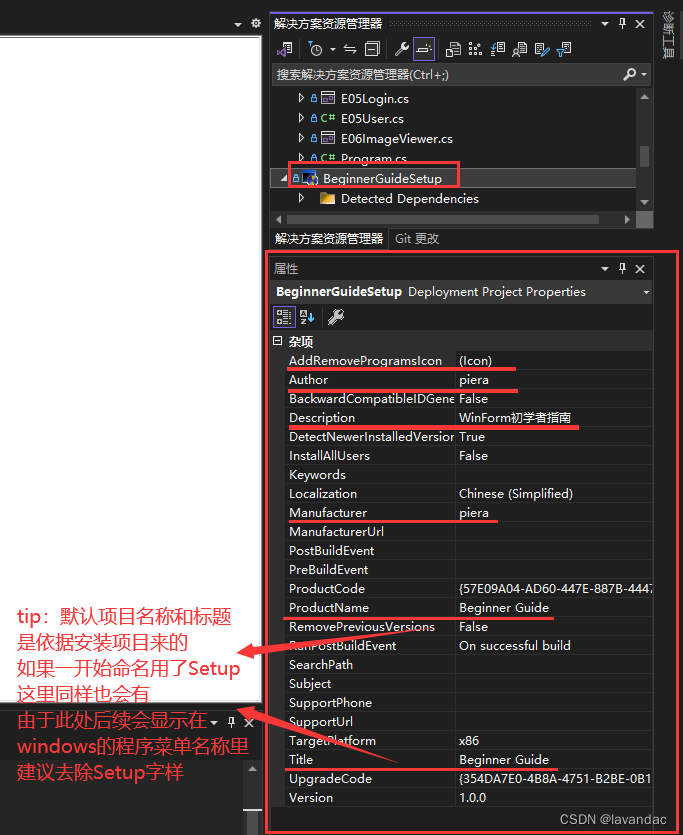
步骤 3:创建快捷方式
右击“主输出”,选择“create shortcut to 主输出.....”,重命名为项目名称即可。
然后将其拖拽到“user‘s desktop”文件夹下。
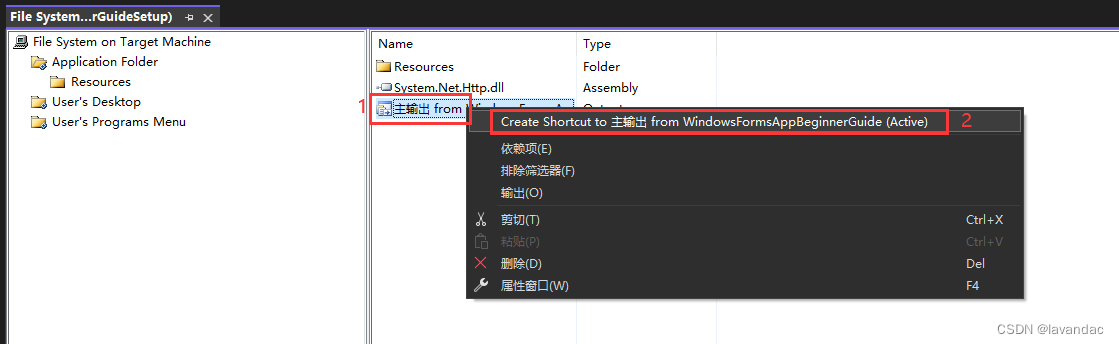
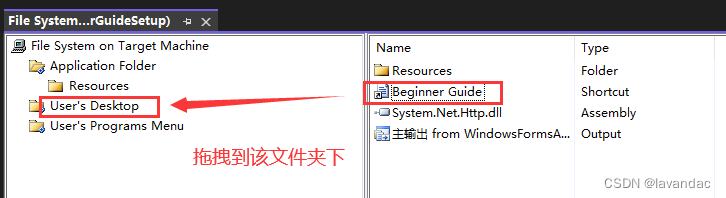
重复上述操作,再创建一个快捷方式,将其拖拽到“user’s programs menu”文件夹下。
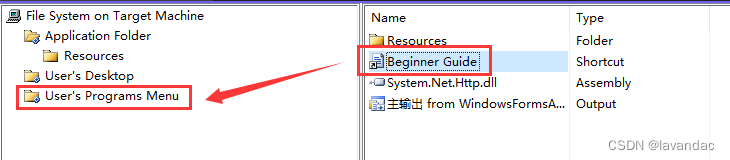
给两个快捷方式都设置应用图标,单击快捷方式,在属性窗口中,设置icon路径。
icon图标,需要提前放在应用程序文件夹(application folder)中。
此处推荐2个免费获取图标的网站:
icons8图标网>> https://icons8.com/icons
在线生成透明ico图标>> https://www.ico51.cn/
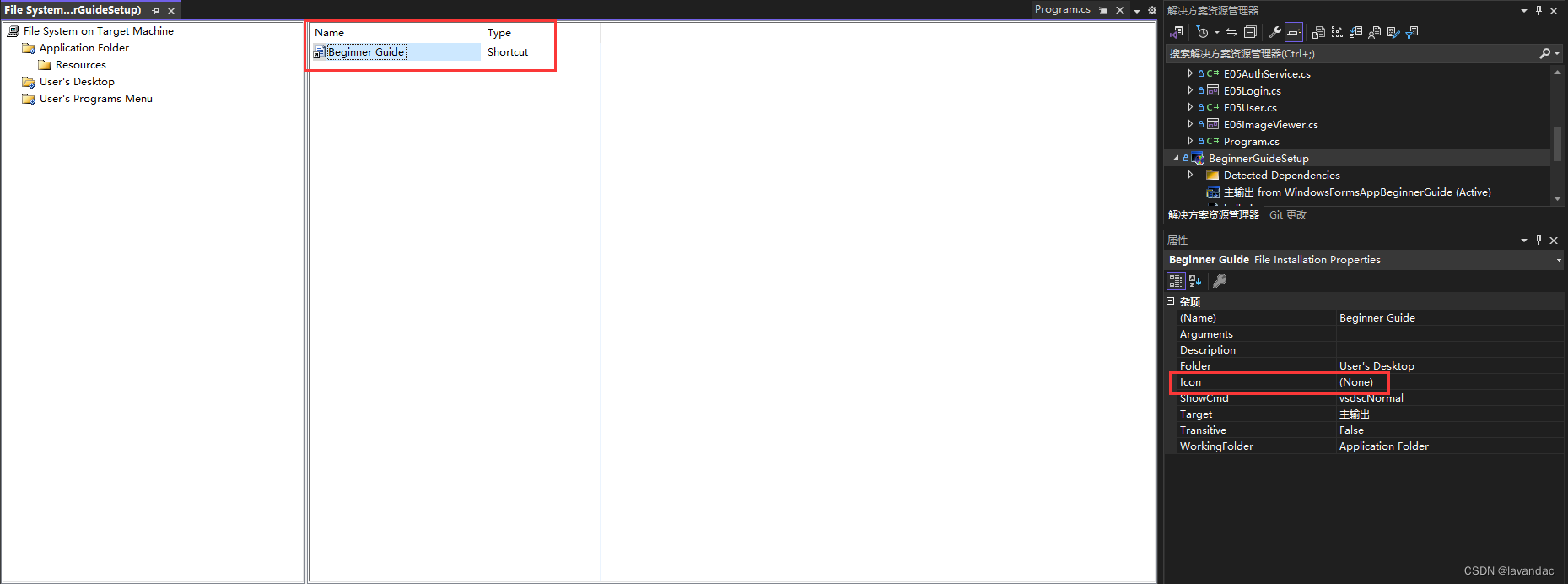
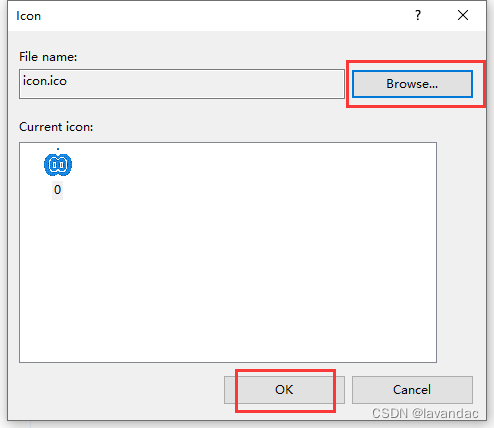
步骤 4:创建卸载程序
复制该“msiexec.exe”文件,
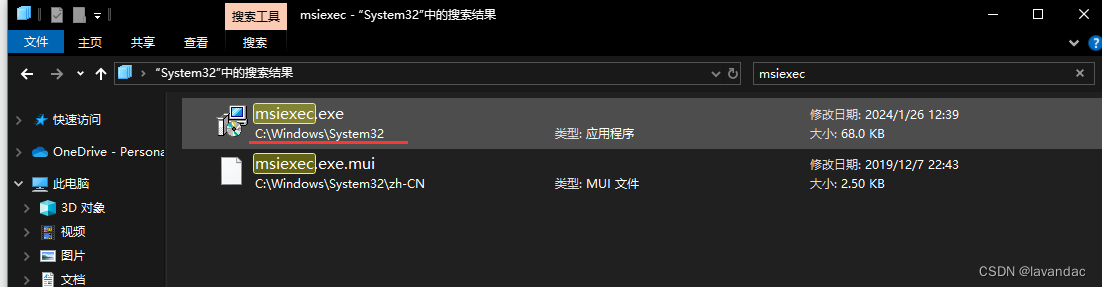
将其粘贴至“application folder”文件夹下。
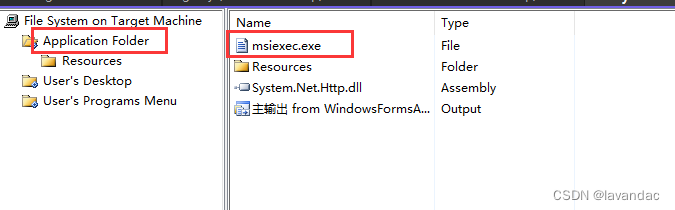
将其重命名为“卸载xxx”后,右击创建快捷方式。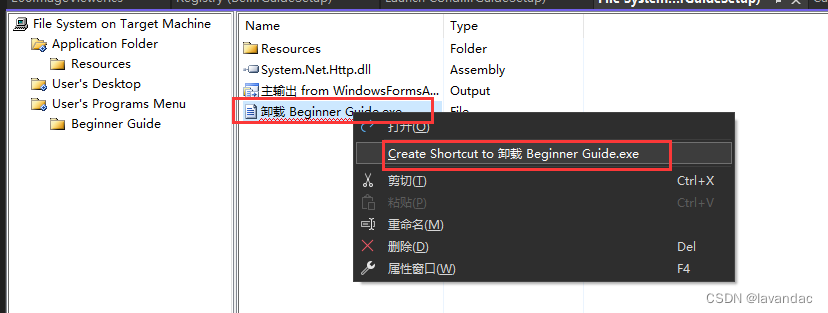
单击setup项目,在其属性页签,复制productcode的值。
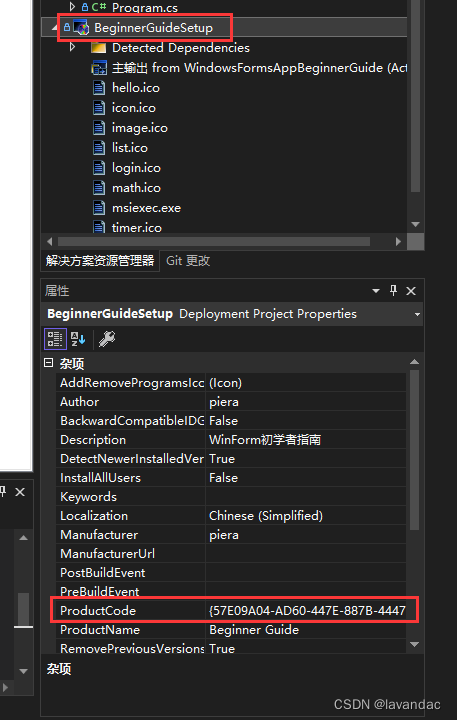
在创建的快捷方式属性中,将productcode的值粘贴过来,修改arguments的值为: /x {57e09a.....}
注意/x后有一个空格,名称/描述/图标 等属性都可以根据需要更改。
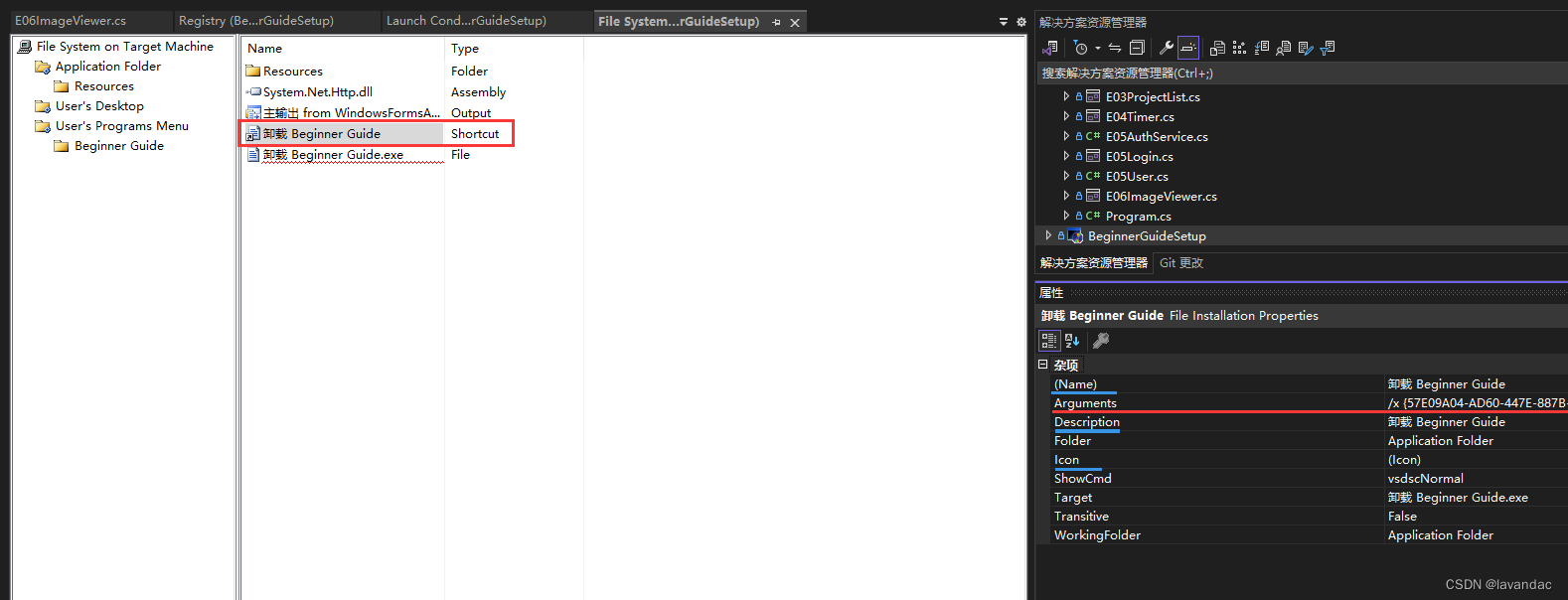
在“user's programs menu”文件夹下,再创建一个文件夹“beginner guide”,用于存放程序快捷方式和卸载程序快捷方式。
将原本的程序快捷方式和刚刚创建的卸载程序快捷方式都拖拽进文件夹“beginner guide”下。
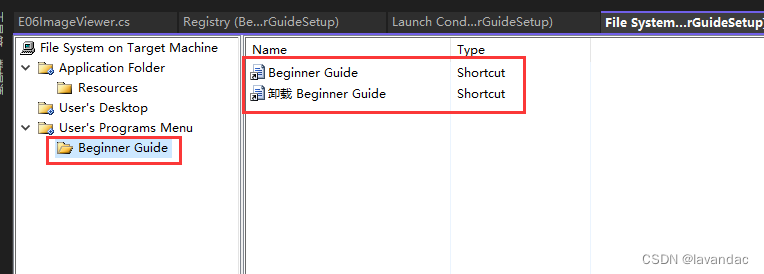
步骤 5:配置启动条件
在解决方案资源管理器中,右击setup项目,选择“view” -> “启动条件”。
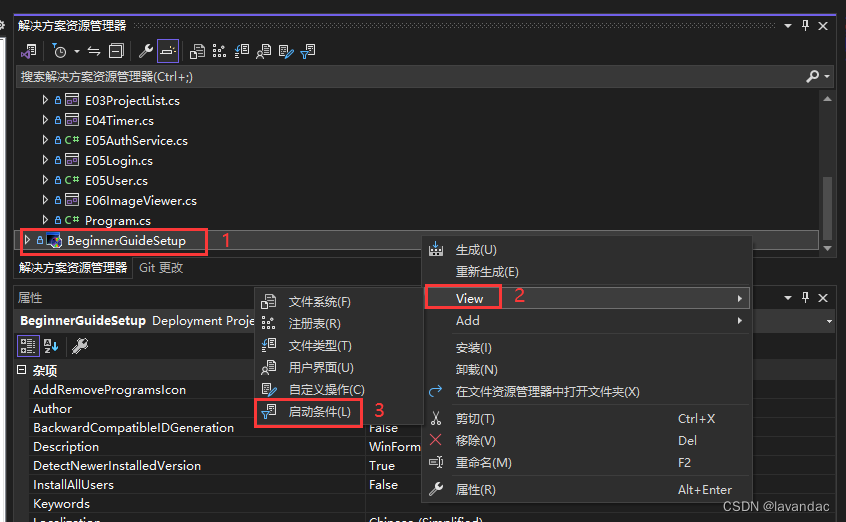
在启动条件视图中,可以添加或修改安装前的条件检查。例如,检查 .net framework 版本。
右击“launch conditions”视图中的空白处,选择“添加启动条件”。
在属性窗口中,可以设置启动条件的属性,例如“条件”、“消息”等。条件可以是操作系统版本、系统权限、特定文件或注册表键是否存在等。
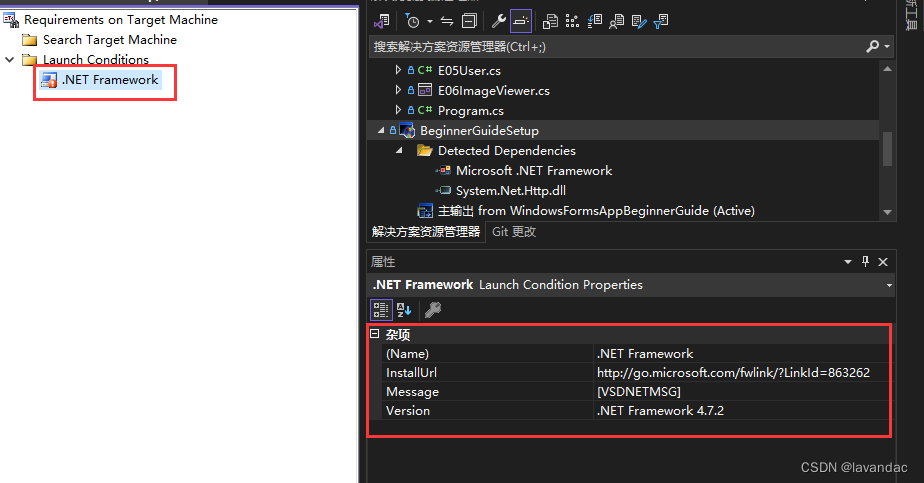
4.生成和发布安装包
在菜单栏单击“生成”,选择“配置管理器”,在弹出的窗口中,选择“release”配置,并且将setup项目的“生成”也打上勾。配置完毕,关闭该窗口。
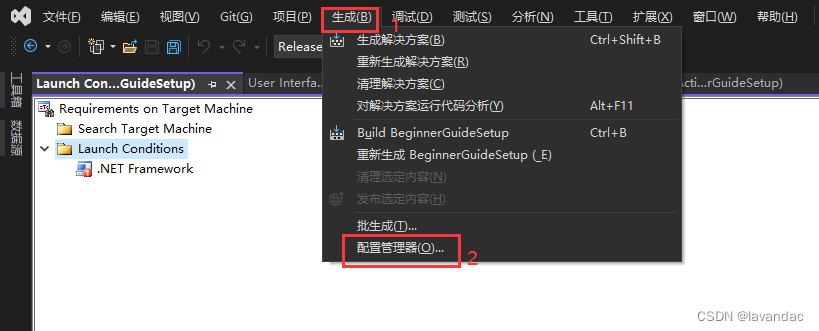
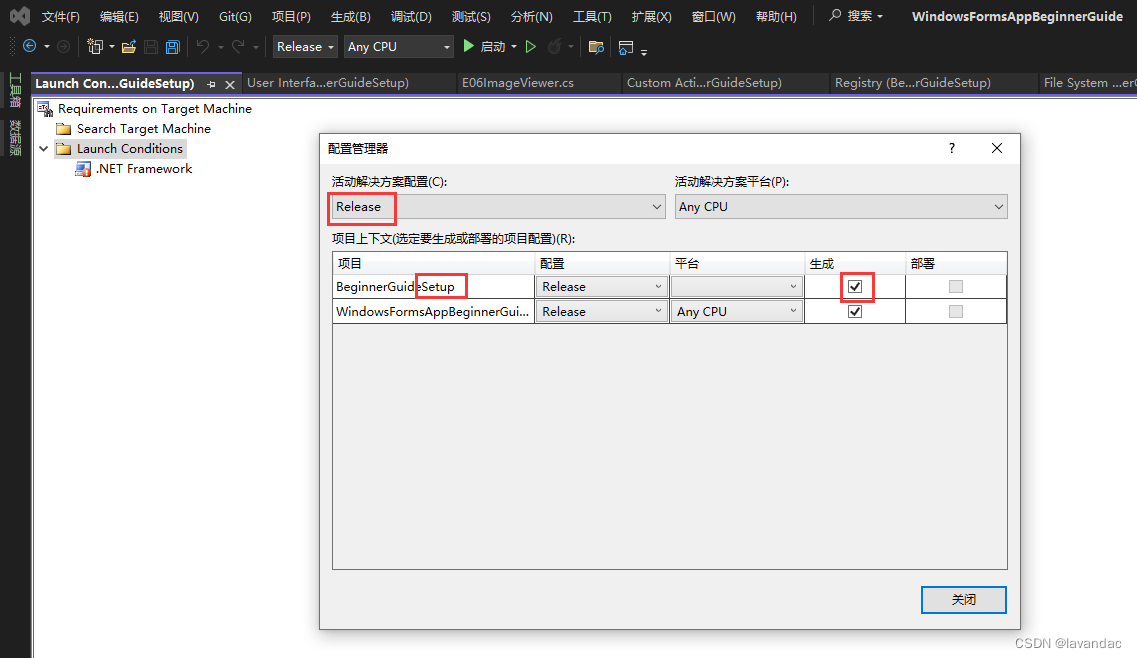
防止之前调试过程中,已经生成过解决方案产生冲突,这里先点击“清理解决方案”,再点击“重新生成解决方案”。
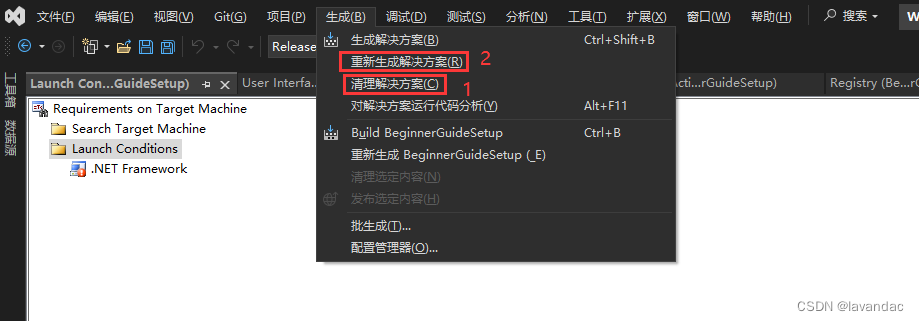
检查输出窗口,确保生成成功。如果有任何错误信息,需要修正这些错误并重新生成。
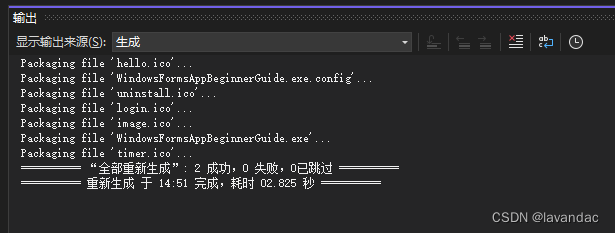
生成成功后,右击setup项目,选择“在文件资源管理器中打开文件夹”,即可看到有两个文件夹debug和release。
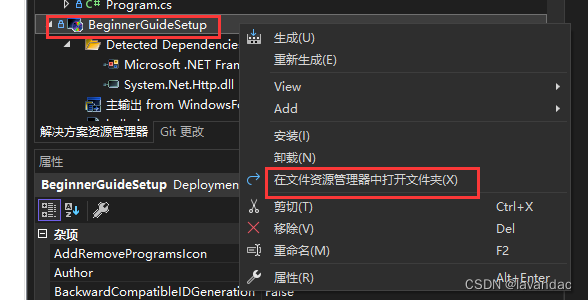
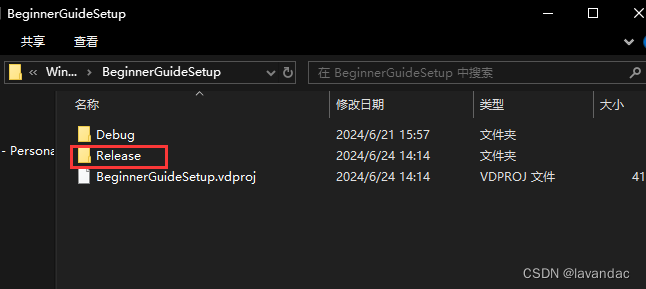
由于刚刚我们在“生成”的“配置管理器”中选择的是release,此处打开“realease”文件夹,即可看到生成的安装程序。将后缀为msi的文件分发给他人即可直接安装。
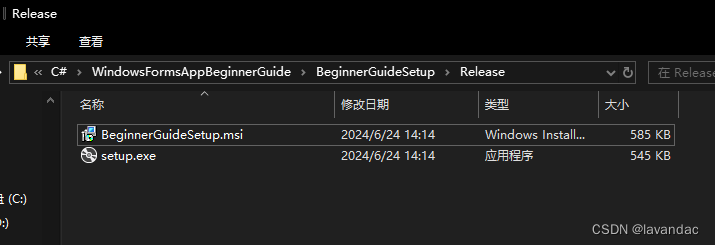
5.成果展示
执行msi安装程序后,开始程序菜单和桌面分别出现以下文件。
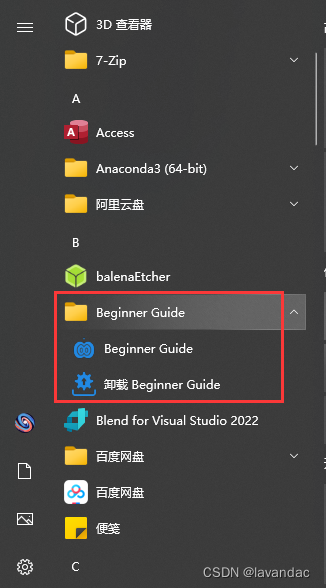
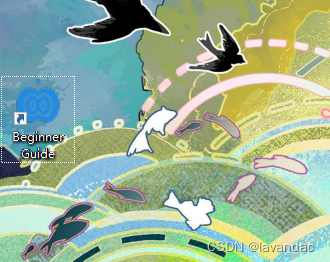
至此over,以下是一点点拓展...
💡扩展:msi和exe两种安装程序文件的区别
.msi 和 .exe 是两种不同类型的安装程序文件,它们有一些显著的区别:
1. 文件类型与扩展名
-
.msi 文件:代表 microsoft installer package。这是由 windows installer 服务使用的安装包文件格式。
-
.exe 文件:代表可执行文件。这是一种可以在 windows 操作系统上运行的程序文件,通常可以包含安装程序逻辑。
2. 功能和用途
.msi 文件
-
专用于安装和配置:.msi 文件主要用于安装、维护和删除软件应用程序。
-
标准化安装过程:使用 windows installer 服务来处理安装过程,提供标准化和一致的安装体验。
-
易于管理:适合大规模部署,可以与组策略或其他企业管理工具配合使用。
-
内置修复功能:能够自动修复损坏的安装,通过重新安装丢失或损坏的文件。
-
数据库结构:.msi 文件使用数据库格式存储安装信息,包括文件、注册表项、快捷方式等。
.exe 文件
-
灵活性更高:.exe 文件可以包含更多自定义的安装逻辑,允许开发者在安装过程中执行复杂的操作。
-
打包多种内容:可以包含压缩的 .msi 文件和其他资源文件,还可以包含自定义代码来实现更多功能。
-
引导程序:通常用于引导安装过程,解压缩文件并运行 .msi 文件或执行其他必要的准备工作。
-
多平台支持:尽管 .exe 文件主要用于 windows,也可以用于跨平台的安装程序(如 java 安装程序)。
3. 优缺点比较
.msi 文件的优点
-
标准化:提供一致的安装体验。
-
易于管理:与企业级部署工具和策略兼容。
-
内置修复功能:可以自动修复损坏的安装。
-
较小的文件体积:通常比包含自定义逻辑的 .exe 文件更小。
.exe 文件的优点
-
灵活性:可以包含复杂的自定义安装逻辑。
-
兼容性:可以包含并运行 .msi 文件,提供更灵活的安装体验。
-
多功能:不仅限于安装,还可以执行其他操作,如配置系统环境、安装驱动程序等。
4. 典型使用场景
-
单独使用 .msi 文件:适用于简单的软件安装,不需要额外的自定义逻辑,且需要企业级部署。
-
组合使用 .msi 和 .exe 文件:适用于需要复杂安装逻辑的软件,使用 .exe 文件作为引导程序来解压并运行 .msi 文件。
总结
-
.msi 文件:适用于需要标准化、易于管理和修复的软件安装场景,主要使用 windows installer 服务进行安装。
-
.exe 文件:适用于需要灵活性和自定义安装逻辑的场景,可以包含复杂的安装逻辑和多种内容。
这两种文件类型各有其适用场景,开发者可以根据具体需求选择合适的安装文件类型。

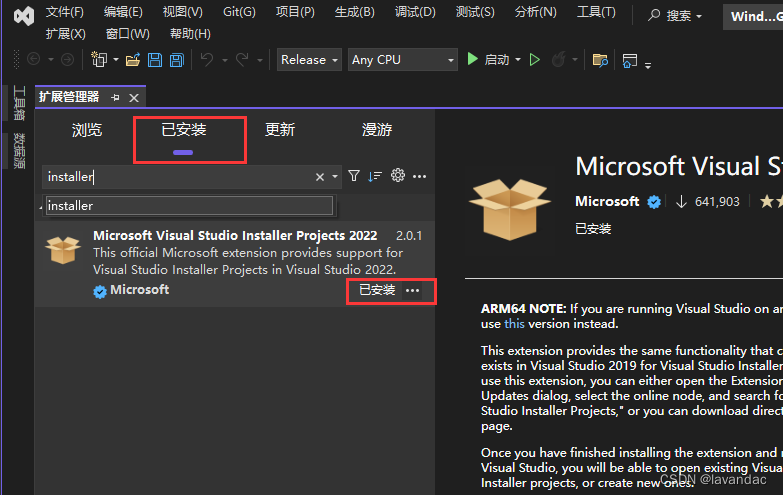
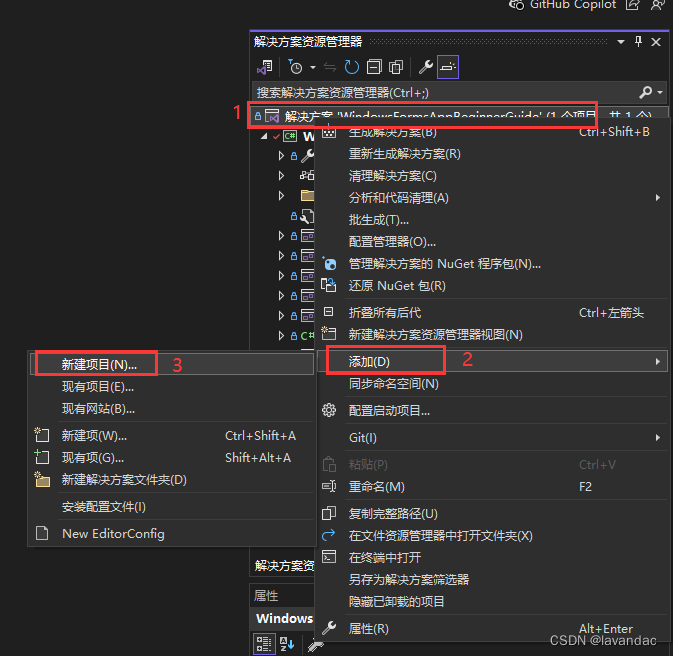
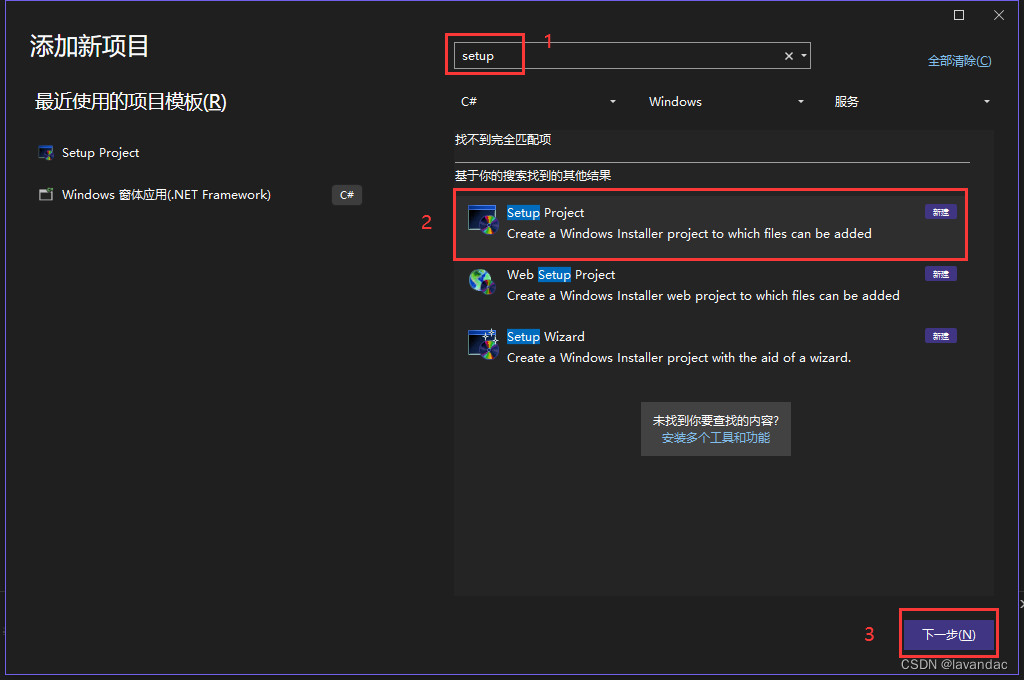
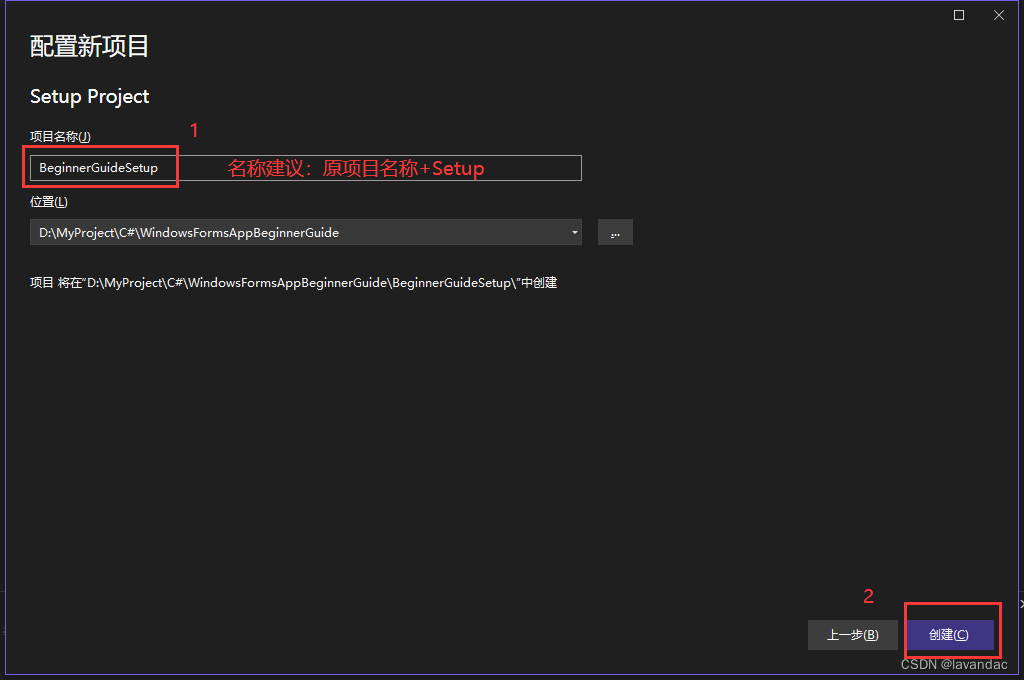

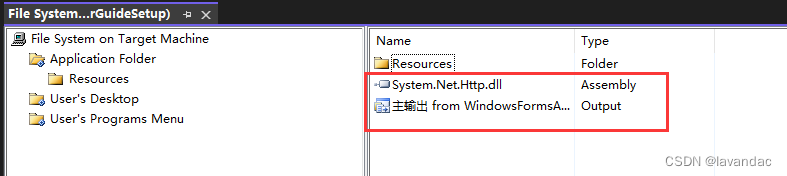
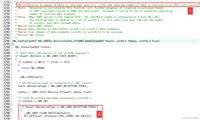
发表评论