win10麦克风声音小怎么调整?win10麦克风声音小解决方法
[windows10] win10麦克风声音小怎么调整?win10麦克风声音小解决方法这篇文章主要介绍了win10麦克风声音小怎么调整?win10麦克风声音小解决方法的相关资料,需要的朋友可以参考下本文详细解决方法。... 22-04-02
win10麦克风声音小怎么调整?当我们在电脑上跟朋友打游戏或者聊天语音时,如果麦克风声音小,对方就会听不清楚,非常麻烦,那么win10麦克风声音小怎么调整呢,其实修改麦克风级别就行了。
win10麦克风声音小解决方法
1、首先右键点击右下角的“声音”图标。
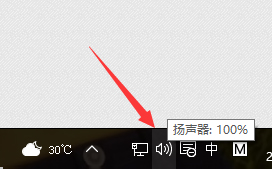
2、接着打开其中的“录音设备”(也可能是录制设备)
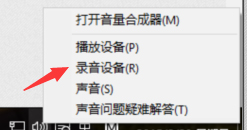
3、打开后,右键正在使用的麦克风,打开“属性”
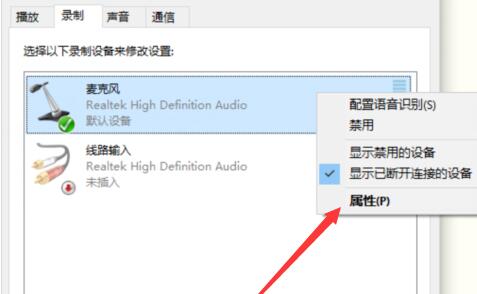
4、然后在“级别”下拉到麦克风声音就可以了。实在不行就开启麦克风增强。
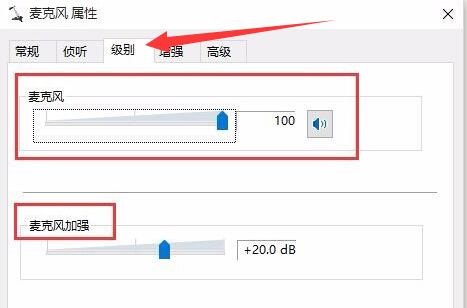
5、如果有杂音干扰,还可以进入“增强”开启噪音抑制和回声消除。
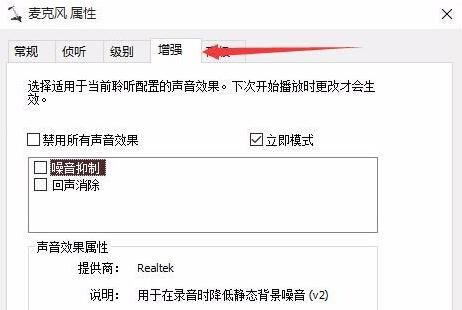
以上就是win10麦克风声音小怎么调整?win10麦克风声音小解决方法的详细内容,更多关于win10麦克风声音小的资料请关注代码网其它相关文章!
相关文章:
-
[windows11] Win11键盘无法输入怎么办?Win11键盘无法输入任何东西解决方法有朋友反应Win11键盘无法输入怎么回事?本文就为大家带来了Win11键盘无法输入任何东…
-
[windows10] win10鼠标指针怎么换图案?win10鼠标指针更换图案方法这篇文章主要介绍了win10鼠标指针怎么换图案?win10鼠标指针更换图案方法的相关资料,需要的…
-
[windows11] win11切换输入法快捷键怎么设置 win11自定义键盘切换快捷键设置教程如何设置Win11输入法的切换快捷键?随着越来越多的朋友安装Windows11系统…
-
[windows11] 怎么更换Win11鼠标指针图案 ? Win11更换鼠标指针图案教程很多朋友咨询怎么更换Win11鼠标指针图案 ?本文就为大家带来了 Win11更换鼠标指针图…
-
-
[windows10] Win10 flash插件怎么卸载?Win10卸载flash插件的方法怎么卸载Win10 flash插件?本文就为大家带来了Win10卸载flash插件的方…
版权声明:本文内容由互联网用户贡献,该文观点仅代表作者本人。本站仅提供信息存储服务,不拥有所有权,不承担相关法律责任。
如发现本站有涉嫌抄袭侵权/违法违规的内容, 请发送邮件至 2386932994@qq.com 举报,一经查实将立刻删除。
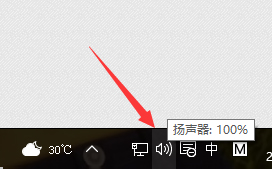
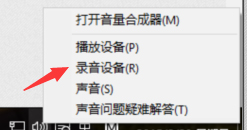
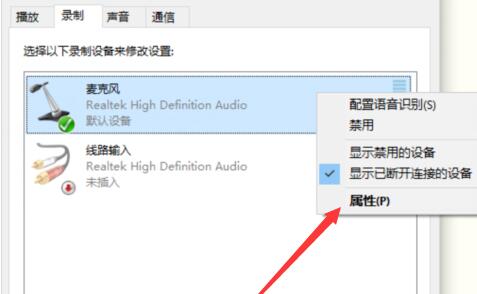
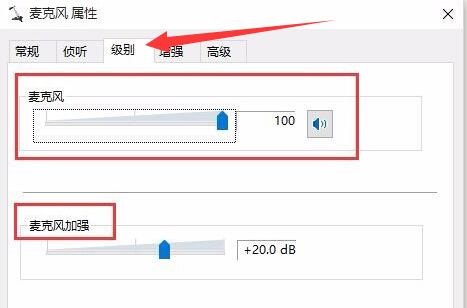
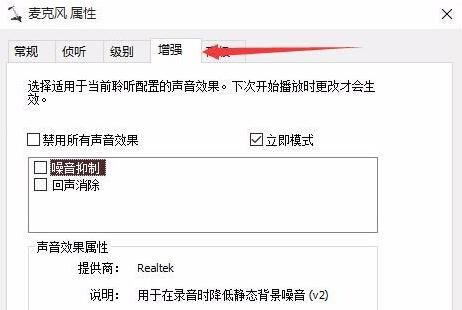

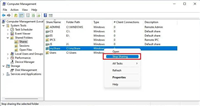
发表评论