Win11键盘无法输入怎么办?Win11键盘无法输入任何东西解决方法
[windows11] Win11键盘无法输入怎么办?Win11键盘无法输入任何东西解决方法有朋友反应Win11键盘无法输入怎么回事?本文就为大家带来了Win11键盘无法输入任何东西解决方法,需要的朋友一起看看吧... 22-04-03
大家在使用win11系统的时候,是否遇到键盘无法输入的情况,win11键盘无法输入任何东西怎么办?下面我们就来看看如何解决win11键盘无法输入的具体办法。
方法一:
1、打开电脑后,在桌面找到“此电脑”,右键选择“管理”。
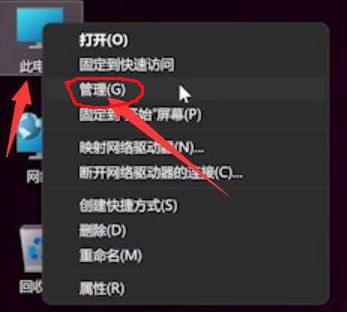
2、进入管理页面后,在左侧点击“设备管理器”,找到右侧的“键盘”。
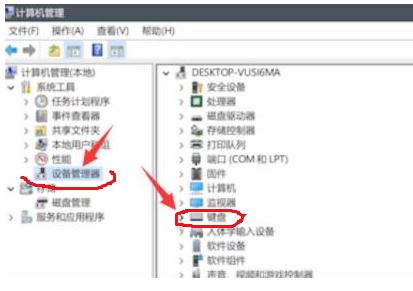
3、展开“键盘”选项,找到我们的键盘设备,右键点击后,选择“更新驱动程序”选项。
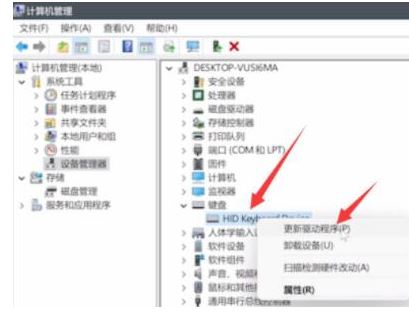
4、窗口界面弹出后,点击“自动搜索驱动程序”。
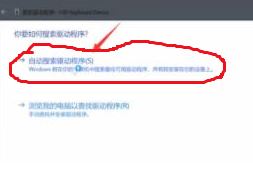
5、驱动更新完成后,再选择鼠标设备,使用相同方法进行更新就可以了。
方法二:
如果是笔记本电脑,解决方法是先尝试按下“左alt键+左shift+num lock即可搞定。 如果无效可以尝试用下面的方法:
1、按下“win+r”调出命令窗口后,输入命令“powercfg.cpl”按下回车键。
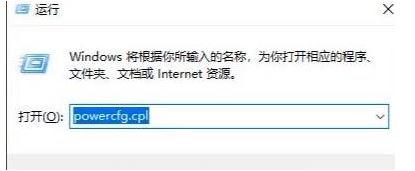
2、之后选择“选择电源键按钮功能”选项。
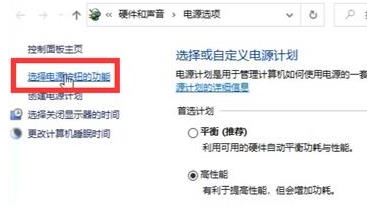
3、进入页面后,选择“更改当前不可用的设置”。
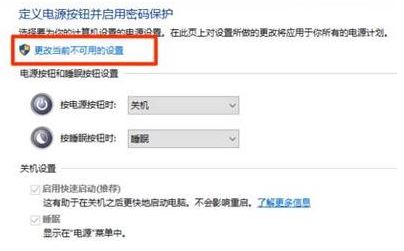
4、将“关机设置”中的“启动快速启动【推荐】”前面的√取消即可。
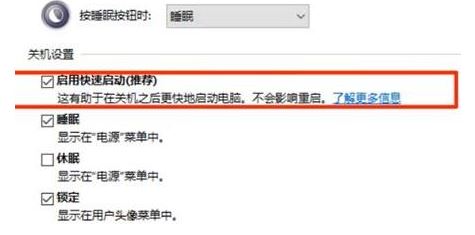
以上就是小编为大家带来了win11键盘无法输入的解决方法,希望对大家有所帮助,更多相关内容请继续关注代码网。
相关文章:
-
[windows11] Win11怎么跳过联网验机 ?Win11跳过联网验机激活教程Windows 11系统的新电脑怎么跳过联网验机,本文就为大家带来了Win11跳过联网验机激活教…
-
[windows10] win10麦克风声音小怎么调整?win10麦克风声音小解决方法这篇文章主要介绍了win10麦克风声音小怎么调整?win10麦克风声音小解决方法的相关资料,需…
-
-
[windows11] Win11怎么截屏? 教你win11长截屏的多种方法Win11怎么截屏?win11系统想要截图,该怎么长截图呢?下面我们就来就来看看win11长截屏的多种方…
-
[windows11] Win11电源已接通但未充电怎么办?Win11电源已接通未充电的解决方法不少朋友在会发现电源已接通但未充电是怎么回事?本文就为大家带来了Win11电源已接通…
-
版权声明:本文内容由互联网用户贡献,该文观点仅代表作者本人。本站仅提供信息存储服务,不拥有所有权,不承担相关法律责任。
如发现本站有涉嫌抄袭侵权/违法违规的内容, 请发送邮件至 2386932994@qq.com 举报,一经查实将立刻删除。
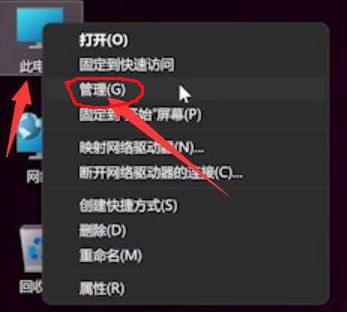
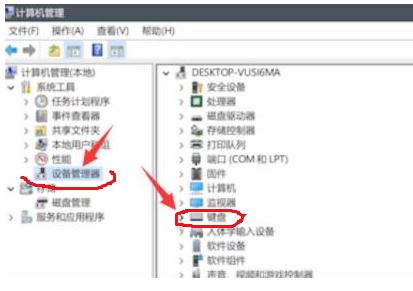
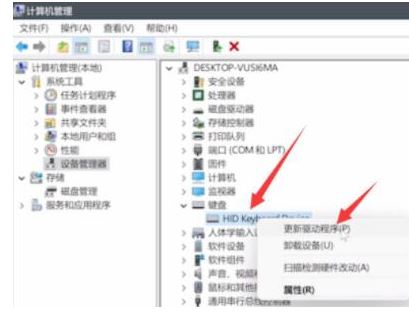
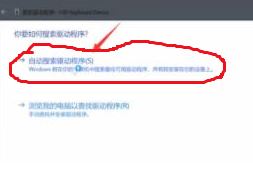
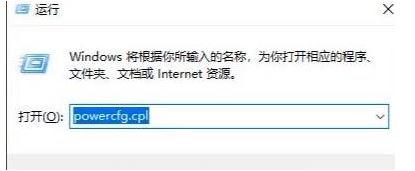
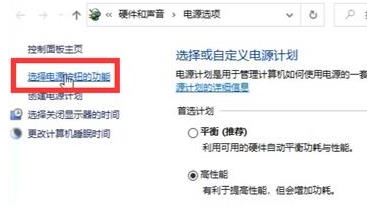
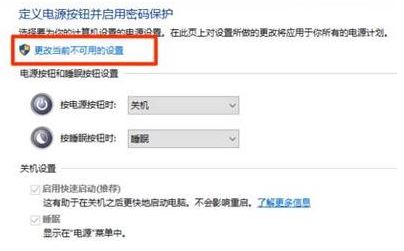
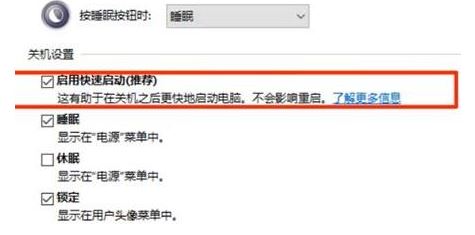


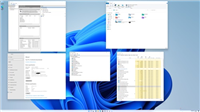
发表评论