win11怎么更新显卡驱动?现在很多用户都安装了最新的win11系统,很多时候我们需要更新升级显卡驱动,而电脑上安装的任何设备都需要安装或更新驱动后才能正常使用,那么win11显卡驱动如何更新,我们一起来看看win11怎么更新显卡驱动的四种方法吧。
win11怎么更新显卡驱动?
方法一:
1、直接桌面底部搜索“设备管理器”打开。
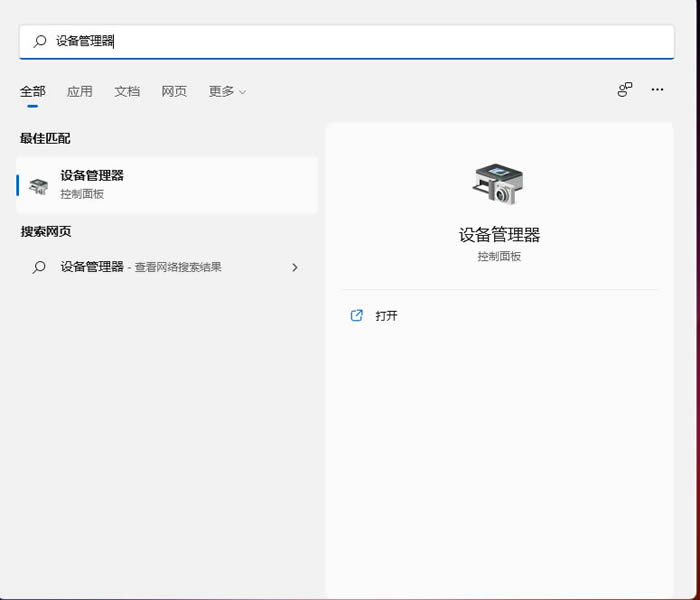
2、点击进入“设备管理器”,打开“显示适配器”。
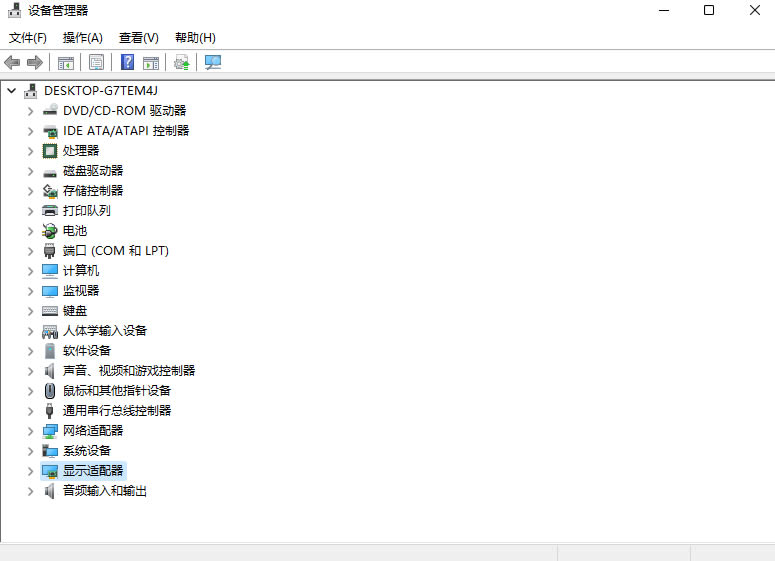
3、右键点击选择“更新驱动程序”。
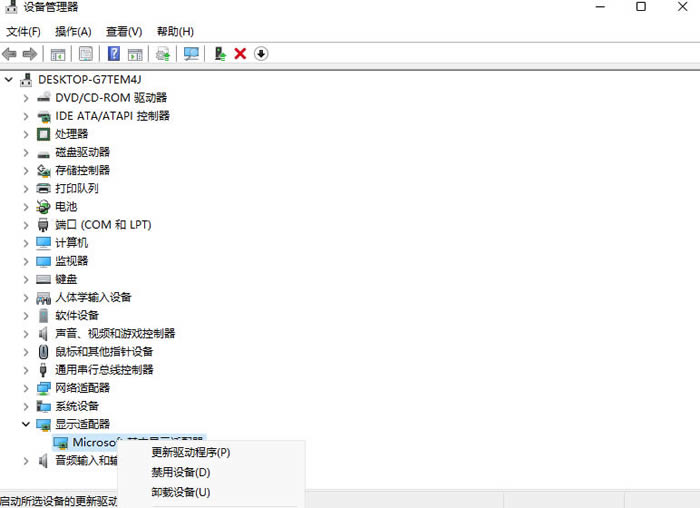
4、选择“浏览我的计算机以查找驱动程序软件”。
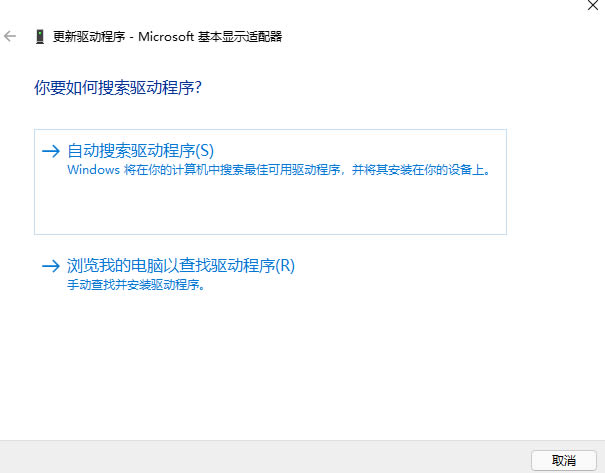
5、添加你的程序驱动程序,点击“下一步”即可完成安装。(如果需要重新安装驱动的话,也可以选择卸载掉驱动,然后直接去电脑官网下载新的驱动安装即可)
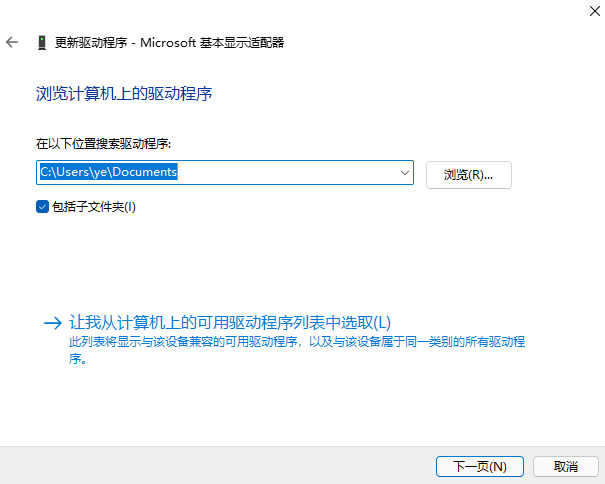
方法二:
1、首先,我们单击开始菜单并选择“设置”选项。
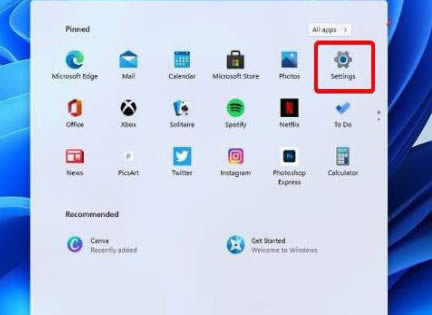
2、进入到页面找到windows 设置(win+i)窗口,点击“更新和安全”,点击windows update。
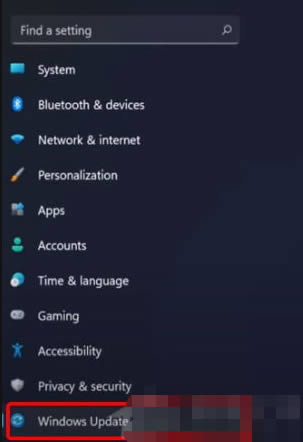
3、我们点击 check for updates。(检查更新)即可。
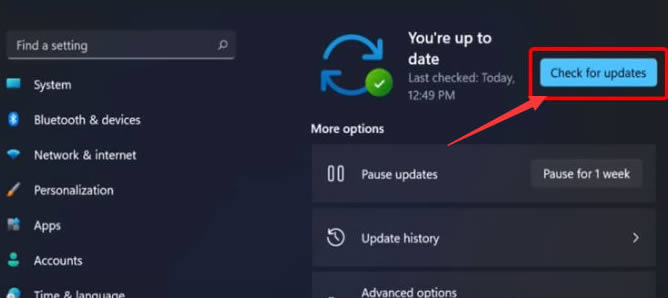
方法三:
1、我们打开设备管理器。
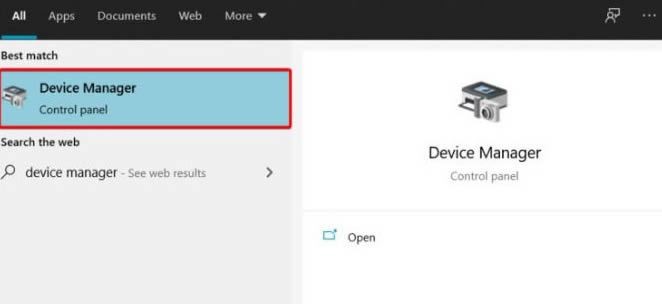
2、在设备管理器窗口,展开要更新的驱动程序,右键点击所需的驱动程序,在打开的菜单项中,选择更新驱动程序。

3、然后选择search automatically for drivers(自动搜索驱动程序)。
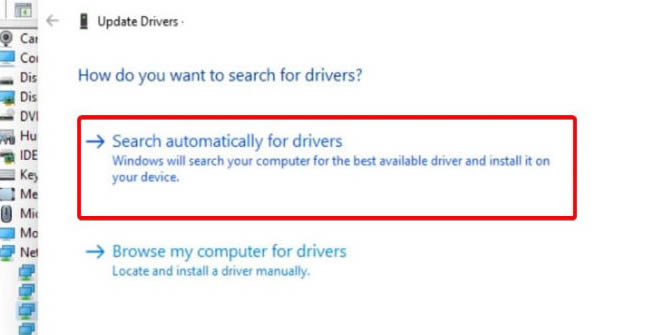
方法四:
1、我们可以使用第三方驱动程序,它能够自动扫描、安装、修复和更新电脑需要的任何驱动程序。
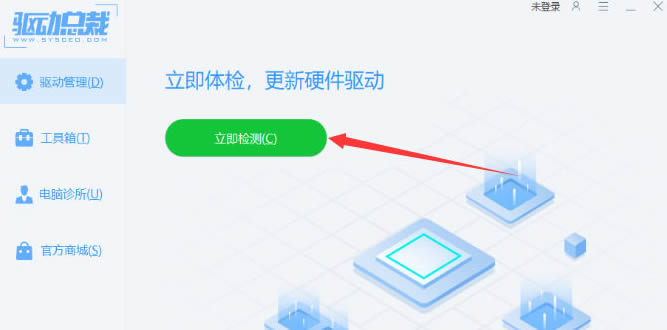
以上就是win11怎么更新显卡驱动?win11系统更新显卡驱动的四种方法的详细内容,更多关于win11更新显卡驱动的资料请关注代码网其它相关文章!

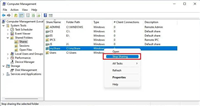
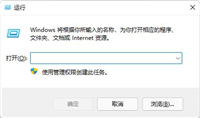

发表评论