电脑主机怎么加装固态硬盘扩容? 超详细SSD选购安装指南
2024年06月21日
•
硬盘
• 我要评论
我要评论
我一直在使用迷你主机办公和娱乐,但随着日常资料累积,内置的1t硬盘空间告急,所以萌生了想给主机加装硬盘的想法。正好借此次机会,来演示一下迷你主机/电脑/笔记本如何选择合适的固态硬盘、以及如何安装固态硬
在安装界面选择将系统装到你新装的硬盘中即可,剩下的都是自动化操作了。
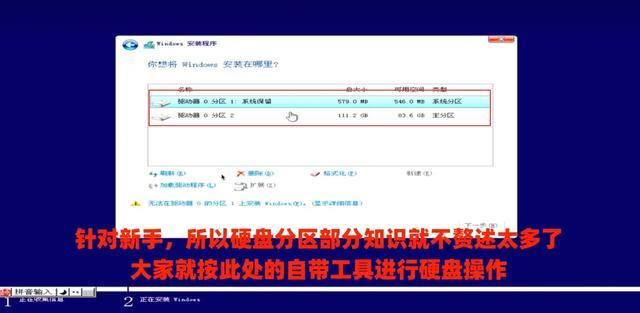
可能我这安装过程相对简述了,但实操下来是很简单的,可以在站内搜索windows重装字眼可找到更加详细的教程,本篇就不再赘述了。
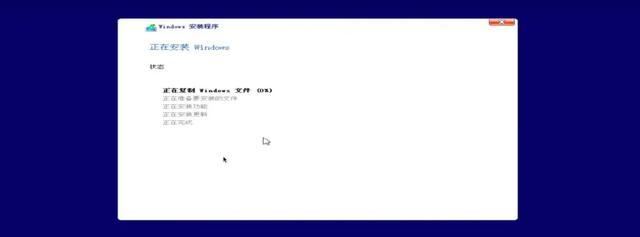
硬盘初始化
如果你和我一样,只是加装硬盘,那么你还需要在开机后初始化一下硬盘才能使用,以windows 10为例,在“此电脑”处右键选择“管理”即可进入“计算机管理”工具;或者点击左下角的搜索图标,输入“计算机管理”进行搜索并打开即可,如下图所示。
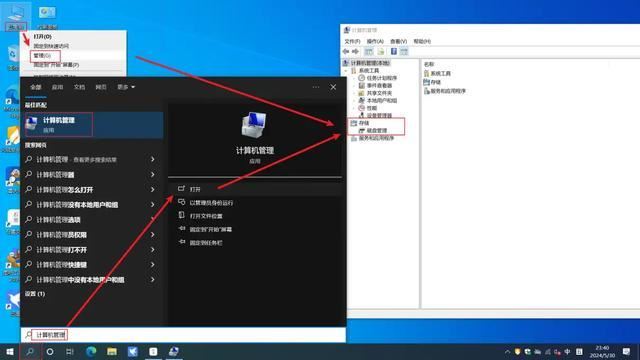
然后点击“计算机管理”中的“磁盘管理”,在下方处会看到一块显示“没有初始化”的磁盘,容量显示的就是你加装的m2硬盘容量。
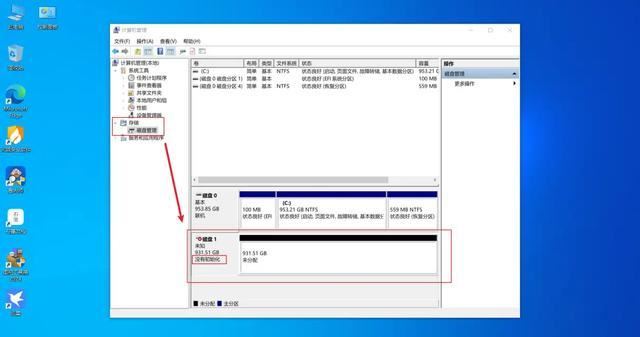
在这块没有初始化的硬盘位置点击右键,选择“初始化磁盘”。

然后选择对应的未初始化磁盘,我的windows 10是uefi形式安装,所以选择gpt,其实这里按系统默认勾选的就行(系统会自动识别并勾选),基本不用你操作,点击确定就完成初始化了。
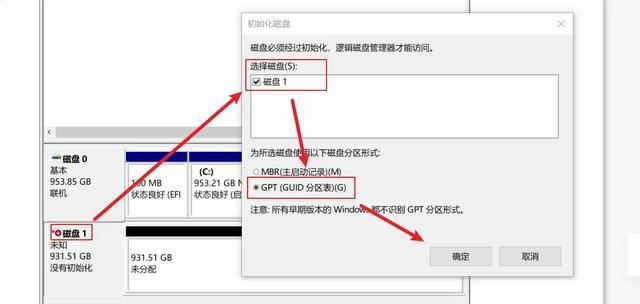
初始化后,这块硬盘会显示未分配,鼠标右键点击,选择新建简单卷。
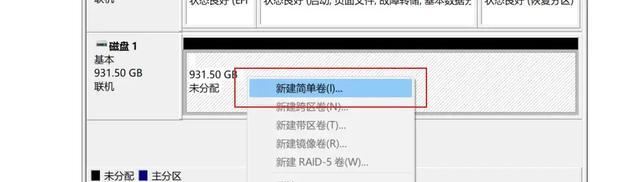
一直点击下一步、下一步,分配盘符,下一步,完成就可以了,没有任何难度。
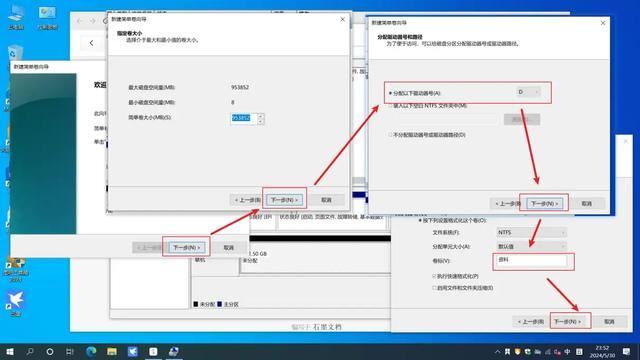
最后,打开我的电脑,在设备和驱动器这里就可以看到你新增的这块硬盘出现了,可以在这里存取资料了,完美实现硬盘扩容了,是不是很简单。
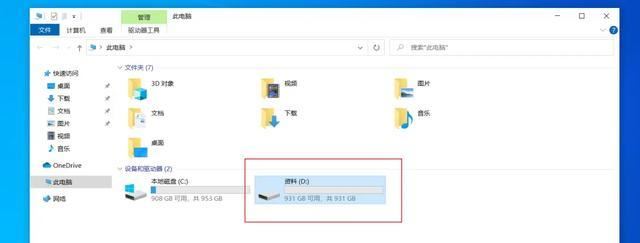
硬盘性能测试、验收
加装硬盘完成后,下面进行性能测试,首先来查看一下硬盘的基础信息,我加装的硬盘是铠侠exceria pro 1tb,在名称、容量处正确显示名称,读取、写入量和通电时间均为0,因为是新硬盘嘛,所以没问题,同时也可以看到这块铠侠exceria pro se10硬盘支持nvme 1.4、pcie 4.0x4等特性,是目前的顶级硬盘水准。

相关文章:
-
在当前电脑硬件市场中,处理器的选择已成为用户普遍关注的重要议题。当面对两款价格差异显著但性能相近的处理器时,如何做出明智的决策显得尤为重要。今日,我们将对intel的12400f处…
-
作为知名的老牌大厂,创新科技出过很多耳熟能详的经典耳机产品,而在无线耳机大行其道的当下,创新科技同样带来了很多体验舒适全面且有创新点的无线耳机,这次要和大家分享的头戴式无线耳机ze…
-
我在2019年底用安钛克p120机箱组装过一台主机,当时p120吸引我的地方就是前侧和左侧都用了透明玻璃面板,虽然p120保留了左前侧的立柱,但整体灯光的表现极其绚丽,是我颇为喜欢…
-
机械键盘现在已经不是什么新鲜物件了,尤其是我们这类做媒体/自媒体的,几乎每天超过12个小时坐在电脑前,【敲键盘】这件事不但要敲的够响,而且要敲得够爽,毕竟再喜欢做一件事,长年累月也…
-
不知道还有多少人记得杜伽第一款键盘的型号?k320?no~no~no!虽然那款键盘使用了k320同款模具,但型号是“ice87-逸”,属于“冰川…
-
版权声明:本文内容由互联网用户贡献,该文观点仅代表作者本人。本站仅提供信息存储服务,不拥有所有权,不承担相关法律责任。
如发现本站有涉嫌抄袭侵权/违法违规的内容, 请发送邮件至 2386932994@qq.com 举报,一经查实将立刻删除。
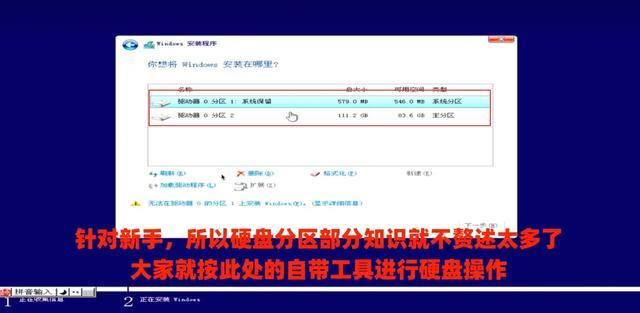
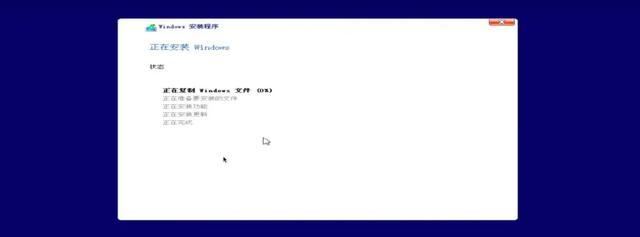
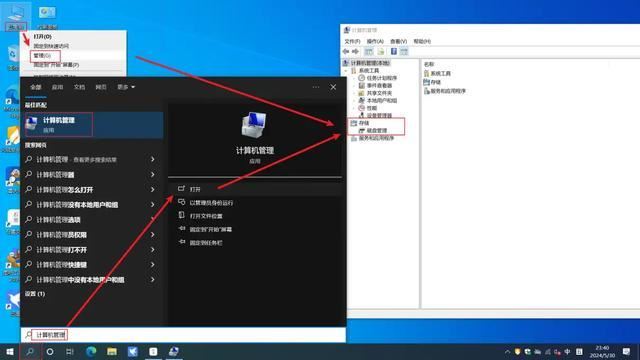
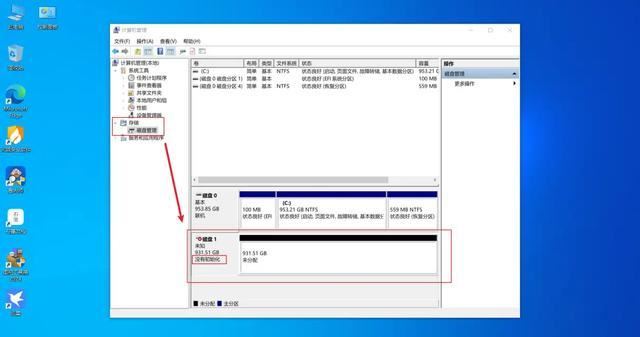

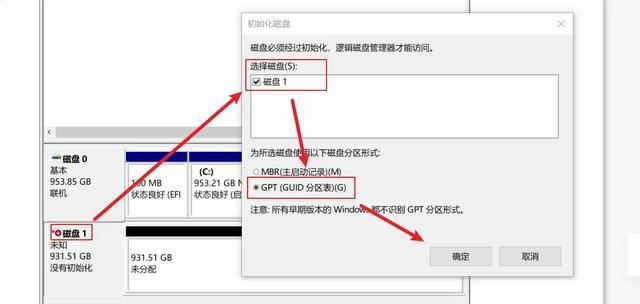
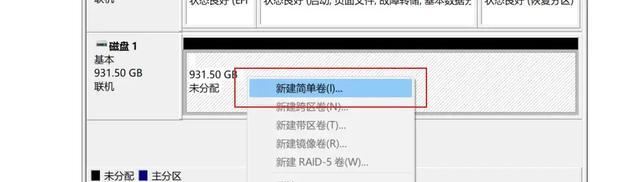
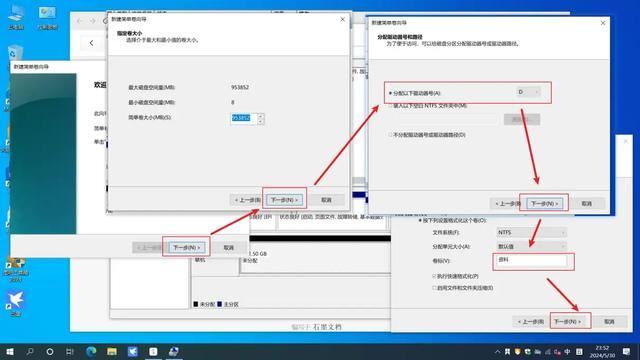
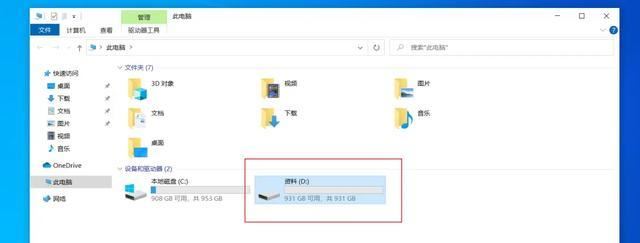



发表评论