这是什么概念呢?一个windows 10的iso镜像约4g,当你将这个镜像复制到铠侠exceria pro硬盘时,它仅需半秒左右就可以全部复制完成,你连截图的时间都来不及。
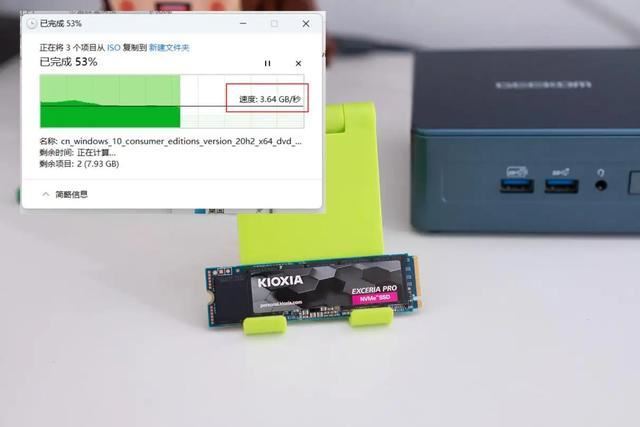
关于这款旗舰pcie 4.0硬盘的实际性能表现,请看本篇后半部分,铠侠exceria pro se10非常适合对性能有极致追求的玩家,不俗的性能表现让它在一众硬盘中脱颖而出。
确定硬盘后,咱们就可以进行正式装机了,考验动手能力的时刻来临了。
硬盘安装、系统安装
在确定你电脑所支持的硬盘类型后,相信你已经购买到对应接口的硬盘了,下面就可以正式安装硬盘了,取出要加装的硬盘在旁备用。
首先,将要加装硬盘的电脑正常关机,并拔掉电源,以下所有步骤都是在不接电情况下操作。
然后准备一套螺丝工具,如果你的电脑支持免螺丝装机就更好了,首先用我的小主机来演示一次,和笔记本、普通电脑主机安装流程是一样的,使用工具拆开机壳。

不管是主机、笔记本还是小主机,拆开时注意轻手轻脚,因为有时会有线连接,切勿大力出奇迹。

以m.2硬盘为例,在尾部会有螺丝,可以先拧下,然后找到主板上的硬盘接口,将固态硬盘对准,这是防呆口,基本不会搞错的,接着稍微倾斜,然后将硬盘插进去,压下,拧上螺丝,就完成安装了。

大家可以看动图,更加直观,安装可以说没有任何难度,有手就会。

对了,许多小主机会配有m.2导热硅胶片,在安装完成后,记得贴在硬盘表面,当然,不同主机的导热工具安装方式不同,请随机应变。

最后,装回后壳,拧上螺丝,接电、开机,ok,我这台小主机就成功进行m.2固态加装了。

如果你的是台式机电脑,请卸下机箱侧面;笔记本电脑的话一般要从后壳着手,拧下背壳即可看到硬盘位,但是因为每款笔记本的硬盘位置不同,所以具体拆机方法请在搜索引擎中搜索:『你电脑型号+拆机』这种字眼,一般会有拆机教程,按提示拆下即可。

然后在你的台式机或笔记本上找你硬盘对应的接口,将硬盘按前面安装步骤装上即可,同样没有难度,装完后逆向装回。
到此,你就成功加装了固态硬盘了,要想正常这块固态的存储空间,你还需要对硬盘进行初始化,如果你主机中只有这块新装的硬盘,那么你需要安装系统,步骤也很简单,使用一台可以正常使用的电脑,首先进入msdn官网找到需要的windows系统,找到下载链接粘贴到迅雷中下载,得到一个iso文件。
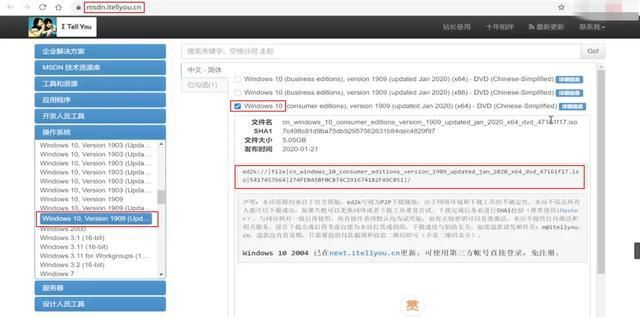
然后接入一个8g以上的u盘(请备份u盘中资料,会格式化),安装rufus等烧录软件,将下载的windows镜像烧录到u盘中。
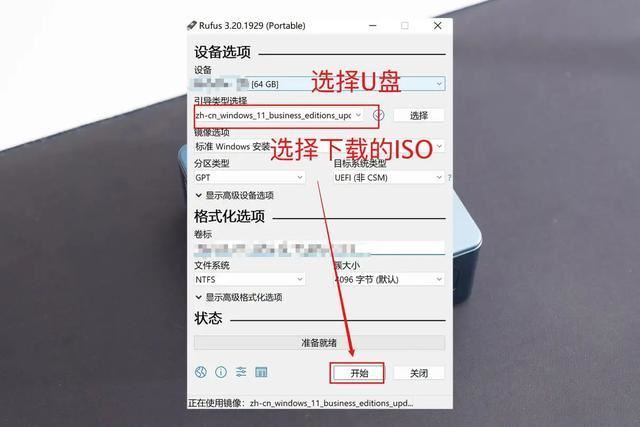
将烧录制作好的启动u盘接入这台新加装了硬盘的小主机中,开机时按delete进入bios,设置第一启动项为安装u盘,f10保存退出,就进入系统安装界面了。



发表评论