1.解压文件后,双击setup.exe安装文件

2.打开后点击界面左侧的【安装】,然后点击右侧的【全新sql server 独立安装或向现有安装添加功能】

3.进入【sql server 2008 安装程序】界面,首先是【安装程序支持规则】
注:这一步经常出现由于计算机安装了某些安全软件出现“重新启动计算机”失败的异常,以至于无法进行下一步操作

【解决方案】:
(1)“windows”键+r,输入regedit,回车,进入注册表。
(2)在注册表左侧目录栏中找到如下位置:
“hkey_local_machine\system\currentcontrolset\control\session manager”
(3)选中左侧“session manager”,然后在右侧选择删除“pendingfilerenameoperations”项即可。
4.无异常后点击“确定”
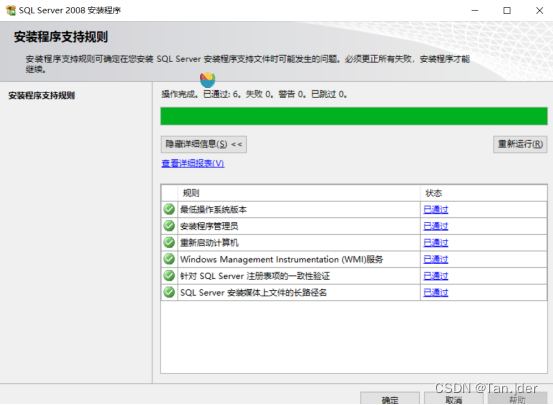
5.进入“产品密钥”页面
填入产品密钥,直接点击“下一步”即可

6.阅读软件许可条款,选择我接受许可条款,否则将无法使用此软件,点击下一步

7.点击安装
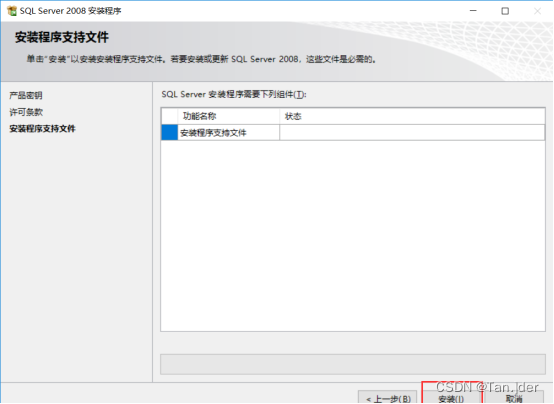
8.安装成功后点击下一步

9.点击“全选”并下一步
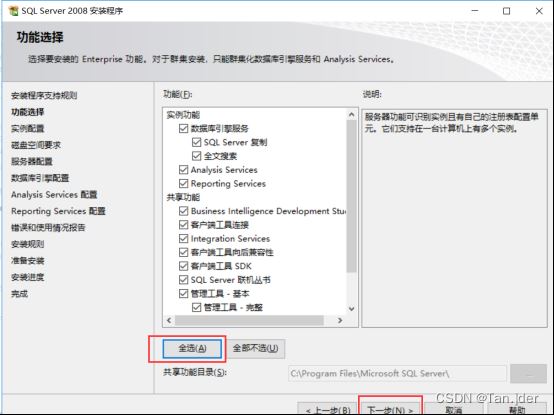
10.进入【实例配置】,全部选择默认,点击【下一步】

11.继续下一步
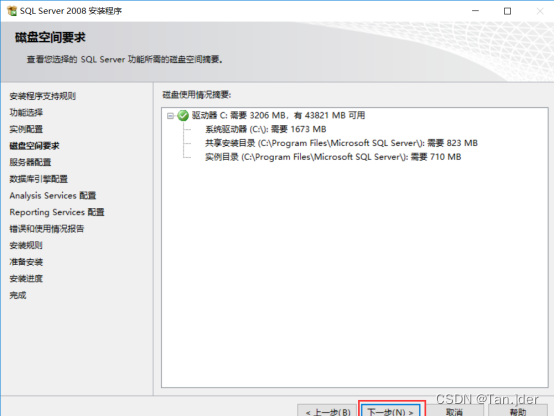
12.进入【服务器配置】,单击【对所有sql server 服务使用相同的账户】,“账户名”选择了【nt authority\system】,点击【确定】,然后单击【下一步】即可

选择全部是自动
13.进入【数据库引擎配置】,设置“身份验证模式”为“混合模式”,设置密码(密码用于之后的连接登录数据库),并点击“添加当前用户”,这样管理员就是系统管理员,设置好之后,直接单击【下一步】

14.进入【analysis services配置】,单击【添加当前用户】指定sql server管理员,设置好之后,直接单击【下一步】
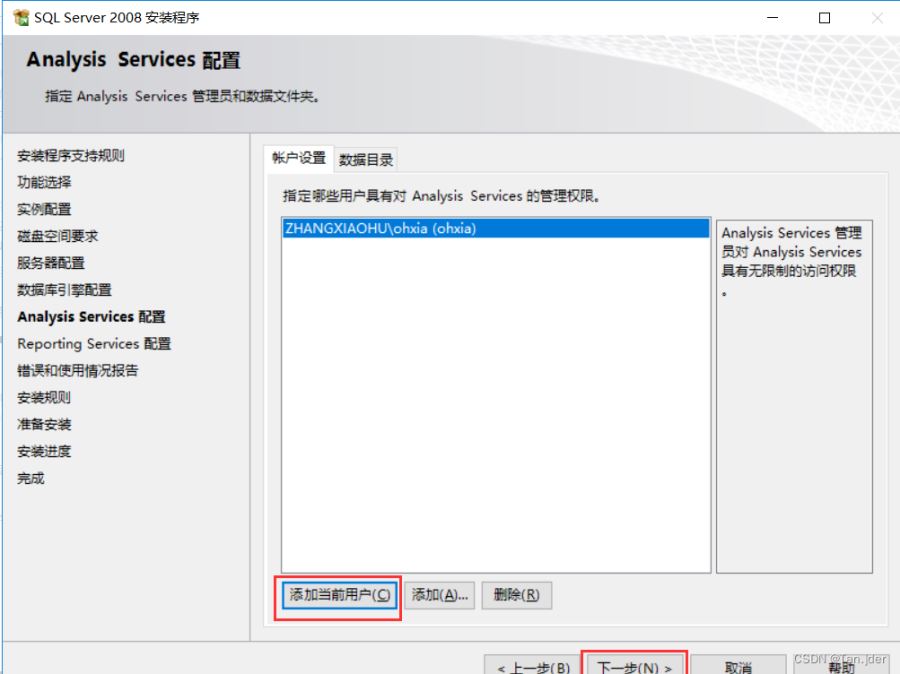
15.进入【reporting services配置】,直接按照默认选择第一项,点击【下一步】
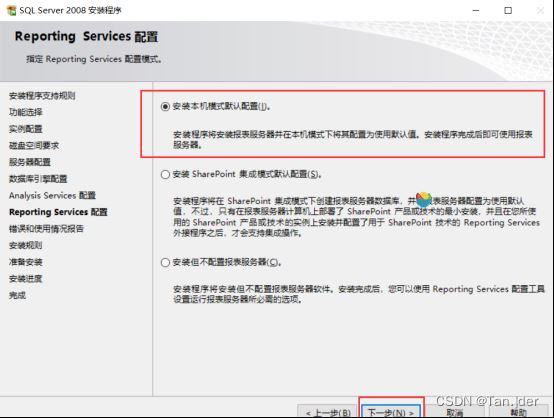
16.进入【错误和使用情况报告】,按需求选择,然后单击【下一步】
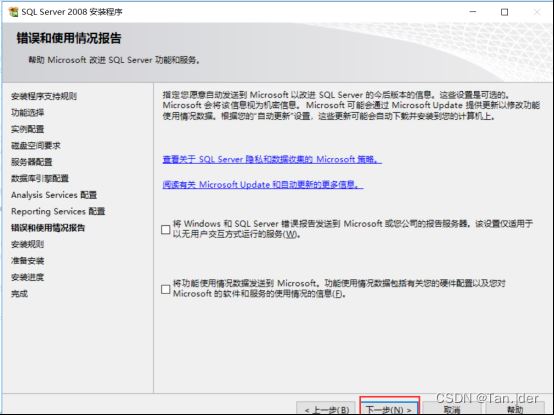
17.进入【安装规则】,直接单击【下一步】—>【安装】

18.点击安装,等待安装


19.安装完毕,点击下一步
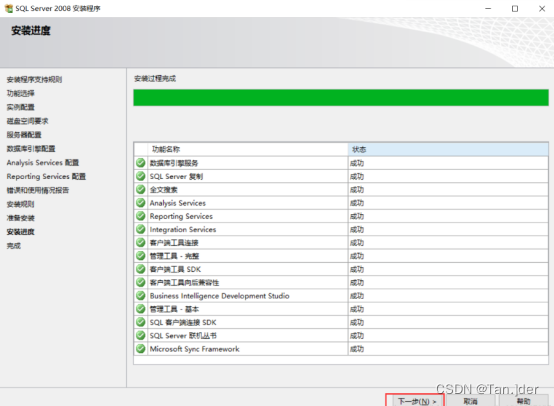
20.安装完成,点击关闭

使用sql server2008自带的连接工具sql server management studio连接数据库
用户名默认是sa
密码是上面13步设置的
至此,安装完成
总结
到此这篇关于windows系统下sql server 2008超详细安装教程的文章就介绍到这了,更多相关windows sqlserver2008安装教程内容请搜索代码网以前的文章或继续浏览下面的相关文章希望大家以后多多支持代码网!

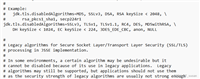


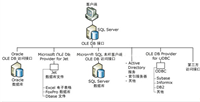
发表评论