一、 下载filezilla客户端
filezilla客户端官网下载地址:download filezilla client for windows (64bit x86) (filezilla-project.org)
1. 点击“download filezilla client”
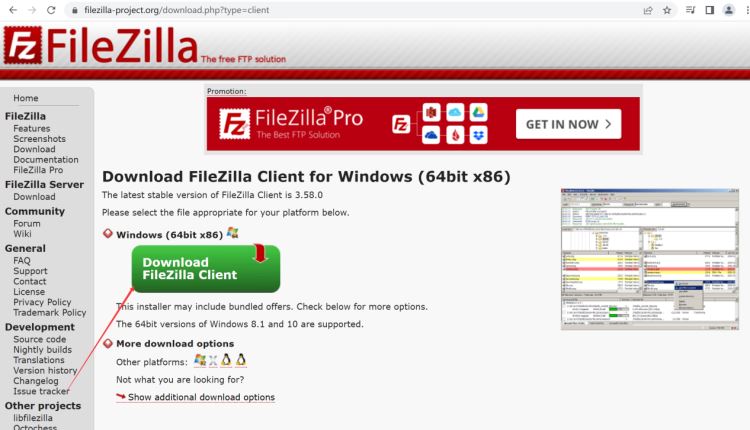
2. 直接点击“download”下载
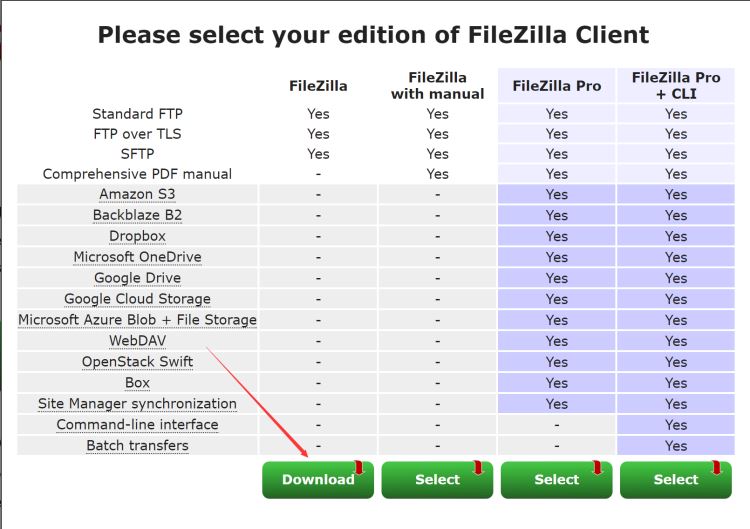
二、 安装filezilla客户端
1. 运行filezilla安装程序,点击“i agree”
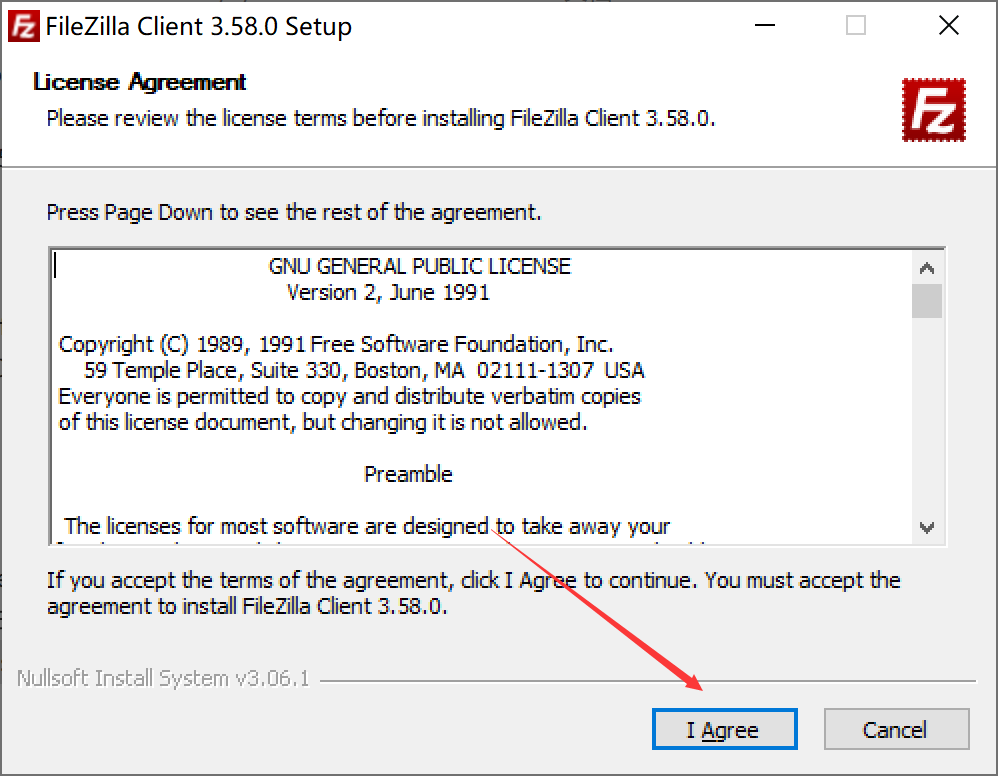
2. 直接点击“next”
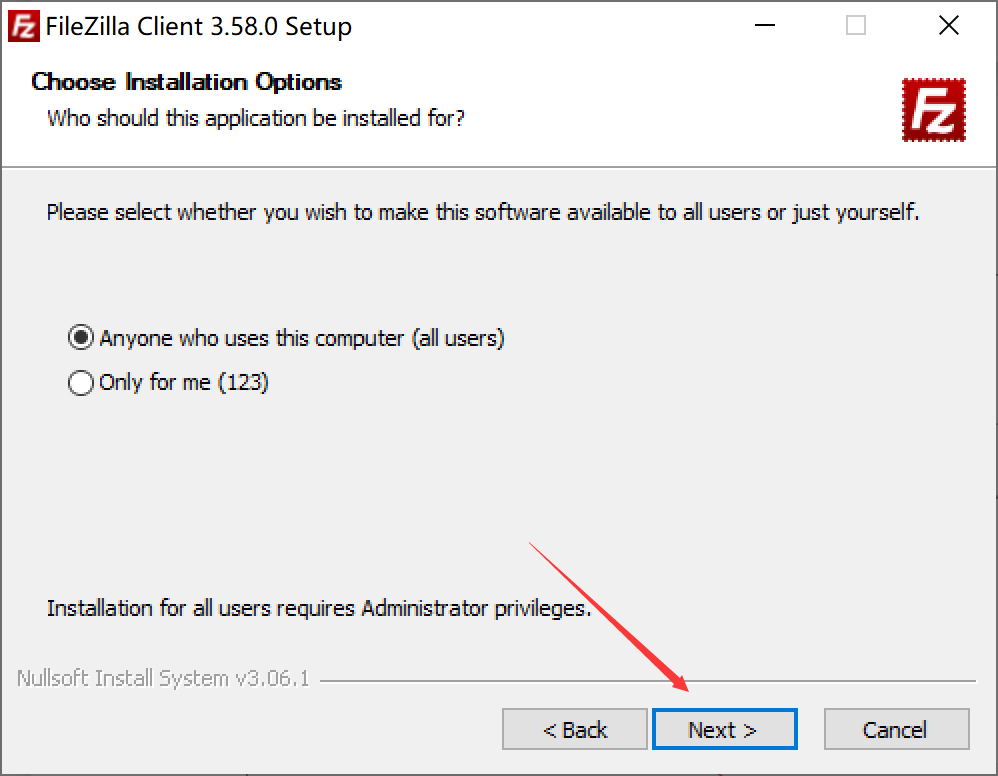
3. 勾选“desktop icon”创建桌面图标,点击“next”
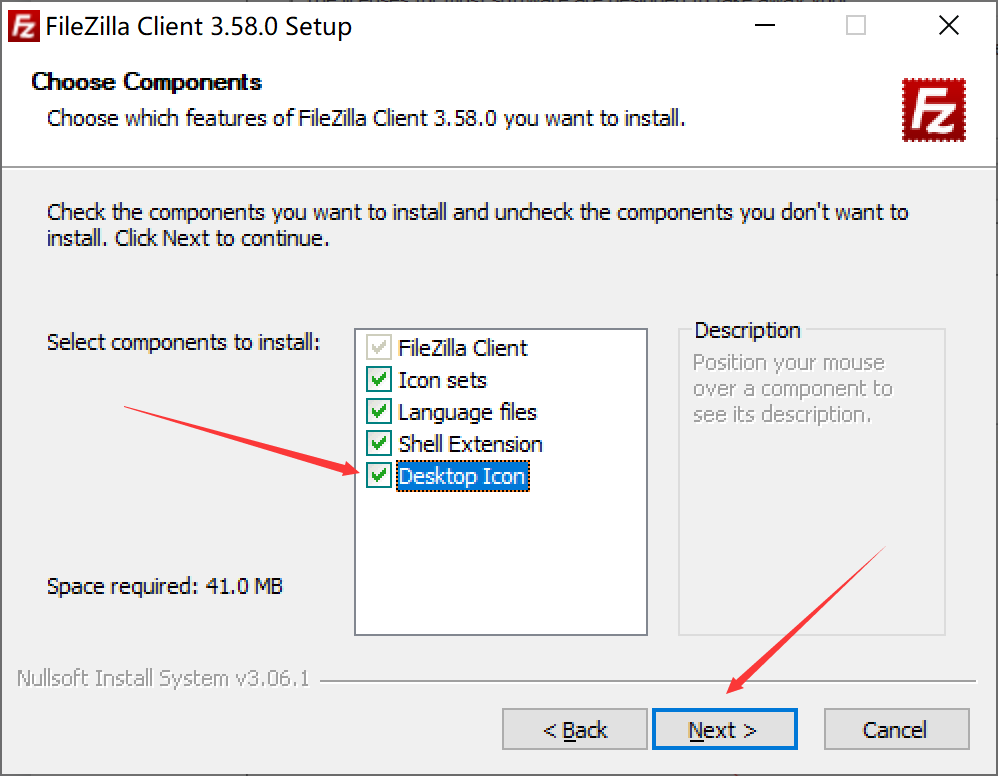
4. 点击“browse”更改安装路径
默认安装到c盘,建议不要安装到c盘,此处我安装到了d盘
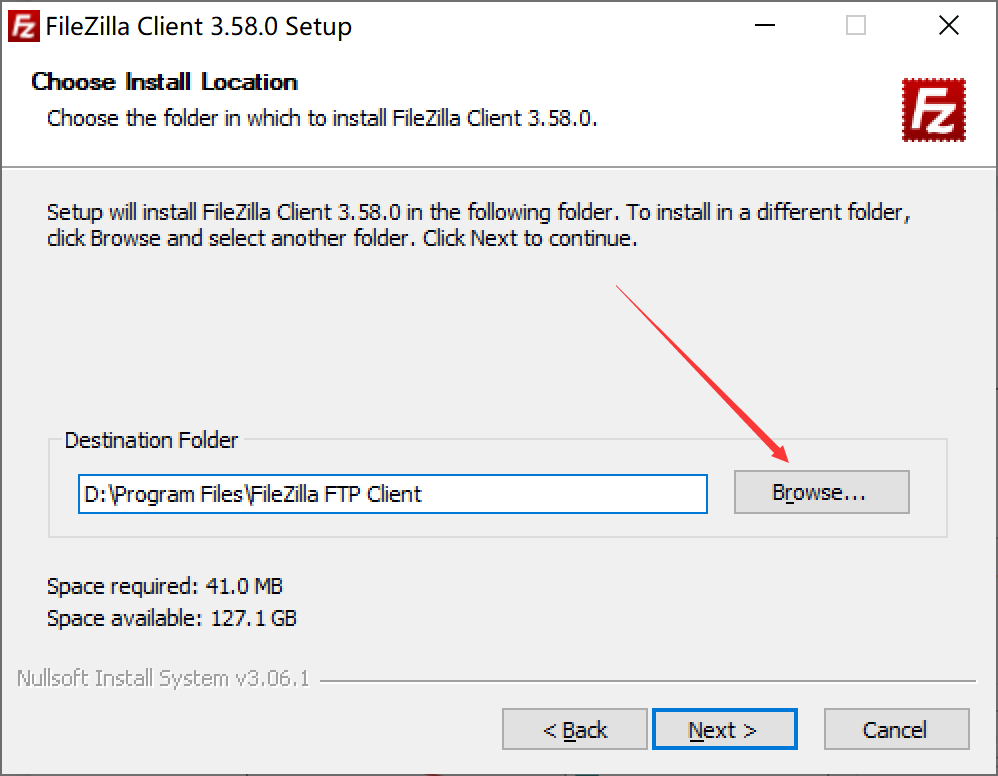
5. 直接点击“install”
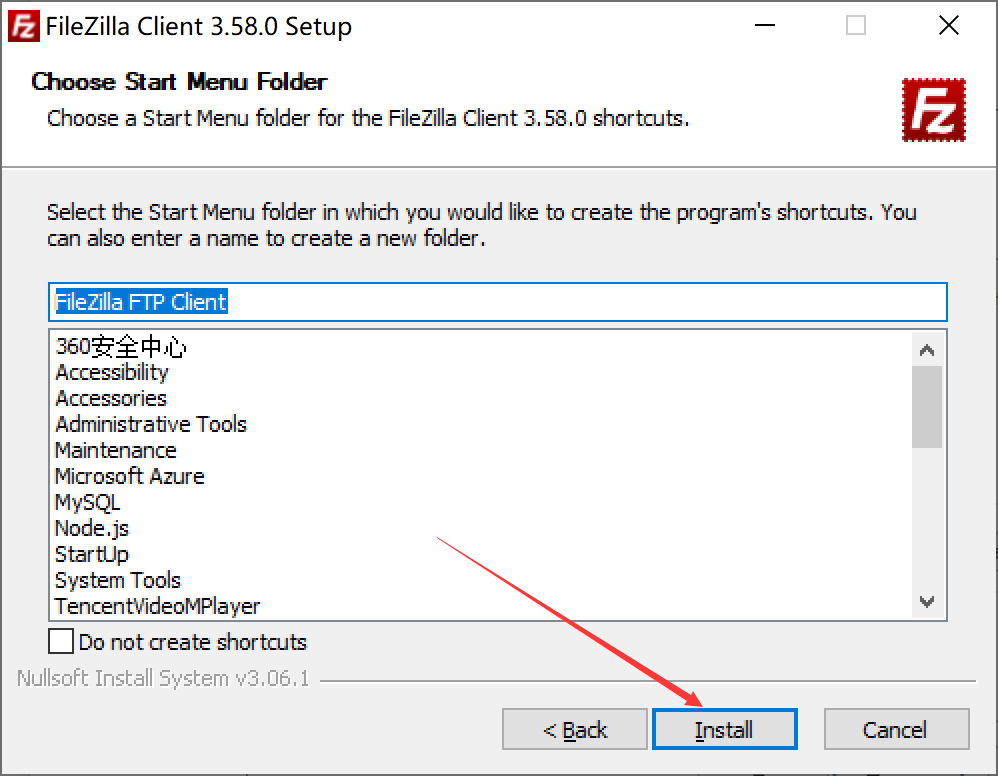
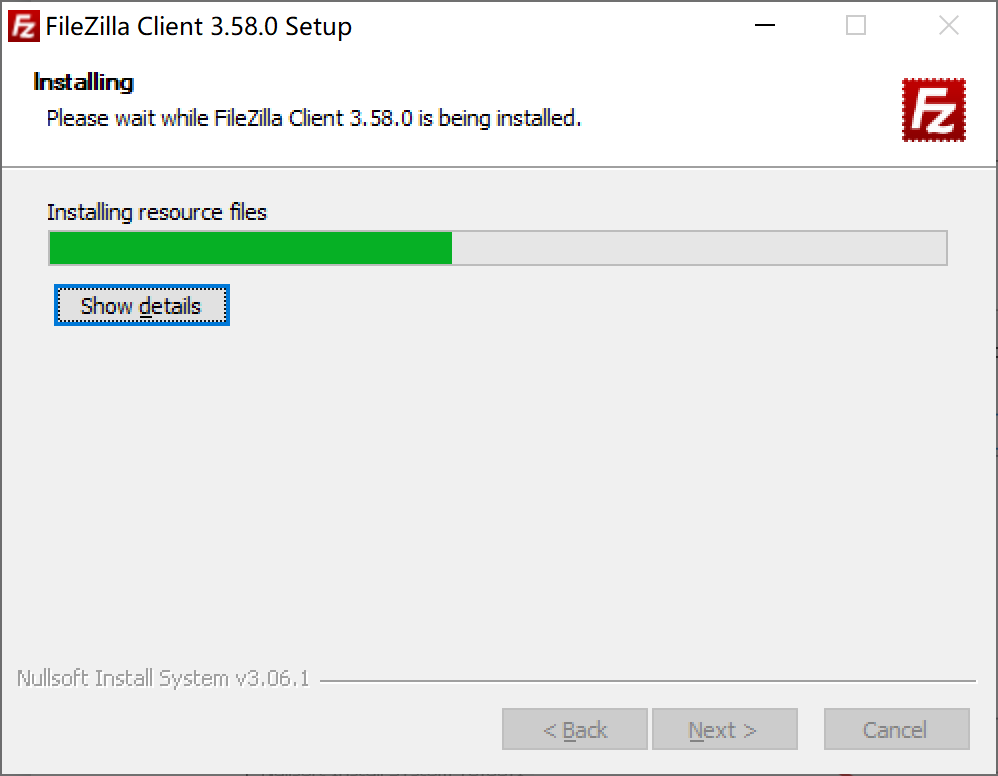
6. 点击finish,安装成功
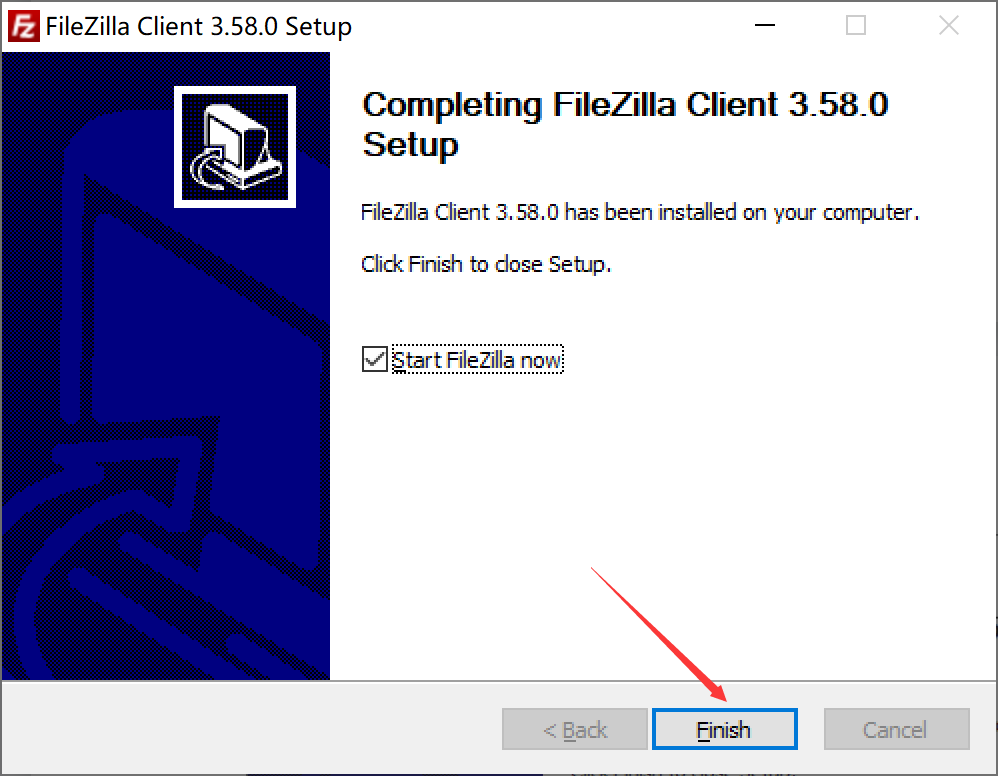
三、 filezilla初始化界面窗口布局
(1) 工具栏
(2) 快速连接栏
(3) 消息日志:显示传输和连接相关的消息。
(4) 本地窗格:显示本地文件和目录,即您正在使用 filezilla 的 pc 上的内容。
(5) 服务器窗格:显示您连接到的服务器上的文件和目录。
(6) 传输队列:列出待传输和已传输的文件。
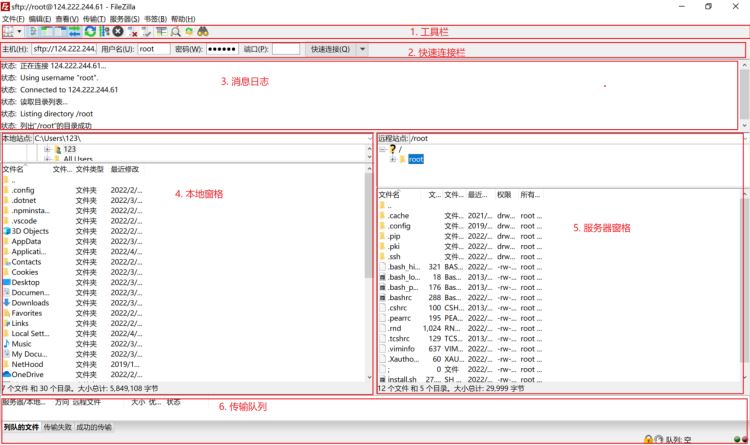
四、 filezilla客户端连接到服务器
1. 添加站点连接到服务器
(1) 点击文件->站点管理器或者直接点击站点管理器快捷键

(2) 添加新站点
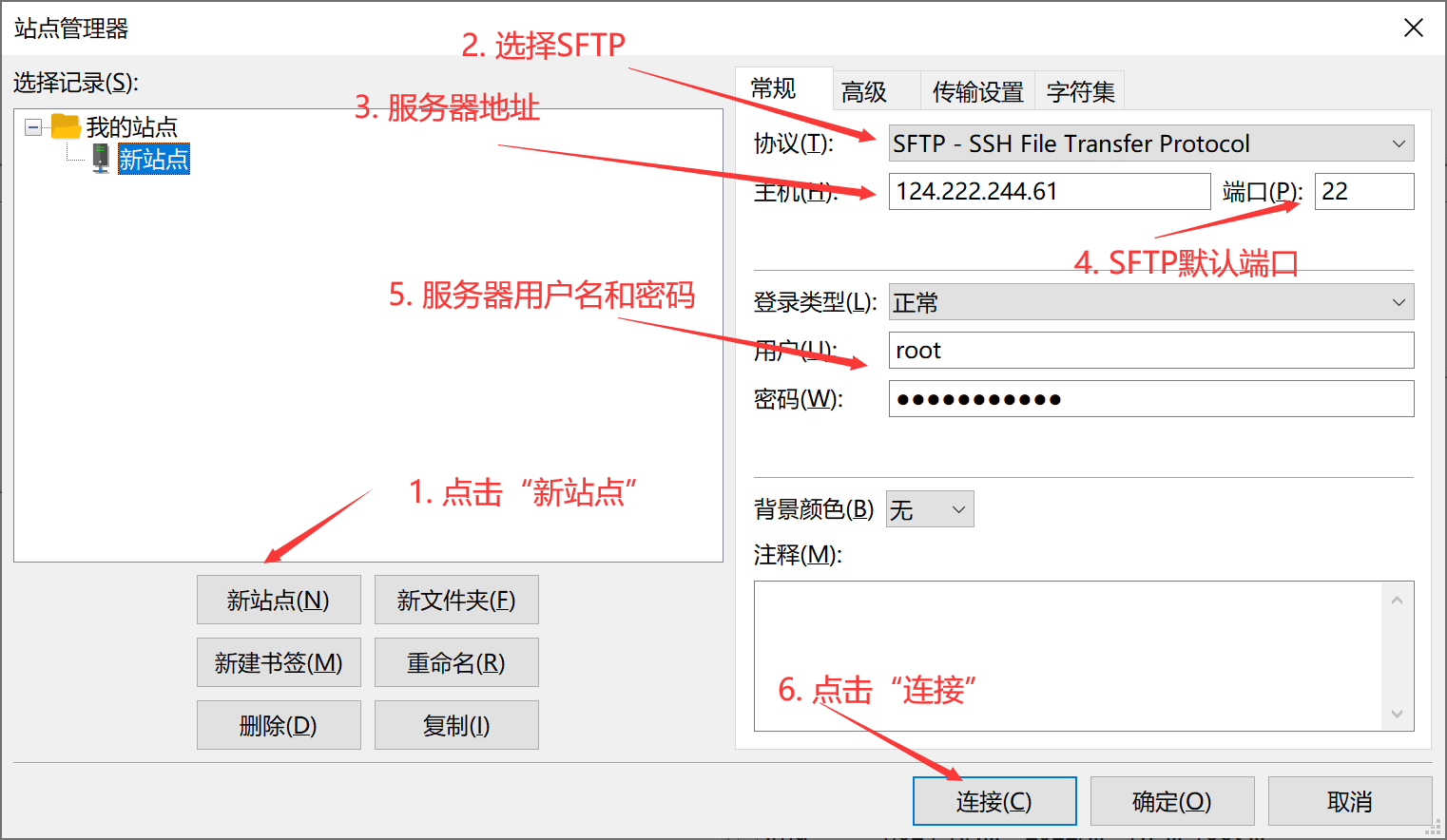
(3) 连接成功

2. 使用快速连接栏连接到服务器
在快速连接栏的
主机:输入服务器地址
用户名:输入用户名,服务器用户名
密码:输入密码,服务器密码
端口:输入服务器的舰艇端口,ftp的默认值为21,sftp的默认值为22

服务器连接成功
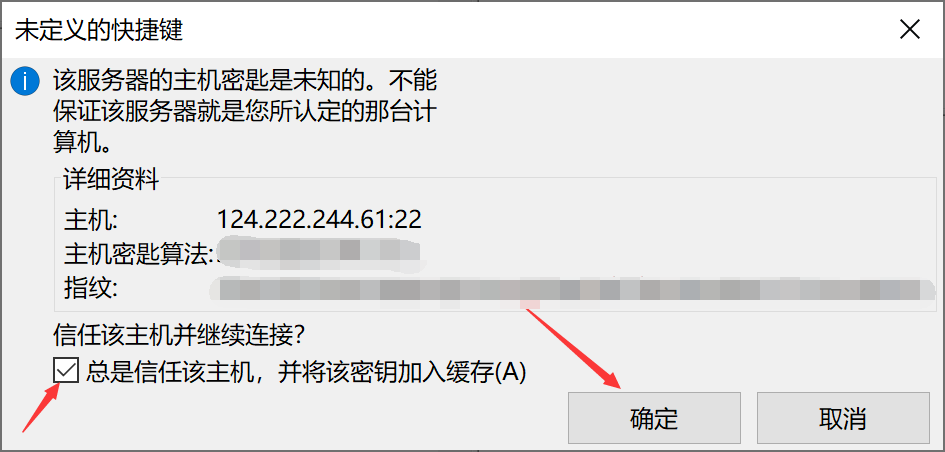
五、 filezilla客户端上传数据到服务器
1. 在本地窗格选择要上传的项目
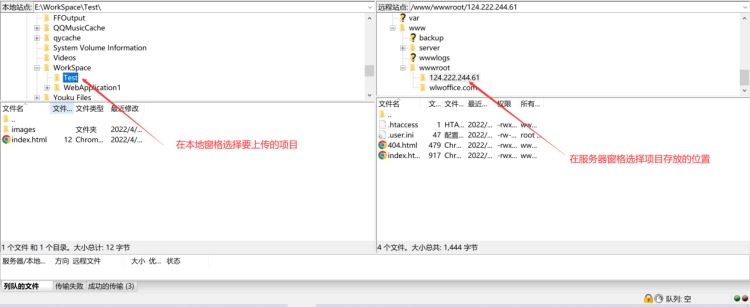
2. 上传项目,选中项目右击,点击上传
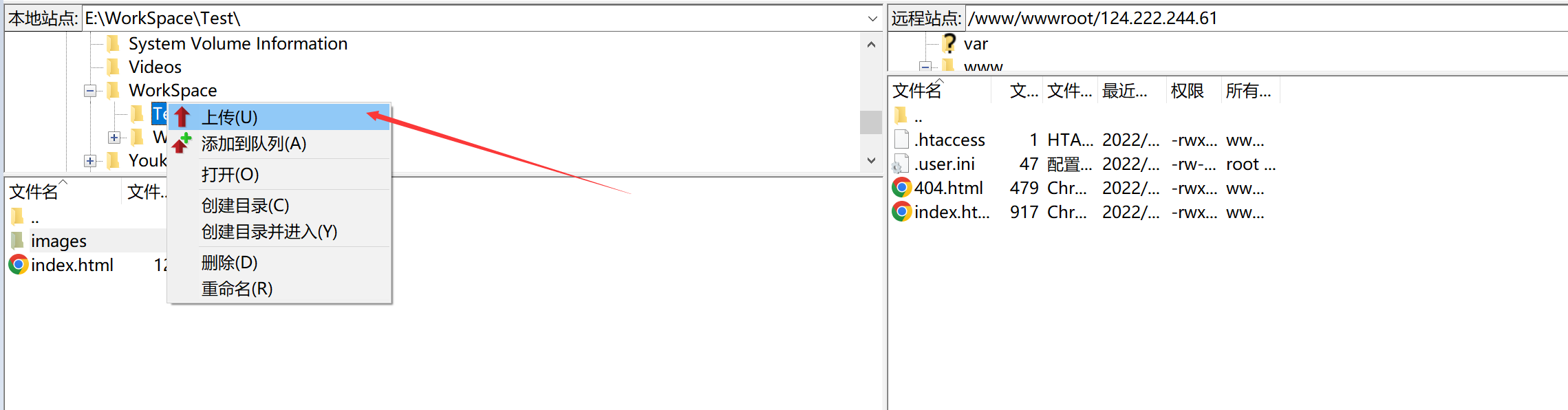
3. 上传成功
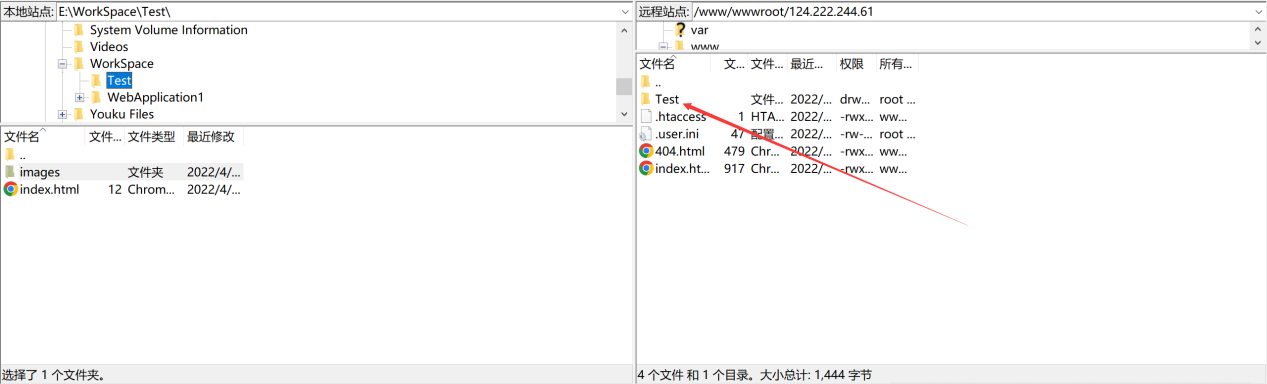
4. 上传过程查看

六、 filezilla客户端从服务器上下载项目
下载文件或完整目录的工作方式与上传基本相同 - 这次您只需将文件/目录从远程窗格拖到本地窗格,而不是相反。
注意:如果您(不小心)在上传或下载期间尝试覆盖文件,filezilla 默认会显示一个对话框,询问您要做什么(覆盖、重命名、跳过…)。
1. 选择要下载的项目,右击选择下载
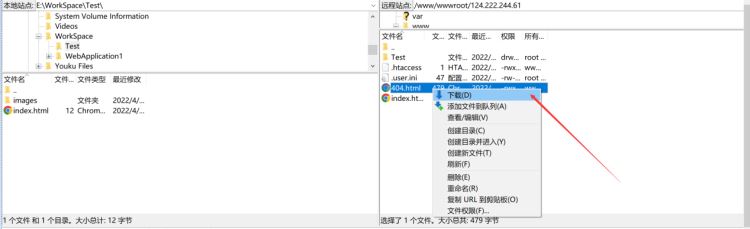
2. 下载成功
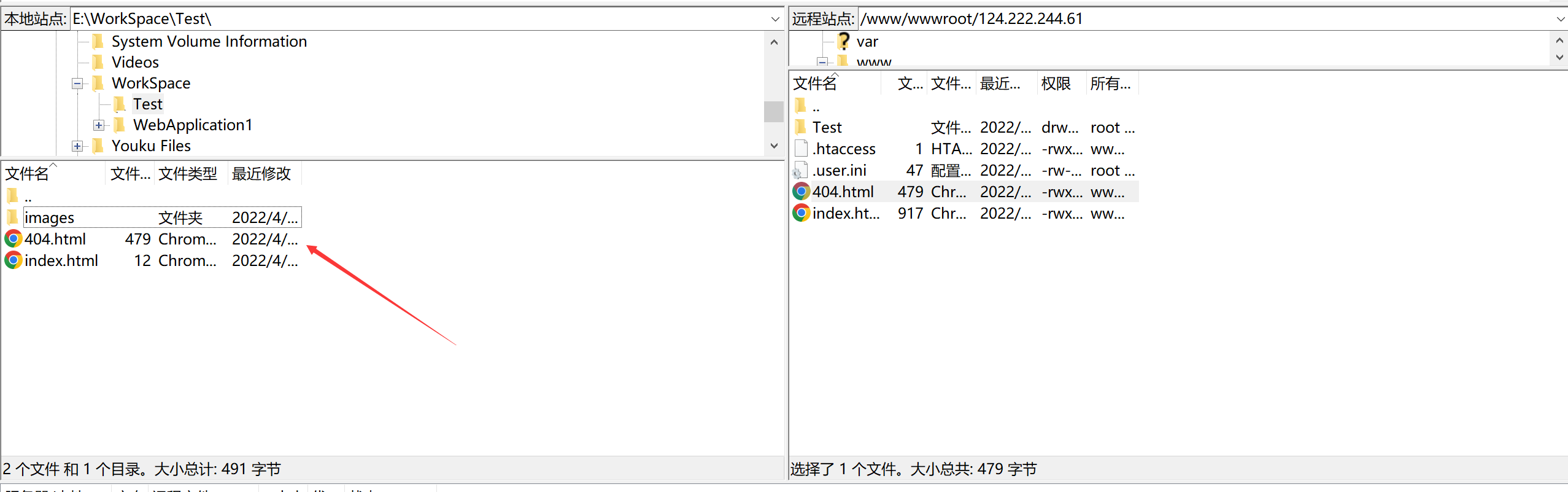
3. 下载过程查看
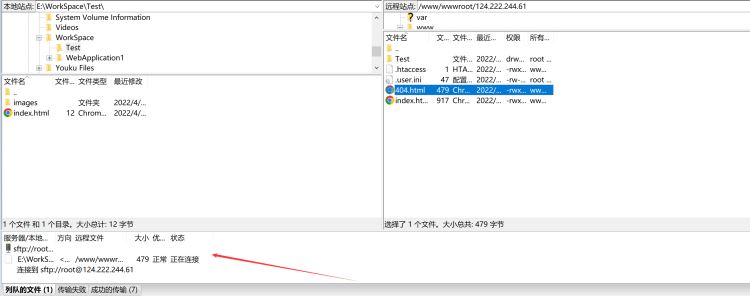
七、 filezilla客户端的书签管理
书签管理可以实现本地目录和主机目录之间的同步功能。
1. 添加书签,点击“书签”=》“添加书签”

2. 新建书签
类型:选择“特定站点书签”
名字:可以用项目的名字命名,用于标识
本地目录:是本地项目地址
远程目录:是服务器上项目地址
使用同步浏览:勾选上
目录对比:勾选上
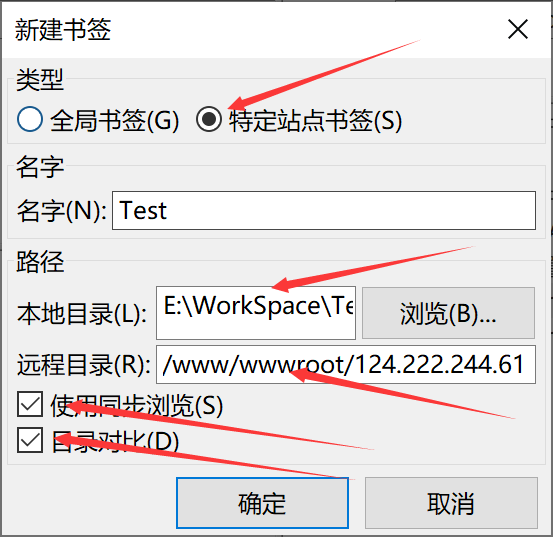
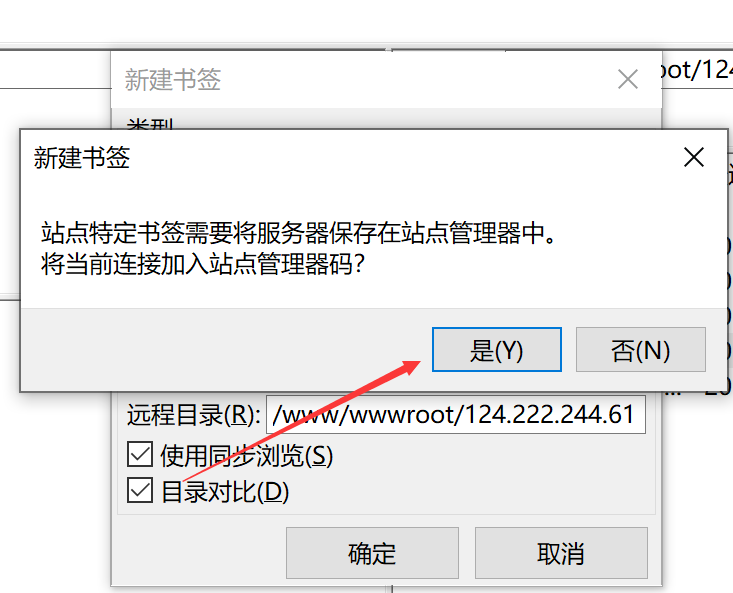
3. 添加成功

4. 书签的使用
当连接到远程主机后,可使用书签实现目录同步浏览,避免繁琐的目录选择


以上就是filezilla客户端的安装配置教程以及使用教程(超级详细)的详细内容,更多关于filezilla客户端安装配置及使用的资料请关注代码网其它相关文章!






发表评论