简介:全新onlyoffice 桌面编辑器 8.1解锁全新pdf编辑、幻灯片优化与本地化体验,立即下载!
前言:在数字化时代,高效的办公协作工具是企业和个人不可或缺的利器。onlyoffice,作为一款功能强大的云端和桌面办公套件,近日发布了其最新版本——onlyoffice 8.1。此次更新不仅为用户带来了更为完善的pdf编辑功能,还在幻灯片版式、从右至左显示等方面进行了优化,并新增了更多的本地化选项,为用户提供了更加出色的使用体验。

点击获取onlyoffice地址
轻松编辑器 pdf 文件
onlyoffice 8.1在pdf编辑方面进行了全面的升级。用户现在可以直接在onlyoffice中打开、编辑和保存pdf文件,无需再依赖其他第三方工具。编辑功能包括添加文本、图像、形状、注释等,还支持对pdf文档的页面进行编辑、删除、插入等操作。这些功能的加入,使得onlyoffice在办公套件中脱颖而出,为用户提供了更为便捷、高效的pdf编辑体验。
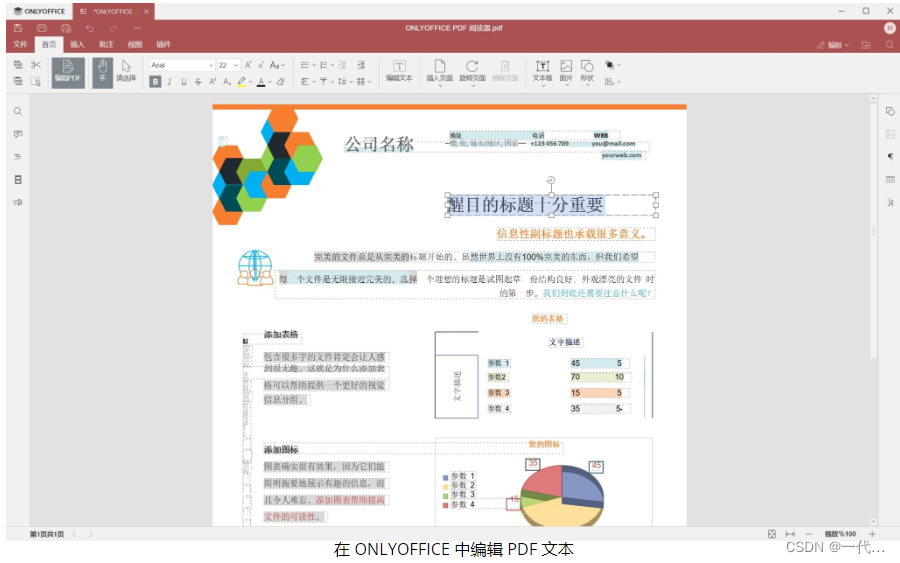
1、编辑文本
- 基本编辑功能:
支持文本的输入、删除、复制、粘贴等基本编辑操作。
提供多种字体、字号、颜色等样式设置选项,以满足不同文本格式的需求。 - 格式化工具:
提供段落格式化工具,包括缩进、对齐方式(左对齐、居中对齐、右对齐、两端对齐)、行间距、段间距等设置。
支持项目列表和编号列表的创建和编辑,方便用户组织文本内容。 - 样式和模板:
预设多种文本样式,如标题、副标题、正文等,方便用户快速应用统一的格式。
提供丰富的模板库,用户可以根据需要选择合适的模板进行文本编辑。 - 插入和编辑对象:
支持插入和编辑多种对象,如图片、形状、文本框、超链接等,丰富文本内容的表现形式。
允许用户调整插入对象的大小、位置、颜色等属性,以达到最佳的视觉效果。
2、添加、旋转和删除页面
- 添加页面:
用户可以方便地在pdf文档中添加新的页面。这一功能对于需要扩展文档内容或插入额外信息的用户来说非常实用。
添加页面的操作非常简单,用户只需选择“插入”功能,然后选择“页面”,即可在文档的指定位置添加新的空白页面。 - 旋转页面:
对于某些页面方向不正确的pdf文档,onlyoffice 8.1允许用户轻松旋转页面。
用户可以选择单独旋转某一页面,也可以一次性旋转多个页面。旋转角度可以是90度、180度或270度,以满足不同需求。
旋转页面的操作同样简单直观,用户只需选择页面,然后使用旋转工具进行旋转即可。 - 删除页面:
如果pdf文档中存在不需要的页面,用户可以直接删除这些页面,以精简文档内容。
删除页面的操作非常便捷,用户只需选择需要删除的页面,然后点击“删除”按钮即可。
同时,onlyoffice 8.1还提供了撤销和重做功能,用户可以在删除页面后进行撤销操作,以恢复误删的页面。
3、插入和修改各种对象,如表格、形状、文本框、图像、艺术字、超链接、方程式等
例如:
表格:
插入:用户可以在文档中直接插入表格,并自定义表格的行数、列数以及边框样式。
形状:
插入:提供了多种预设的形状供用户选择,如矩形、圆形、箭头等。用户只需选择形状并拖动鼠标即可在文档中绘制。
修改:用户可以调整形状的大小、位置、颜色、边框等属性,使其与文档内容更好地融合。
修改:允许用户调整表格的大小、位置、边框颜色、填充颜色等属性。同时,用户还可以对表格中的单元格进行合并、拆分、删除等操作。
onlyoffice 桌面编辑器 8.1 在插入和修改各种对象上提供了强大的功能支持。这些功能不仅丰富了文档的表现形式,还提高了用户的工作效率。无论是个人用户还是企业团队,都能从中获得高效、便捷的文档编辑体验。
4、添加文本注释和标注
- 文本注释功能:
查找和选择注释工具:用户可以在onlyoffice的工具栏中轻松找到注释工具,通常位于一个专用的选项卡或面板中。
插入批注:用户可以在文档的特定位置添加注释或批注框,以便与其他协作者交流或记录信息。这些批注可以包含文本、图片或其他媒体内容。
编辑和管理批注:用户可以随时编辑、删除或回复已有的批注,确保文档中的注释始终是最新的和相关的。 - 文本标注功能:
高亮文本:onlyoffice支持通过高亮功能来突出显示文档中的特定文本,以便快速吸引注意力。
划线或添加形状:用户可以选择划线工具(如直线、波浪线等)或添加各种形状(如箭头、圆圈等)来标注文档中的特定部分。这对于强调某个信息点或划定区域特别有用。
文本标记:除了划线或添加形状外,onlyoffice还允许用户直接对文本进行标记,例如通过下划线、斜体、加粗等方式来突出显示。
5、切换编辑或查看模式
一键切换:onlyoffice提供了一键切换编辑或查看模式的功能,用户只需点击工具栏上的相应按钮即可轻松切换模式。
单独作用:编辑或查看模式的切换对每个用户单独起作用,不会影响或干扰其他协作用户。这意味着每个用户都可以根据自己的需求在编辑和查看模式之间自由切换。

用幻灯片版式快速修改幻灯片
路径:插入选项卡 -> 幻灯片版式
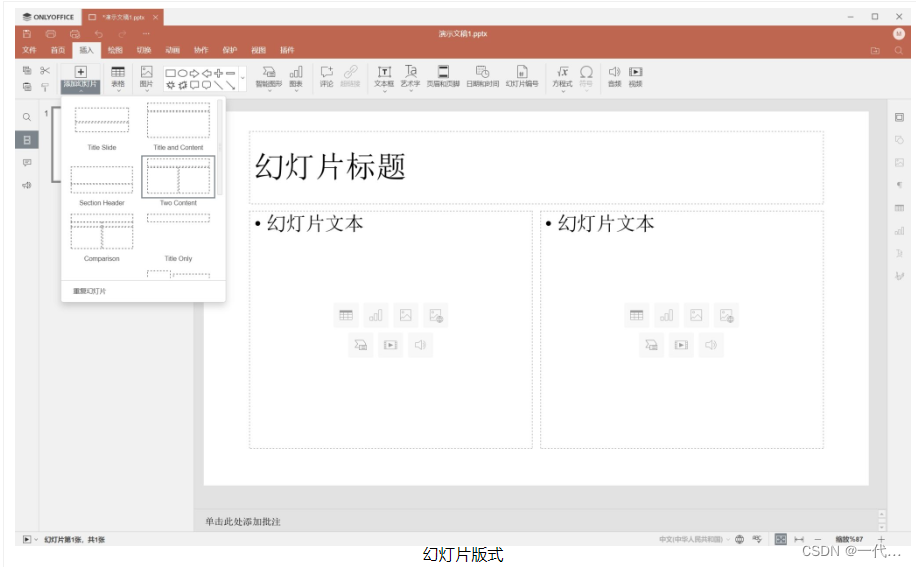
其有一下几个好处:
-
快速应用幻灯片版式:
用户可以轻松地选择和应用不同的幻灯片版式,这些版式预设了不同的布局和样式,方便用户快速创建统一的演示文稿风格。
幻灯片版式包括标题、副标题、内容、图片等多种元素组合,用户可以根据演示文稿的需求选择合适的版式。 -
丰富的模板库:
onlyoffice提供了丰富的幻灯片模板库,这些模板包含了各种专业设计的版式,适用于不同行业和场景的需求。
用户可以直接从模板库中选择合适的模板,作为演示文稿的起点,减少设计时间,提高制作效率。 -
自定义幻灯片版式:
除了预设的幻灯片版式外,用户还可以根据自己的需求自定义幻灯片版式。
自定义版式支持添加、删除、移动和调整幻灯片中的各种元素,如文本框、图片、形状等。 -
动画效果和时间轴:
8.1版本还增加了动画面板,方便用户在时间轴上查看和编辑应用于幻灯片的动画效果。
用户可以为幻灯片中的元素添加各种动画效果,如淡入、淡出、滑动等,以丰富演示文稿的表现力。
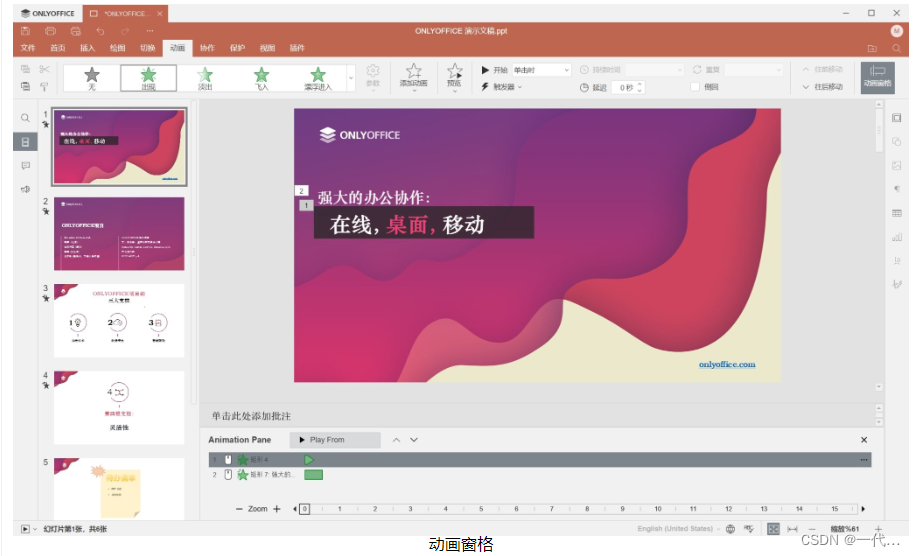
-
用户界面优化:
右侧滑动面板变得更加用户友好,添加了更多设置选项,方便用户进行幻灯片版式的详细调整。
界面元素的重新设计使得用户能够更快速地找到所需的版式编辑工具和功能。
无缝切换文档编辑、审阅和查看模式
在onlyoffice桌面编辑器8.1版本中,无缝切换文档编辑、审阅和查看模式的功能得到了显著的优化和增强。以下是关于一些功能的详细介绍:
- 清晰的模式切换
编辑模式:允许用户进行全面的文档编辑操作,如文本输入、对象插入、格式调整等。
审阅模式:用户可以查看文档中的更改,跟踪其他用户所做的修改,并对其进行接受或拒绝。
查看模式:仅允许用户浏览文档内容,不能进行编辑操作。 - 一键切换功能
onlyoffice提供了直观的按钮或工具栏选项,使用户能够轻松地在不同模式之间一键切换。
这种切换过程快速且流畅,不会打断用户的工作流程。 - 单独作用特性
当用户切换到不同的模式时,这种切换仅对当前用户有效,不会影响其他协作用户的工作状态。
这意味着每个用户都可以根据自己的需要随时切换模式,而无需担心影响团队其他成员的工作。
路径:顶部工具栏

改进从右至左语言的支持 & 新的本地化选项
-
改进语序
onlyoffice桌面编辑器提供了全面的文本编辑功能,包括文字的输入、删除、复制、粘贴等基本操作。这些功能为改进语序提供了基础支持。 -
改正不同文本类型的对齐方式
2.1 选择文本:首先,用户需要选择想要对齐的文本。
2.2 选择对齐方式:然后,在“段落”选项卡上点击相应的对齐方式图标(如左对齐、居中、右对齐、两端对齐或分散对齐)。
2.3 实时预览:编辑器会实时预览用户的操作结果,确保用户能够即时看到文本对齐方式调整后的效果。
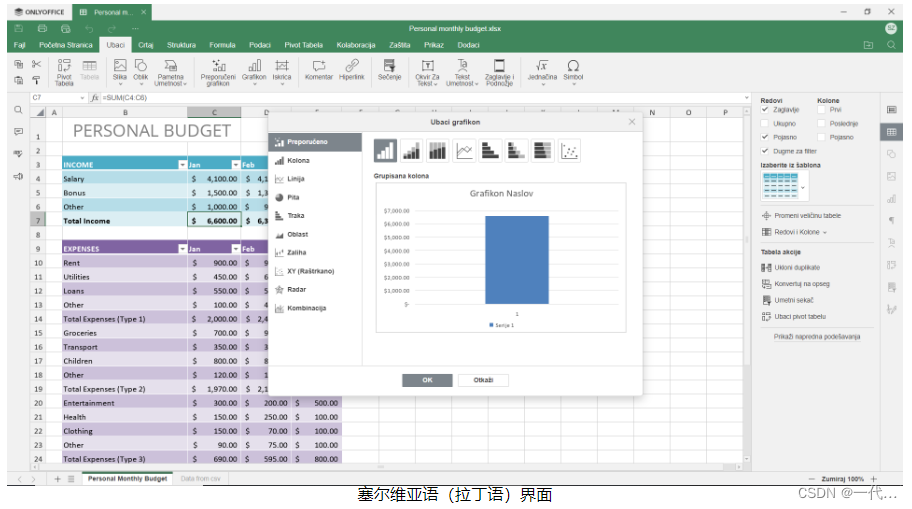
隐藏“连接到云”板块
- 功能描述:
提供了隐藏“连接到云”板块的选项,这一功能对于那些不需要使用云服务的用户来说非常实用。 - 操作方式(以windows系统为例):
用户可以在编辑器中找到设置或选项菜单。
在相关设置中,选择隐藏“连接到云”板块。
在演示文稿中播放视频和音频文件
其主要功能有一下几个·:
- 插入媒体文件:
用户可以通过点击演示文稿编辑器的顶部菜单中的“插入”选项,然后选择“媒体”中的“音频”或“视频”选项。
在弹出的窗口中,用户可以选择要插入的音频或视频文件,然后点击“插入”按钮。 - 文件兼容性:
onlyoffice支持多种音频和视频文件格式,如mp3、wav、mp4、avi等,确保用户能够轻松插入并播放常见的媒体文件。 - 媒体播放器控件:
插入的音频和视频文件将在演示文稿中显示为可播放的控件。用户可以通过点击播放按钮来开始播放媒体文件。
控件通常包含播放、暂停、停止等基本控制功能,以便用户根据需要调整播放状态。
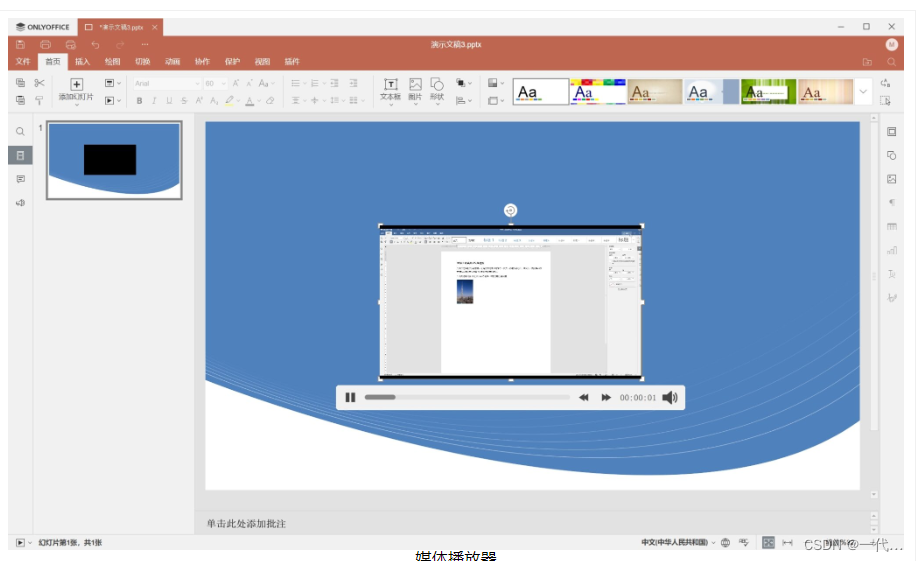



发表评论