ssd硬盘的擦写次数是有限的,碎片整理会大大减少其使用寿命。ssd硬盘不要使用碎片整理,碎片整理对于机械硬盘来说是一个对付硬盘速度变慢的好方法,但对于固态硬盘来说则是一种 折磨。而ssd硬盘的垃圾回收机制就是一种很好的【磁盘整理】,再多的整理是完全没必要的。【windows的磁盘整理】功能是机械硬盘时代的产物,其并不适用于ssd硬盘,下面我们就来看看win10关闭ssd硬盘碎片整理功能的教程,请看下文详细介绍。
1、进入资源管理器,右键点击ssd硬盘(或任一磁盘) - 属性;
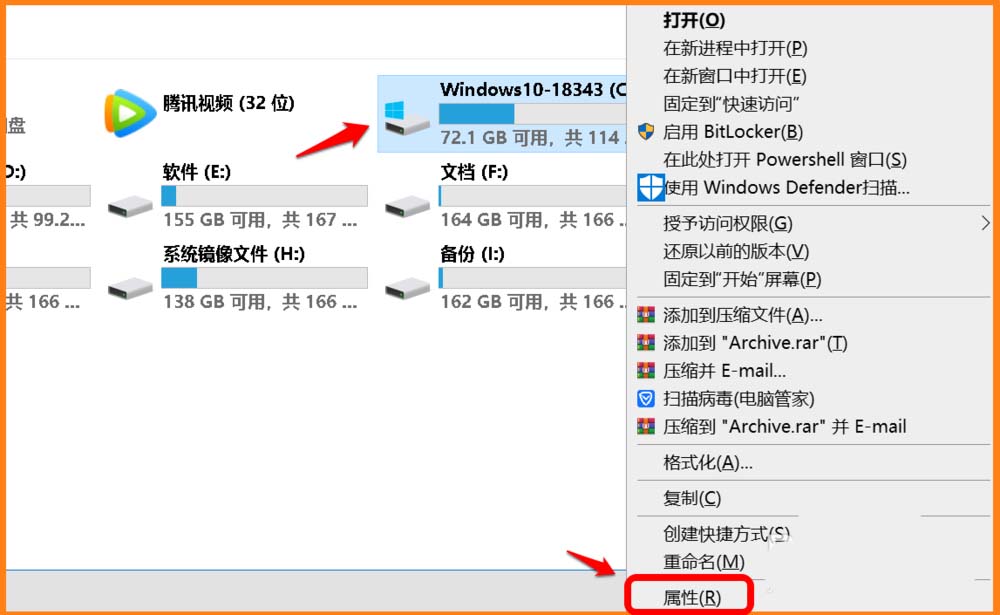
2、在打开的 windows 10 18343(c:)属性 窗口中,点击【工具】- 【优化】,打开优化驱动器窗口;
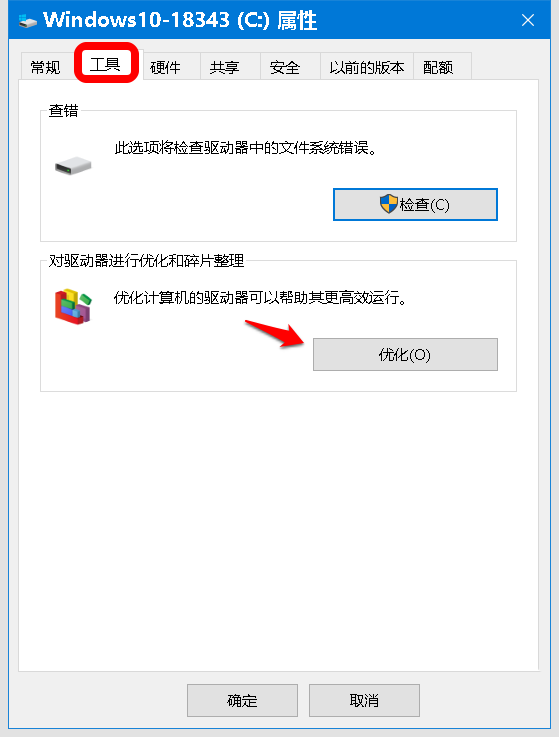
3、在优化驱动器窗口中,我们点击:固态硬盘 - 更改设置;
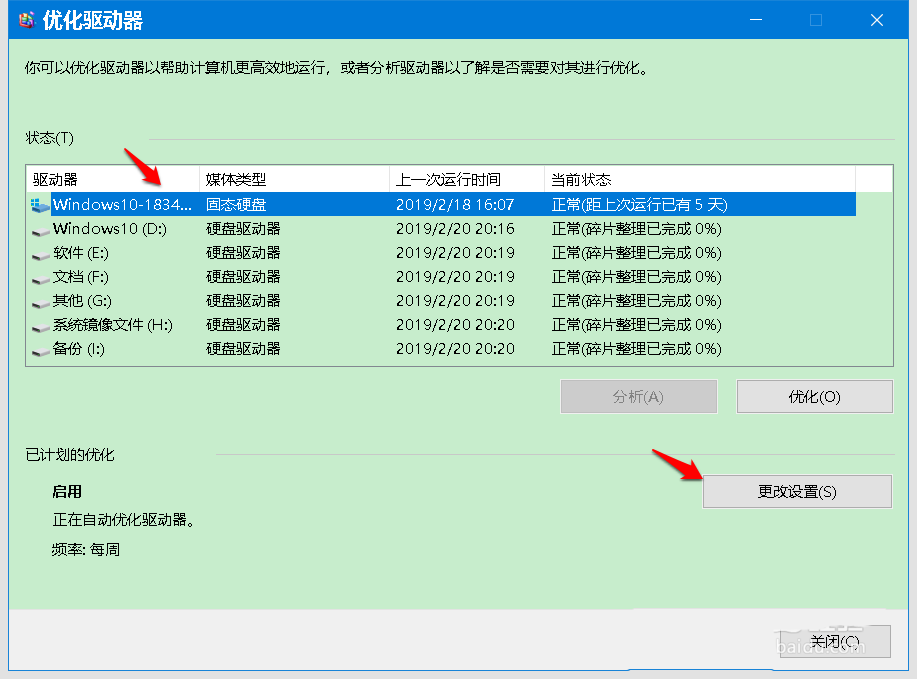
4、 在优化驱动器 - 优化计划 窗口中,我们可以看到:
优化计划
按计划运行,频率:每周
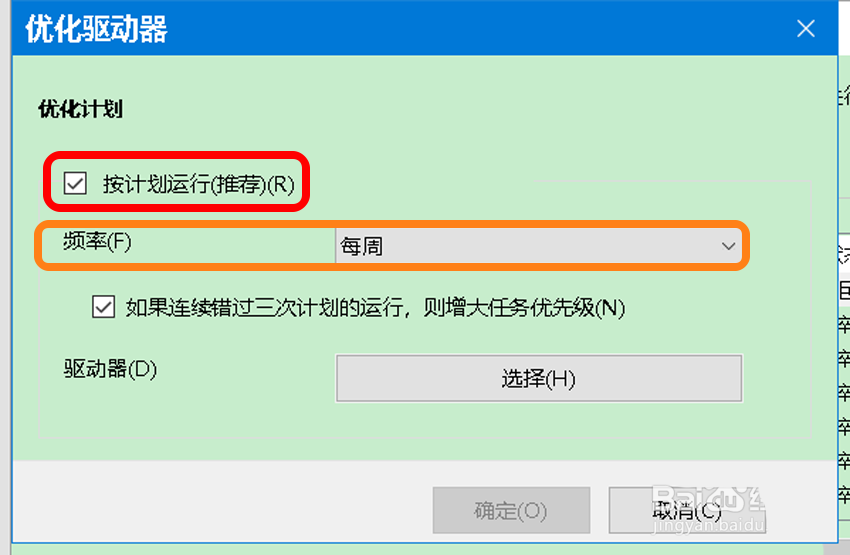
5、点击去掉这两个小勾,再点击:确定;
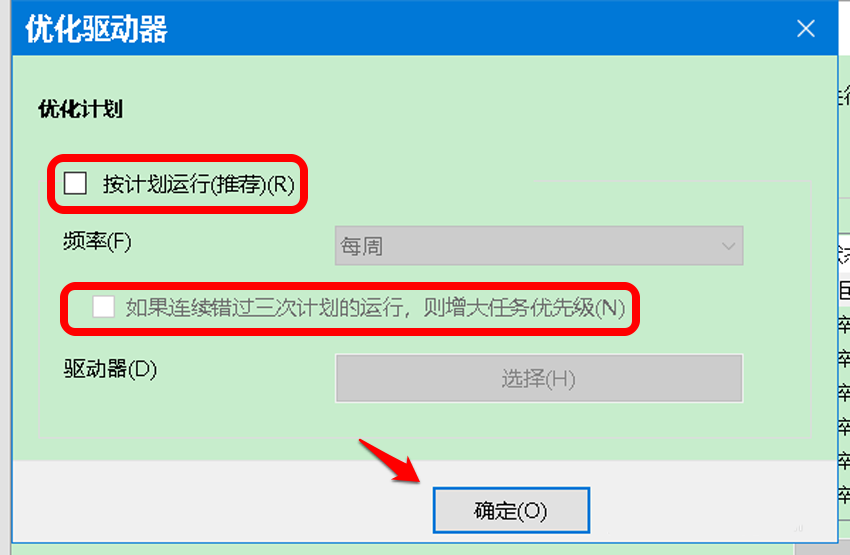
6、回到优化驱动器窗口中,可以看到:
固态硬盘
已计划的优化 关闭 驱动器未自动优化
点击:关闭,退出优化驱动器窗口。
通过上述设置,已成功关闭了windows 10系统下的ssd硬盘的碎片整理功能。
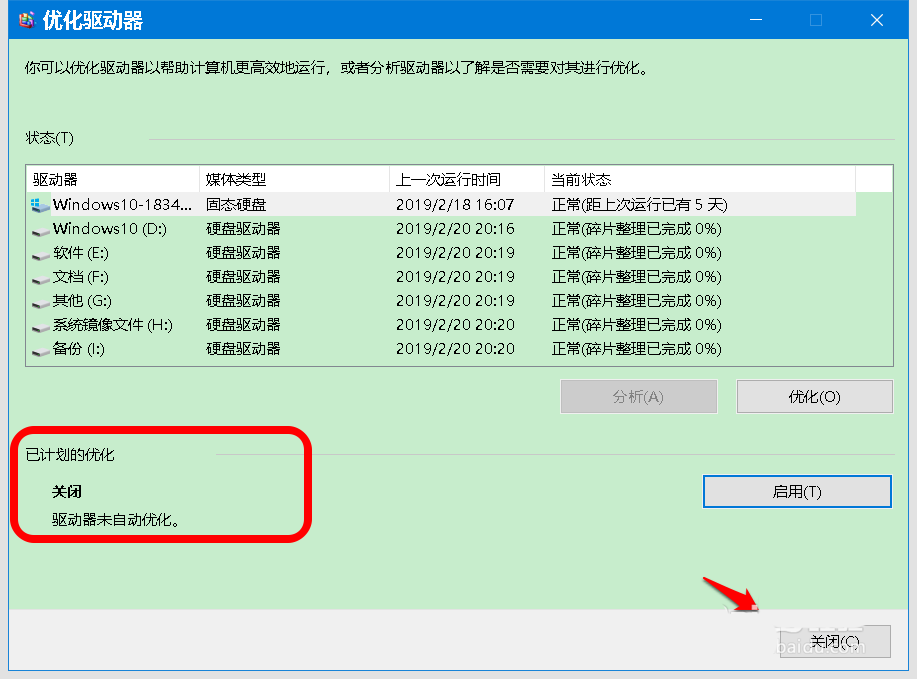
7、另外,使用固态硬盘最好禁用系统的预读(superfetch)和快速搜索(windows search)功能。
该功能没有什么实用的意义,但禁用这两项功能可以降低ssd硬盘的读写频率。
禁用系统的预读(superfetch)功能方法:在本地服务中关闭superfetch服务,即禁用sysmain 服务 就可以了。
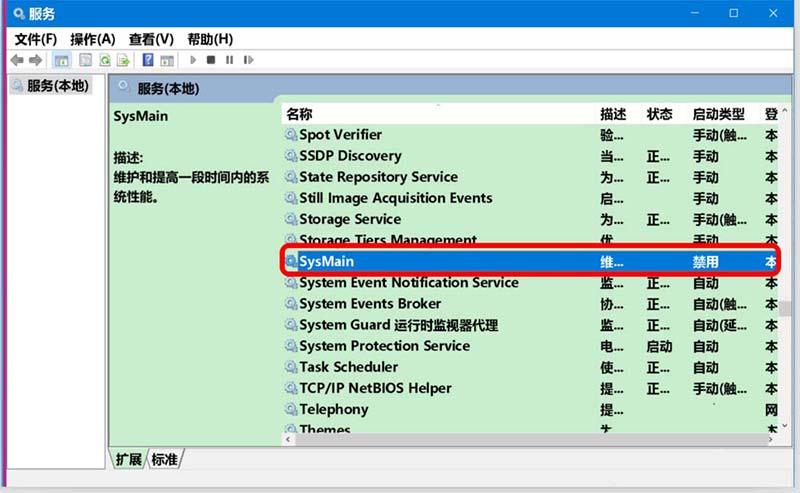
8、禁用快速搜索(windows search)功能。
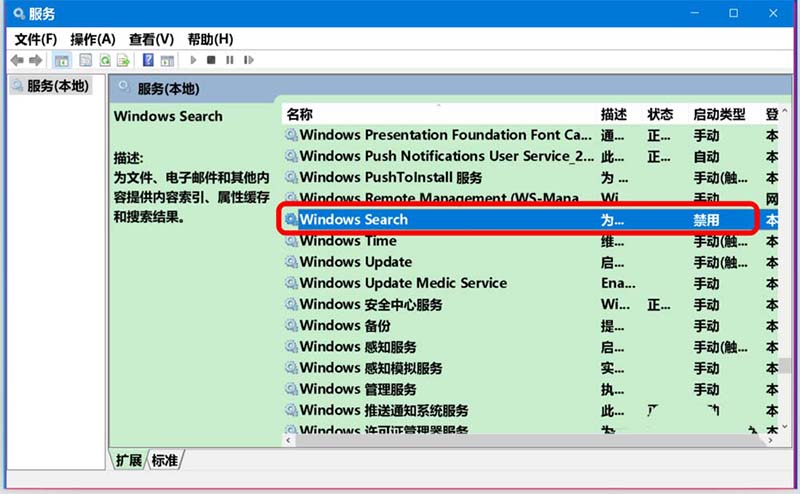
以上就是win10关闭ssd硬盘碎片整理功能的教程,希望大家喜欢,请继续关注代码网。





发表评论