win10系统彻底删除文件不进入回收站的教程主要为经常使用电脑工作学习的用户提供一次性彻底删除文件的方法。在使用电脑的过程中,经常会删除一些没用的资料、文件等,不过每次文件删除之后,都会自动的存储在回收站中,如果长期不清除回收站,占用了硬盘存储空间,但是每次都清除回收站又太麻烦。那么怎么才能解决以上烦人的麻烦呢?下面就给大家分享两个win10系统彻底删除文件不进入回收站的教程,希望能帮助到大家。

方法一、
1、首先我们在键盘上使用“win+r”组合键调出运行,在运行中输入“gpedit.msc”,再点击确定,打开本地组策略编辑器。
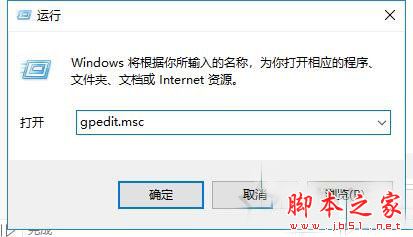
2、在本地组策略编辑器窗口左侧栏中依次展开"用户配置"-"管理模板"-"windows组件"-"文件资源管理器"中,鼠标单击"文件资源管理器"选中它,在右侧栏中找到"不要将删除的文件移到回收站",并双击打开,如下图所示。
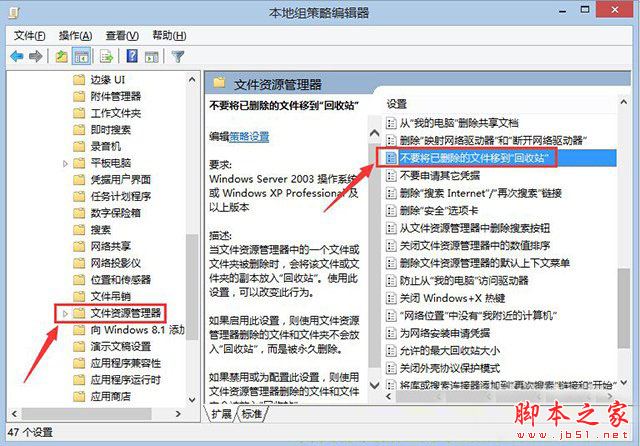
3、在"不要将删除的文件移到回收站"的界面中,如果想要删除文件后进入回收站,就选择"已禁用",如果想要彻底删除文件而不进入回收站,那么就选择"已启用",设置完毕之后将电脑重新启动即可。
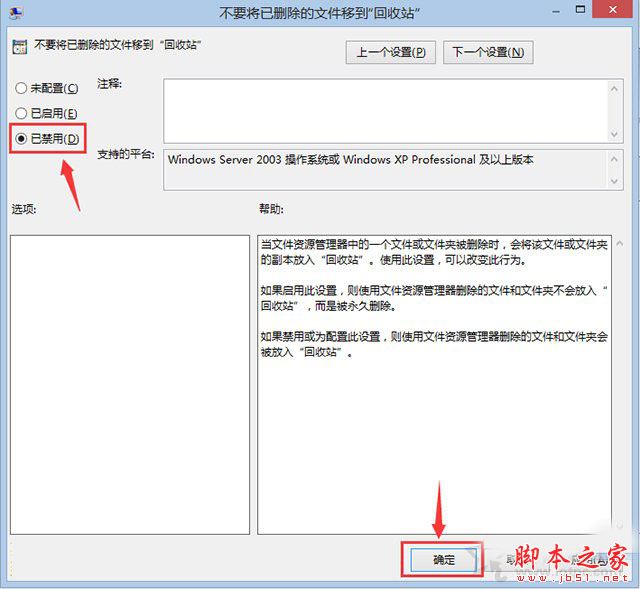
方法二、
1、首先我们在键盘上使用“win+r”组合键调出运行,在运行中输入“regedit”,再点击确定,打开注册表编辑器,如下图所示。
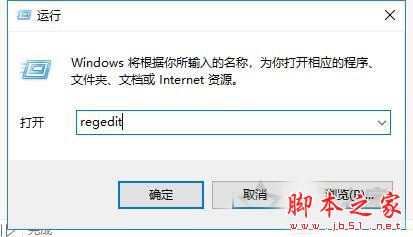
2、在注册表编辑器界面中,我们依次展开“hkey_current_user\software\microsoft\windows\currentversion\policies\explorer”,单击选中"explorer",在窗口右边找到"norecyclefiles",如下图所示。
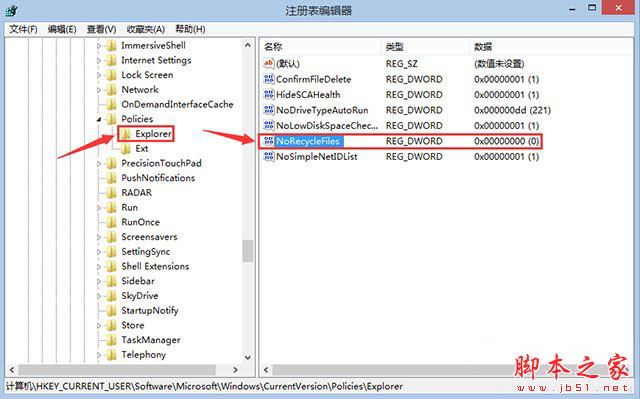
3、双击打开"norecyclefiles",如果想要删除文件后进入回收站,那么数值数据设置为0,如果想要彻底删除文件而不进入回收站,那么直接将数值数据设置为1,最后重新启动电脑即可。
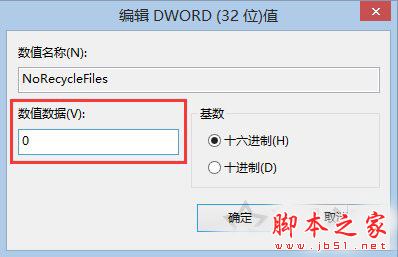
以上就是小编给大家分享的win10系统彻底删除文件不进入回收站的教程了,相信在使用此方法后,大家的电脑会更加的流畅,工作学习起来更加得心应手。


发表评论