向下滚动并展开临时文件、大型或未使用的文件、同步到云的文件和未使用的应用程序。选择每个部分中要删除的项目,然后单击清理 按钮。
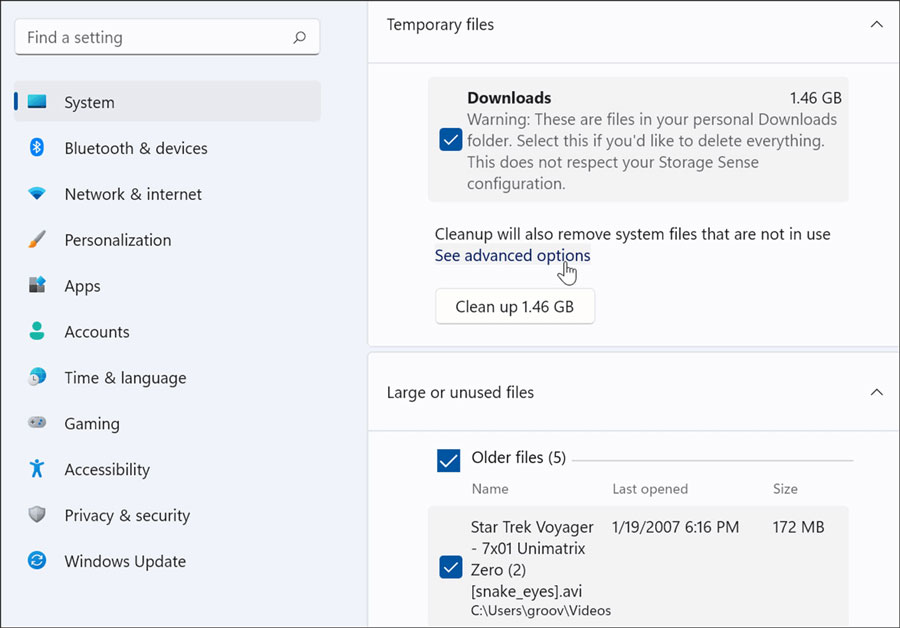
要查看高级选项(包括您可以删除的系统文件),请单击临时文件 部分中的查看高级选项链接。
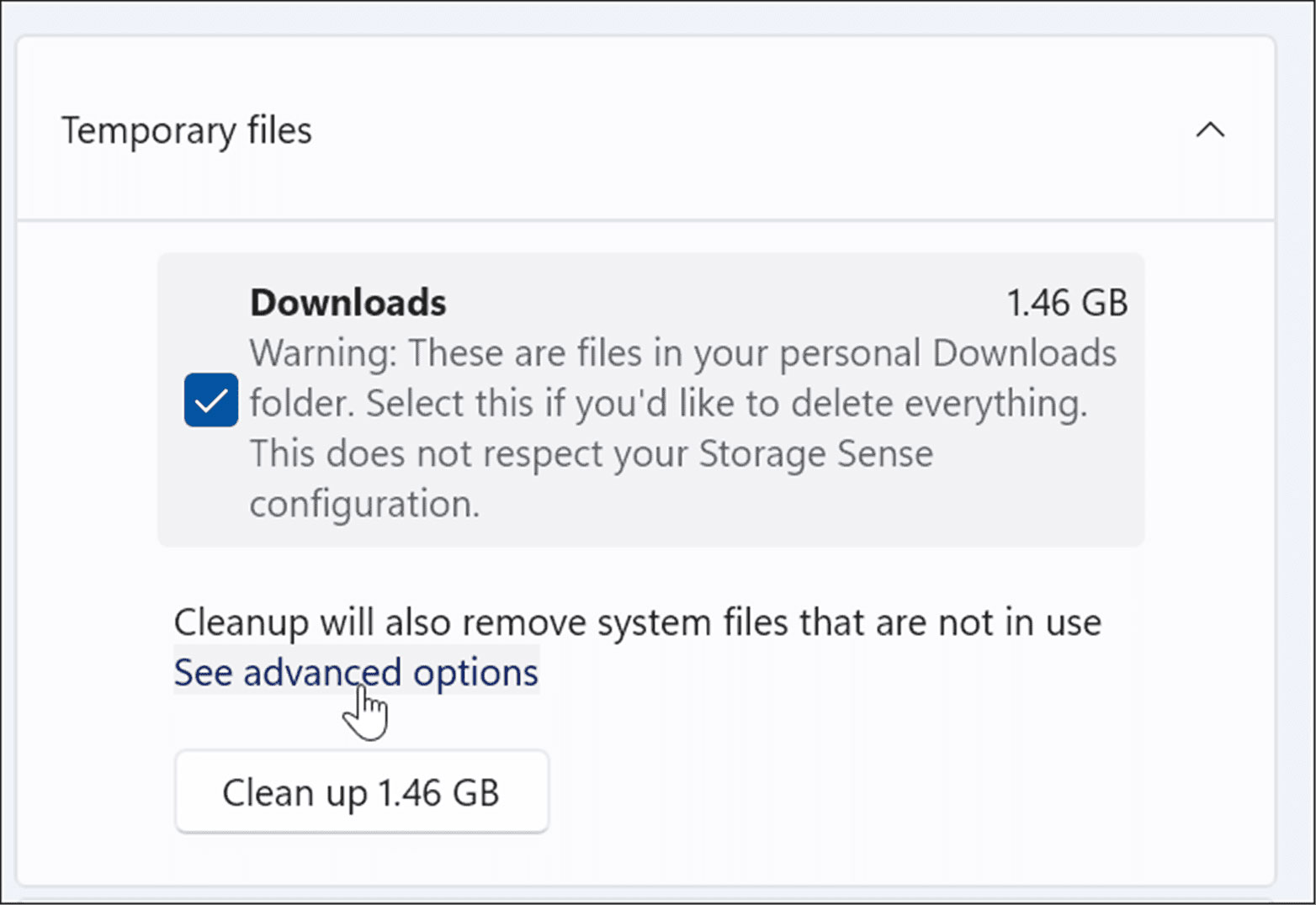
将显示一组新的临时文件(如windows 更新清理),这将帮助您回收大量空间。请注意,您可能需要取消选中“下载”选项。如果选择了“下载”,您的个人“下载”文件夹中的所有文件都将被删除。

选择要删除的项目后,单击“删除文件 ”按钮。请注意,将被回收的总空间显示在顶部。对于我们的示例,我们将获得9 gb的空间。您清理的空间量会有所不同。
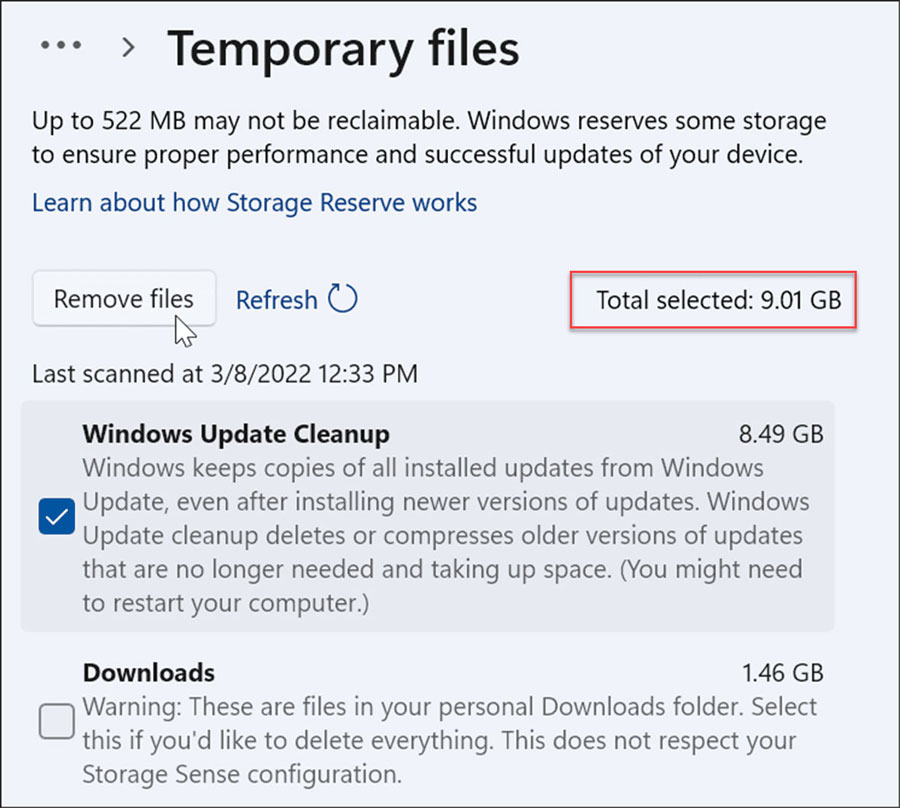
出现验证屏幕时,单击继续。
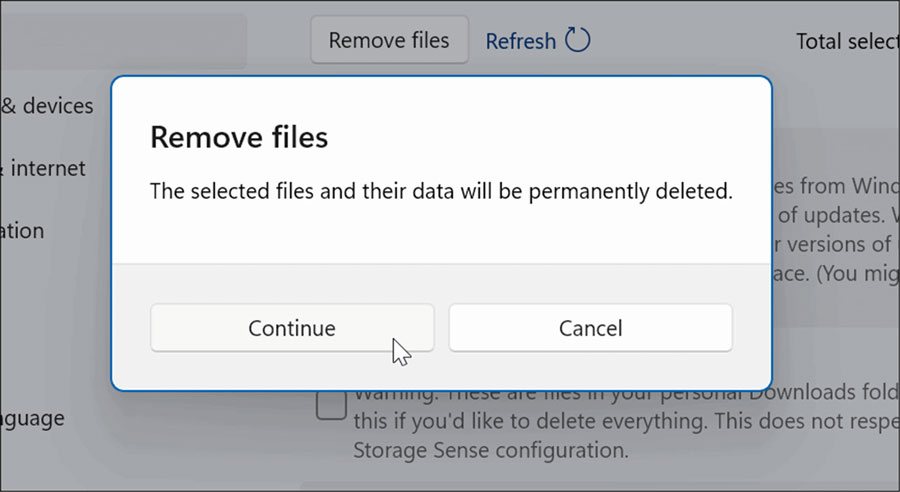
希望大量的磁盘空间被回收。重新启动 windows 11并查看错误是否不再出现。
为避免磁盘空间问题,最好在 windows 10 上启用 storage sense。您还可以在 windows 11 上启用存储感知。
检查和修复驱动器问题
如果您的本地驱动器有错误,则可能会导致 windows 上的 ntfs 文件系统错误蓝屏。幸运的是,windows 10 和 11 包含免费的 chkdsk 实用程序,用于查找和修复驱动器问题。
要在 windows 10 或 windows 11 上检查磁盘错误并修复坏扇区,请执行以下操作:
单击开始或按windows 键,搜索powershell ,然后从右栏中选择以管理员身份运行。
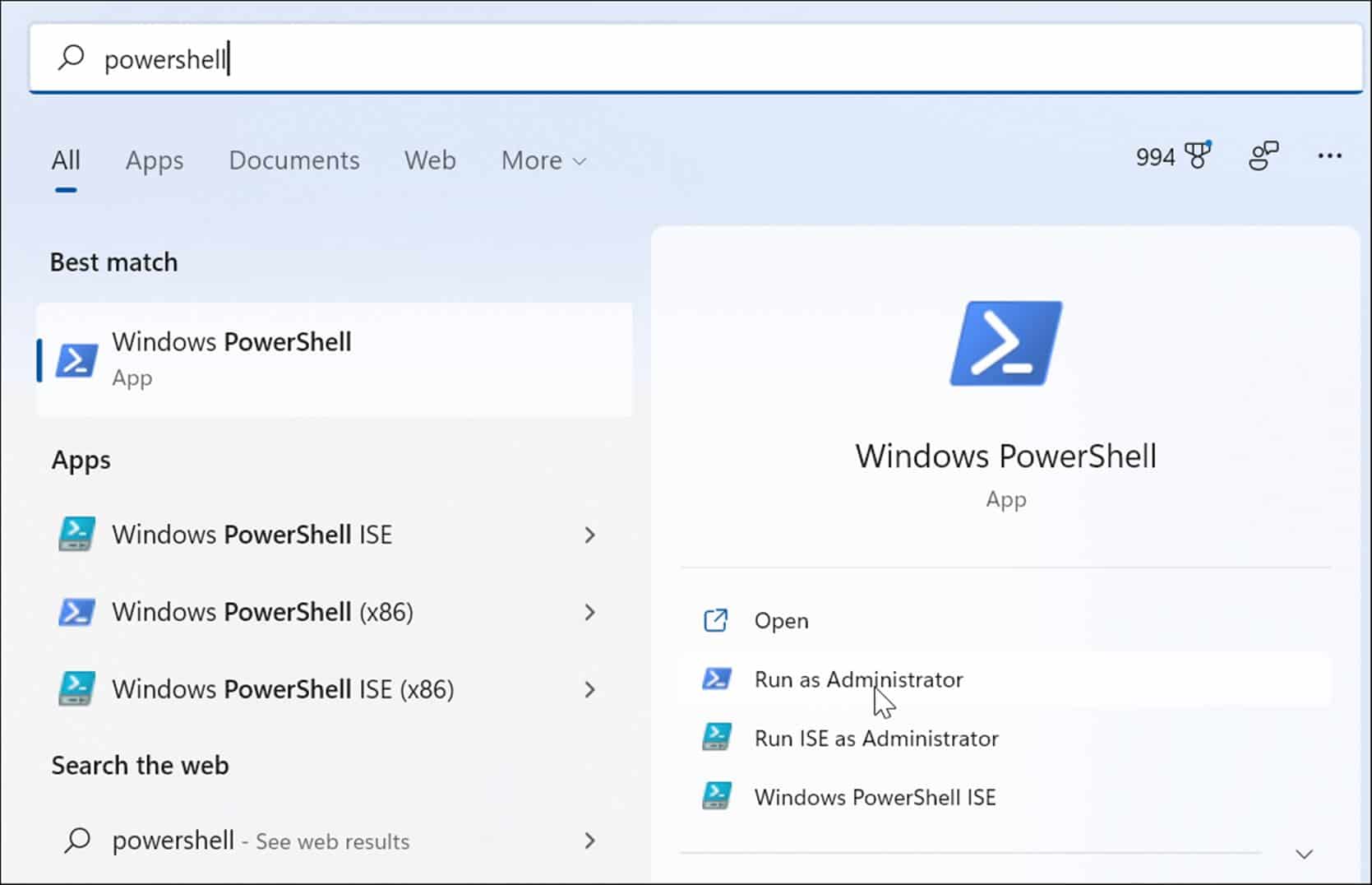
当 powershell 打开时,在终端中运行以下命令并按enter。
chkdsk /r /f
该实用程序将在下次重新启动 windows 期间提示进行扫描,键入y并按enter。
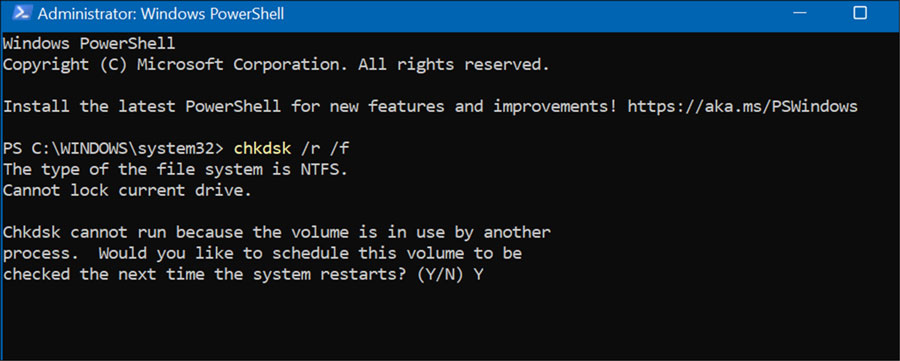
运行 sfc 和 dism 扫描
如果您有足够的驱动器空间并且磁盘已检出,则问题可能出在系统内部。运行 dism 和 sfc 扫描将发现损坏的系统文件并将其替换为工作文件。这些实用程序在 windows 10 和 windows 11 上可用,并且运行它们是相同的。
要运行 sfc 和 dism 扫描,请使用以下步骤:
单击开始按钮并搜索powershell。
单击右侧的以管理员身份运行选项。
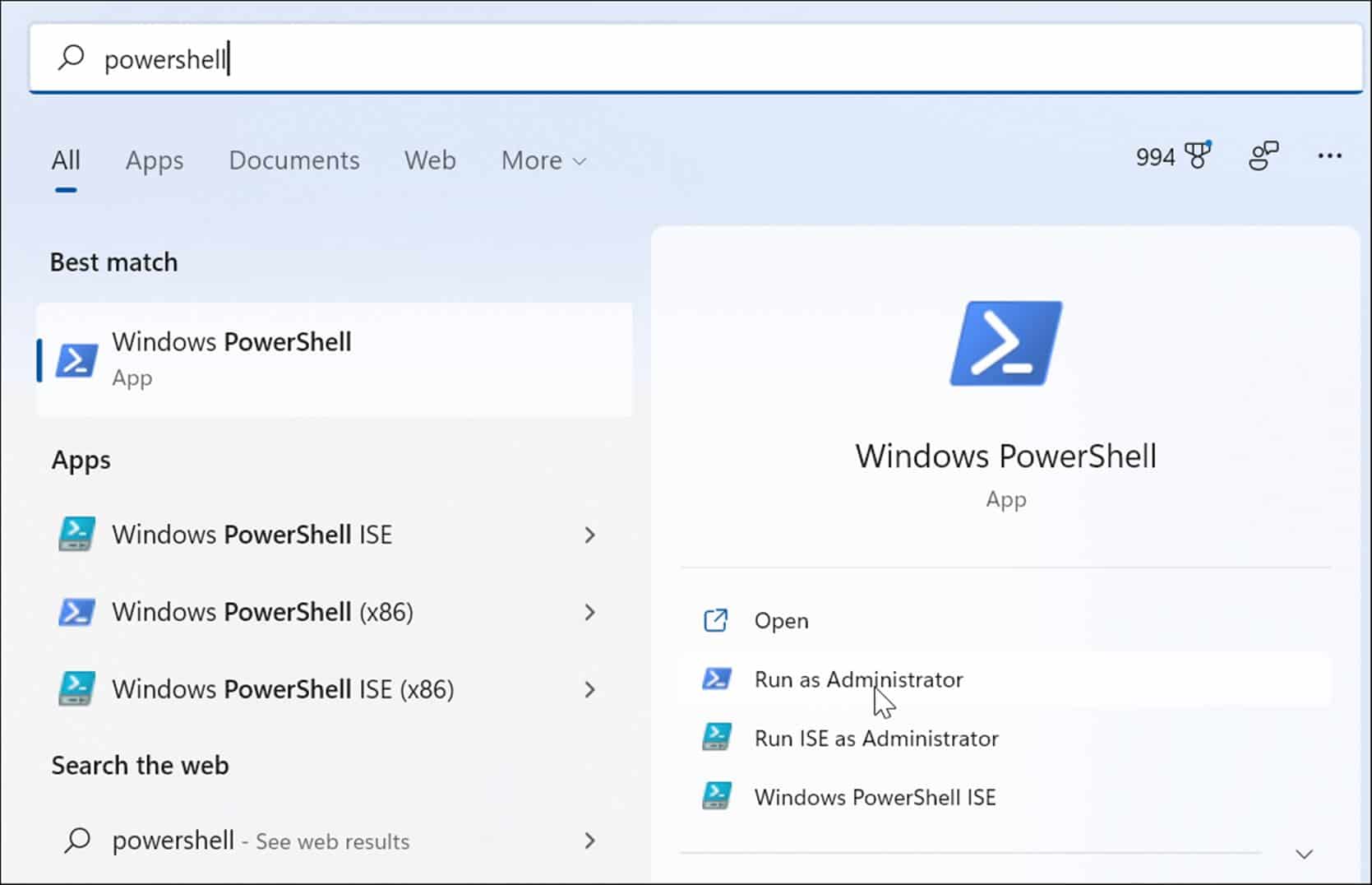
当终端打开时,输入以下命令,然后按 enter。
sfc /scannow
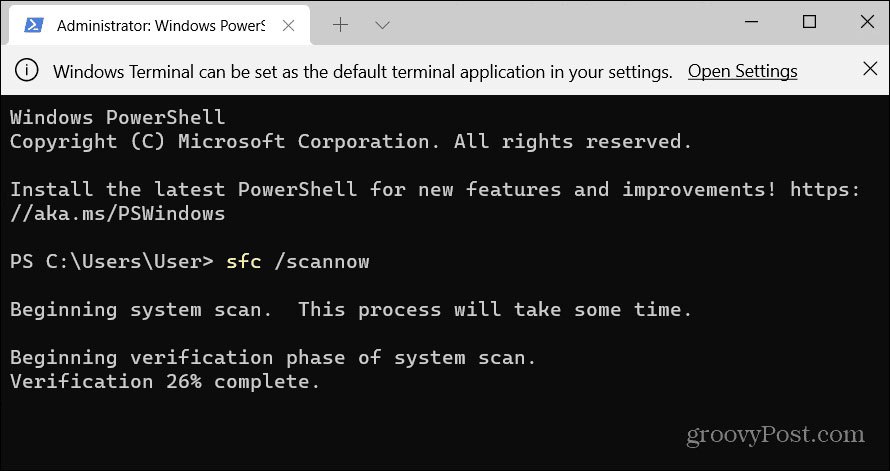
sfc 扫描完成后,运行 dism 扫描以获得良好的测量效果——尤其是在 sfc 扫描无法替换文件的情况下。dism 扫描检测损坏的文件并将其替换为来自 microsoft 服务的工作文件。
键入以下命令并按enter。
dism /online /cleanup-image /restorehealth
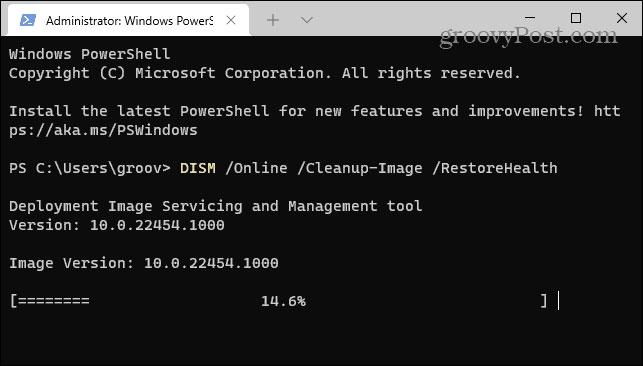
尝试干净启动或安全模式
如果您无法通过 ntfs 文件系统错误蓝屏,请尝试干净启动进入 windows 11。干净启动使用最少的启动应用程序和驱动程序来加载操作系统。
如果干净启动有效,则需要启动 pc 并一次启用一个应用程序和服务,直到找到罪魁祸首。
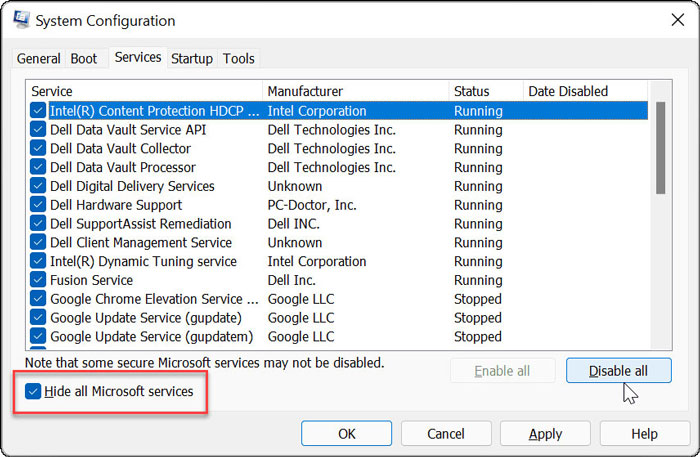
如果您在进入登录屏幕之前仍然收到错误消息,请将windows 11 引导至安全模式。或者,如果您尚未使用 windows 11,请将windows 10 引导至安全模式。在任一系统上,请确保选择使用命令提示符启用安全模式,以便您可以运行上面显示的实用程序。
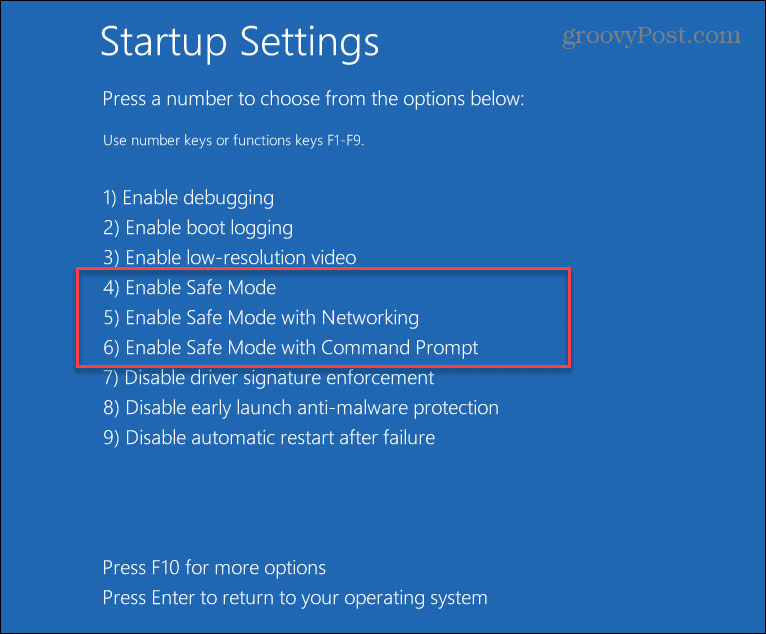
将 windows 重置为出厂设置
如果上述选项不起作用并且您仍然收到 bsod ntfs 文件系统错误,那么是时候采取更激进的步骤了。您需要使用 windows 内置的重置此 pc 实用程序。
重置此 pc 功能允许 windows 重新安装并保留您的文件;但是,您要先备份系统。这样,如果在此过程中出现问题,您可以从系统映像备份中恢复您的 pc。请注意,创建 windows 10 系统映像几乎相同。
有关分步说明,请阅读我们的重置 windows 11指南。或者,对于 windows 10 用户,我们也为您提供了重置此 pc 指南。
在 windows 上修复 ntfs 文件系统 bsod
当您在 windows 系统上遇到 bsod 时,这似乎令人担忧。如果您遇到 ntfs_file_system bsod 错误,使用上面的故障排除选项应该可以让您的 pc 重新启动并运行。确保使用重置此 pc选项作为最后的手段。通常,检查存储空间并运行 chkdsk 和 sfc 扫描将解决问题。
对于其他问题,请查看如何在 windows 11 上修复 100% 磁盘使用率或在 windows 上修复 ntoskrnl.exe bsod。此外,请确保您的数据在灾难发生之前是安全的。
以上就是win11修复 ntfs 文件系统蓝屏死机的技巧,希望大家喜欢,请继续关注代码网。

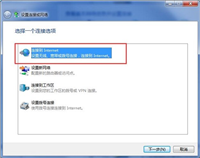
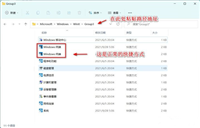
发表评论