什么是ntfs.sys文件?
ntfs.sys是针对于驱动里的ntfs格式的驱动。 出现这个提示,并不代表你的机器找不到硬盘了。 如果找不到硬盘的话,就不会检查到缺系统文件。绝大多数是因为硬盘引导区(主要是指操作系统)可能被破坏。
windows 上的 ntfs 文件系统 bsod 错误通常表明您的一个驱动器存在问题。如果您看到它,请使用本指南进行修复。
没有人会期望蓝屏死机 (bsod) 会在他们启动 pc 时毁掉他们的一天。如果发生这种情况,请不要惊慌。
第一步是了解它发生的原因。蓝屏死机通常表明您的 pc 出现问题,严重到足以让 windows 自行关闭以保护您的系统免受进一步损坏。
蓝屏死机通常带有难以破译的名称,windows 11 或 10 pc 上的ntfs_file_system (或ntfs 文件系统)错误也不例外。此错误通常表明您的系统驱动器存在问题。
知道问题所在后,您可以使用以下步骤进行修复。
检查 ntfs 格式化的本地驱动器的存储空间
由于现代笔记本电脑和台式机驱动器的大小已经足够,您可能会忘记确保它有足够的存储空间。因此,如果您的驱动器已满,可能会导致 ntfs 文件系统错误和蓝屏死机。
要快速清理 windows 10 或 11 上的本地驱动器并回收 gb 空间,请执行以下操作:
打开文件资源管理器并选择这台电脑。
右键单击本地驱动器(通常为c:)并从菜单中选择属性。
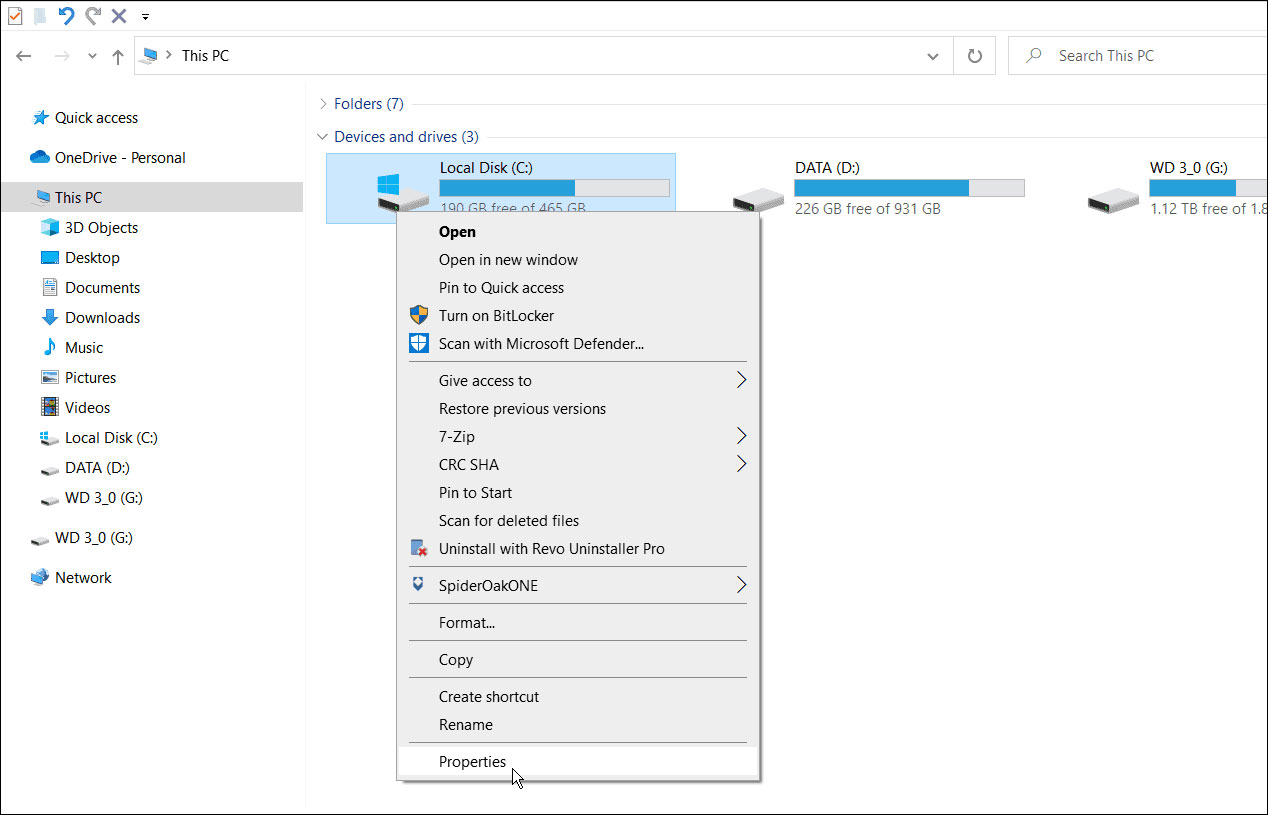
出现“本地磁盘属性”窗口时,单击“磁盘清理 ”按钮。
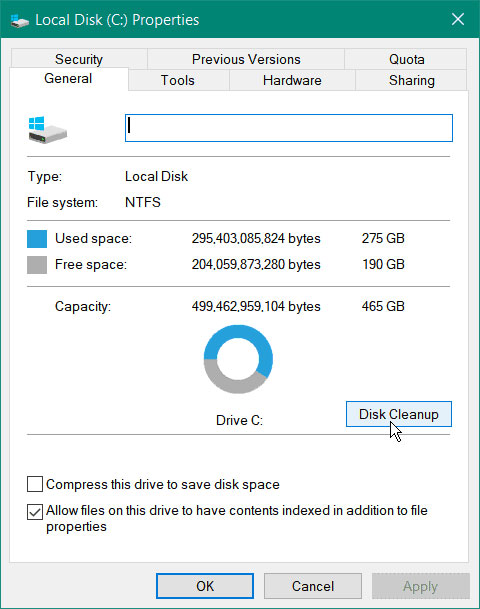
接下来,如果单击ok ,您将看到获得的空间量。但是,单击清理系统文件 按钮以重新获得更多空间。
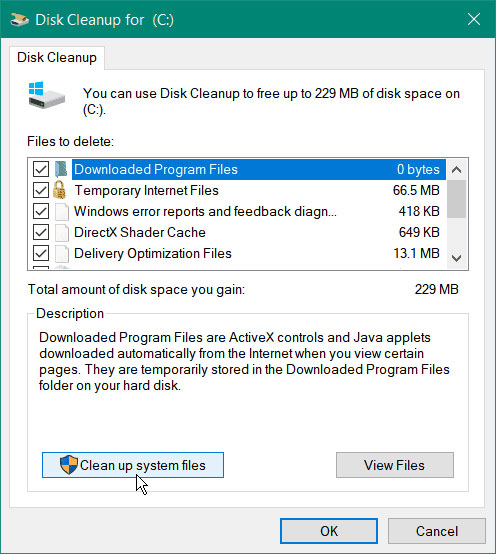
windows 将重新计算获得的驱动器空间,您应该会看到更大的数量。因此,例如,在这里,我们可以通过删除旧系统文件来节省近 7 gb 的空间;准备好后,单击ok。
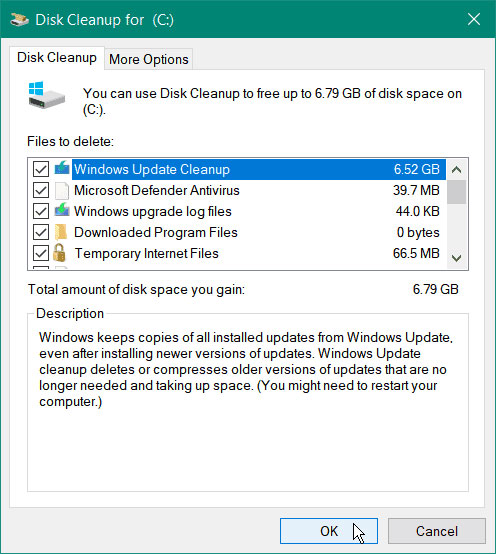
出现验证消息时单击删除文件按钮。
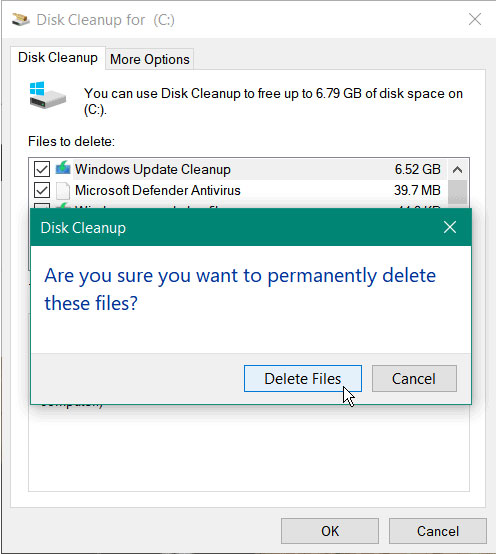
完成清理所需的时间会有所不同。请注意,大量回收空间需要更长的时间。该过程完成后,重新启动 pc 并查看是否仍然出现错误。
在 windows 11 上回收磁盘空间
虽然您可以使用上述相同的步骤来清洁驱动器,但您也可以使用 windows 11 上的“设置”应用来恢复磁盘空间。
要在 windows 11 上释放磁盘空间,请使用以下步骤:
单击开始并从菜单中打开设置。
当设置打开时,导航到系统 > 存储。
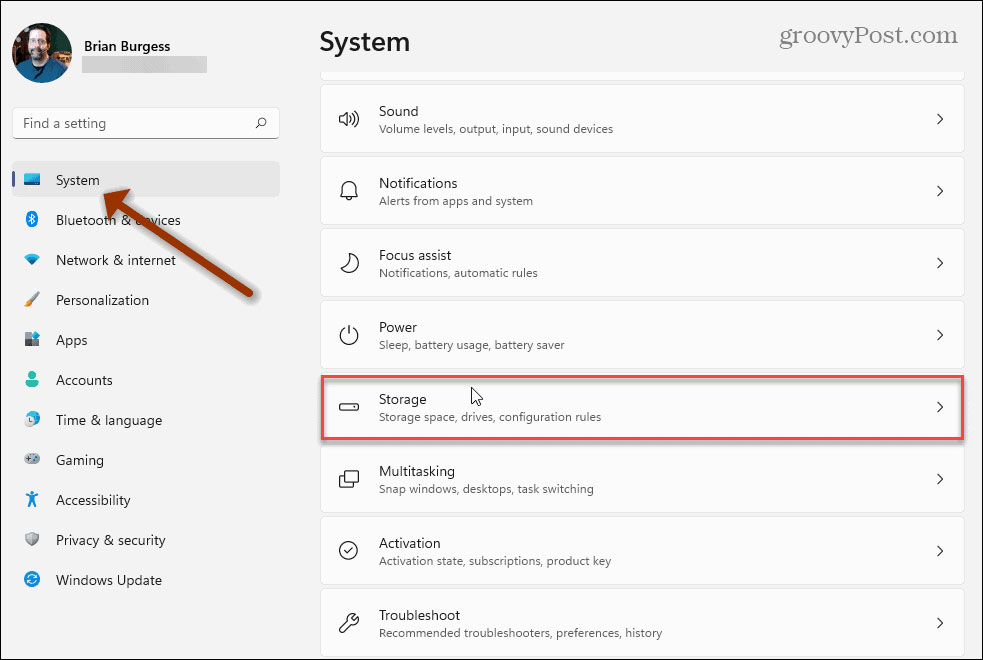
向下滚动到存储管理部分,然后单击清理建议。
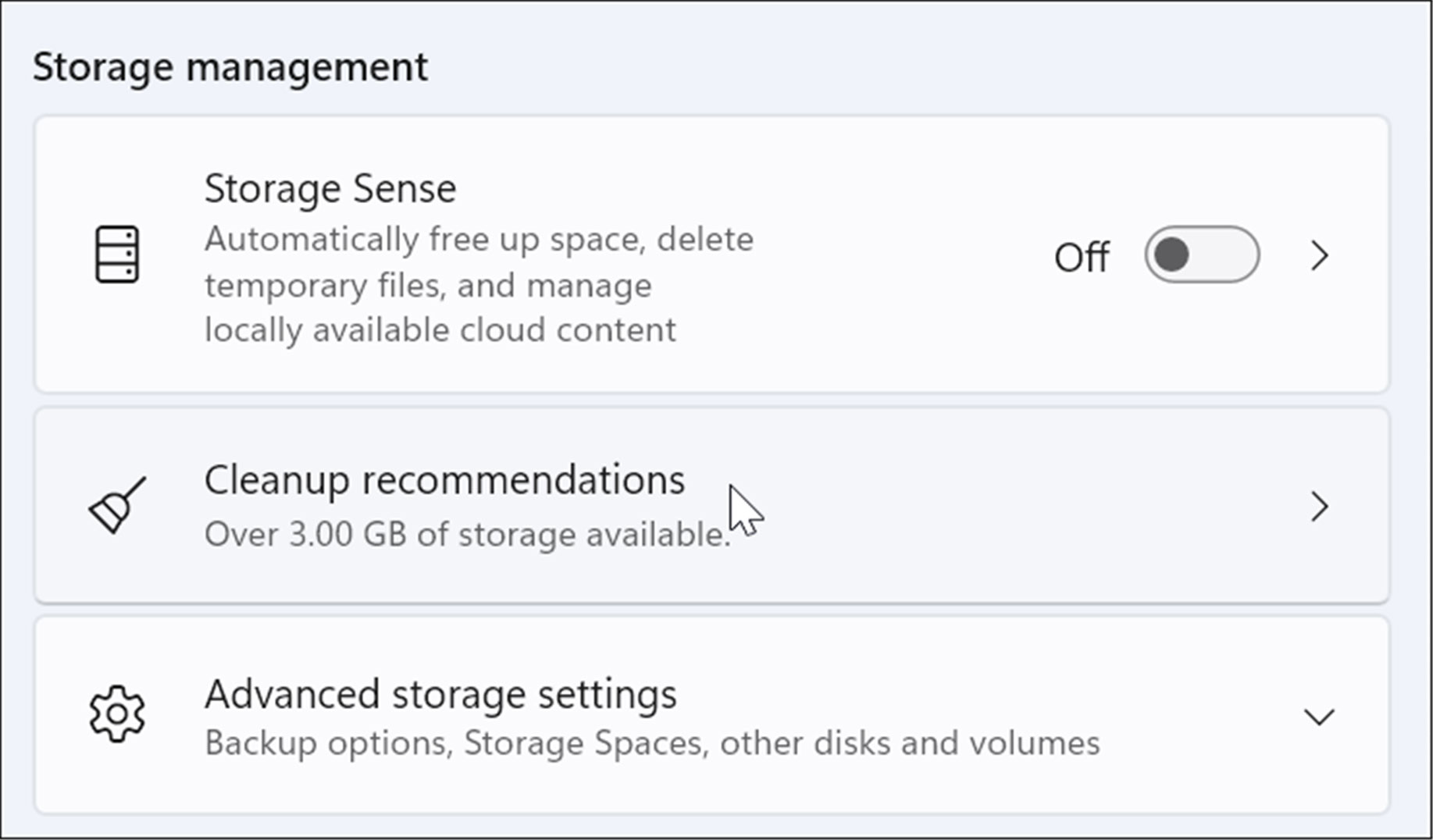

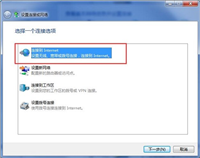
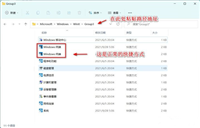
发表评论