蓝牙耳机和有线耳机相比,在音质上区别不大,是中间的线被电波代替,使用起来更加方便,有些用户反映自己win11电脑已经连接了蓝牙耳机,但是还处于外放的状态,首先我们查看一下电脑的默认播放设备是不是蓝牙耳机,还可以将蓝牙耳机连接其他电脑,检查蓝牙耳机本身有没有损坏哦。
win11蓝牙耳机已连接电脑仍外放解决方法
方法一
1、查看你是否切换了默认播放设备
2、点击右下角的声音图标,再点击其中图示位置的箭头

3、在音频设备管理下,选中你的蓝牙耳机作为默认播放设备即可
方法二
1、如果切换播放设备后还是没有声音,可能是设备损坏
2、可以尝试使用蓝牙耳机连接手机或其他电脑看看能不能用
方法三
1、右键右下角的声音图标,打开“声音设置”

2、点击高级下的“所有声音设备”,进入输出设备下的蓝牙耳机设备
4、检查常规下有没有允许音频播放
5、点击左边“检查驱动程序更新”更新一下驱动解决问题
以上就是win11蓝牙耳机已连接电脑仍外放怎么办?仍外放三种解决方法的详细内容,更多关于win11蓝牙耳机已连接电脑仍外放的资料请关注代码网其它相关文章!

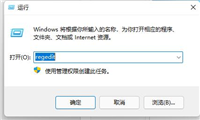

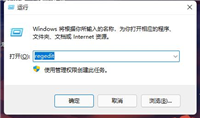
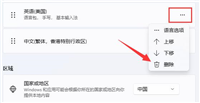
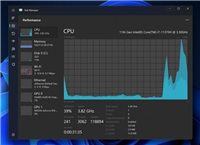
发表评论