win10临时文件夹移动到c盘根目录下怎么操作?临时文件夹移动到c盘教程
[windows10] win10临时文件夹移动到c盘根目录下怎么操作?临时文件夹移动到c盘教程这篇文章主要介绍了win10临时文件夹移动到c盘根目录下怎么操作?临时文件夹移动到c盘教程的相关资料,需要的朋友可以参考下本文详细教程。... 22-03-22
有些临时系统文件是非常的重要的,在进行转移之后可能就失效了,因此需要移动到本地磁盘,我们带来了临时文件夹移动到c盘根目录下教程,帮助不会的用户操作。
win10临时文件夹移动到c盘根目录下怎么操作
1、首先右击桌面的“此电脑”然后选择属性。
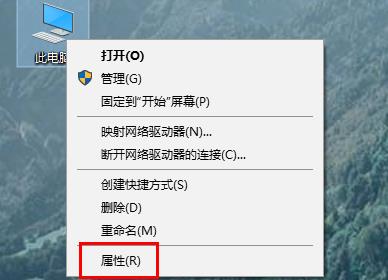
2、然后点击下面的“高级系统设置”。
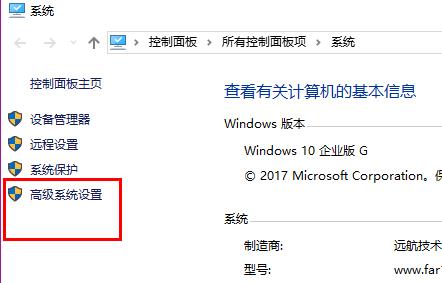
3、点击高级选项卡,然后点击“环境变量”。
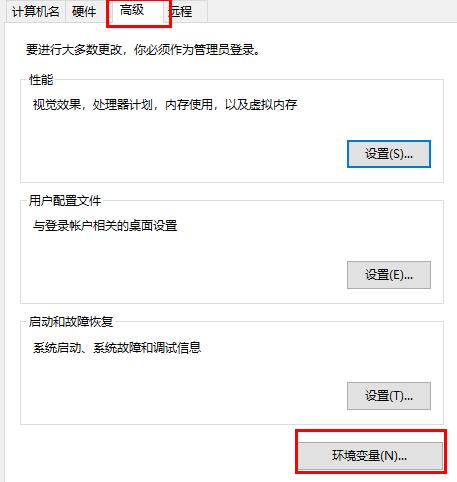
4、打开上面和下面的临时文件。
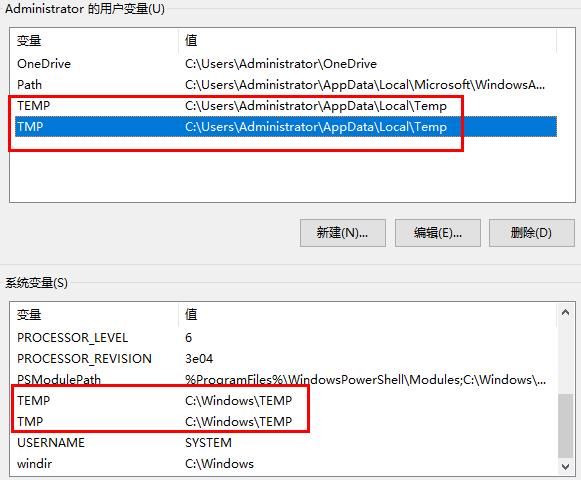
5、最后点击“浏览目录”整个文件夹就都移动过去了。
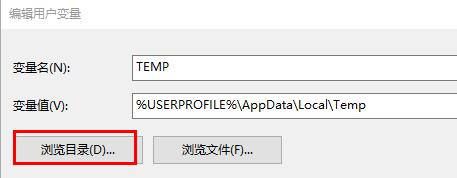
以上就是win10临时文件夹移动到c盘根目录下怎么操作?临时文件夹移动到c盘教程的详细内容,更多关于临时文件夹移动到c盘根目录的资料请关注代码网其它相关文章!
相关文章:
-
-
[windows11] Win11右键有几秒延迟怎么办 win11右键按键延迟的解决方法Win11右键有几秒延迟怎么办?这篇文章主要为大家介绍了win11右键按键延迟的解决方法..…
-
-
[windows10] win10修改密码在哪里?win10修改密码详细操作教程这篇文章主要介绍了win10修改密码在哪里?win10修改密码详细操作教程的相关资料,需要的朋友可以…
-
[windows10] 怎么将Win10 21H2开始菜单改成经典模式 附改回win7开始菜单教程Win10 21H2怎么将开始菜单改成经典模式呢?下面脚本之家小编就给大家分享最新…
-
版权声明:本文内容由互联网用户贡献,该文观点仅代表作者本人。本站仅提供信息存储服务,不拥有所有权,不承担相关法律责任。
如发现本站有涉嫌抄袭侵权/违法违规的内容, 请发送邮件至 2386932994@qq.com 举报,一经查实将立刻删除。
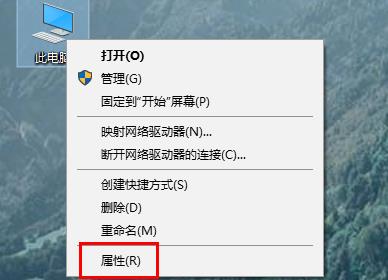
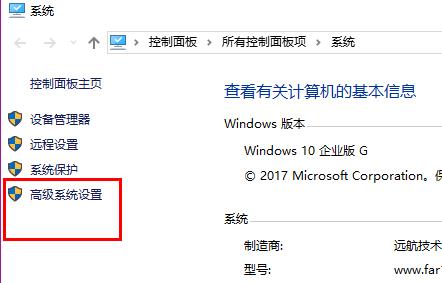
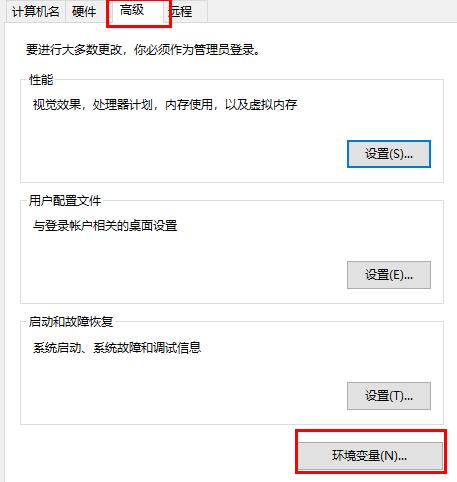
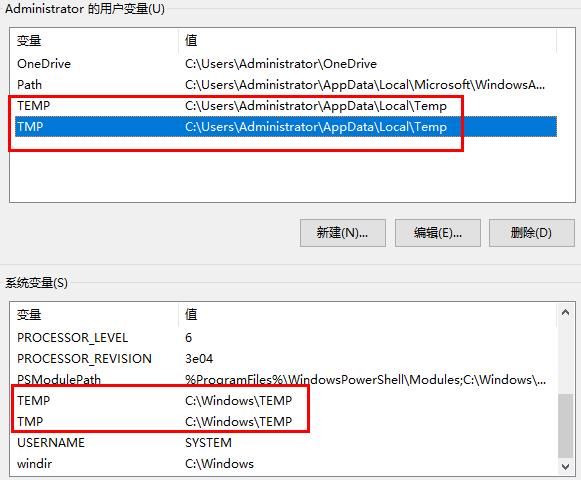
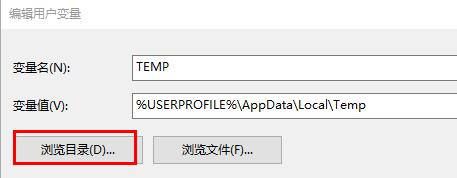

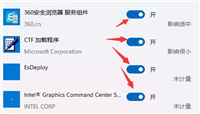


发表评论