win11屏幕键盘打不开怎么办?win11屏幕键盘打不开的解决方法,键盘在失灵的情况下,怎么打开屏幕键盘?有些刚从win10升级到win11的用户,不知道屏幕键盘在哪里打开。那么要遇到这种情况应该怎么办呢?下面就和小编一起来看看有什么解决方法吧。
win11屏幕键盘打不开的三种解决方法
win11屏幕键盘打不开的解决方法一:
1、按 win 键,或点击开始,在打开的菜单中,找到并选择设置
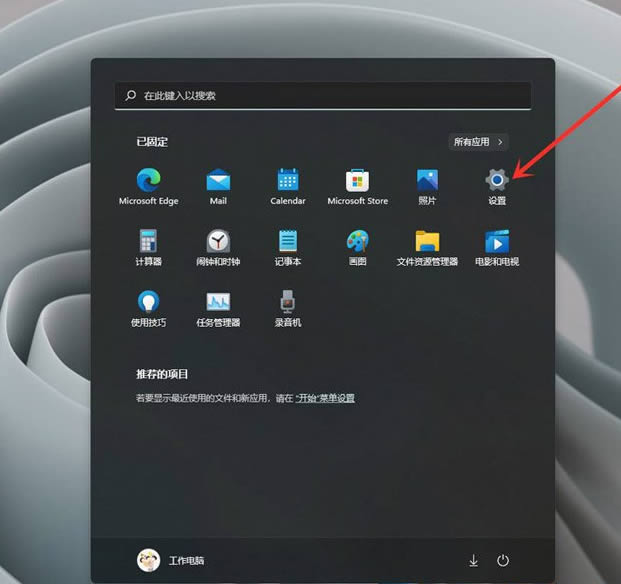
2、设置窗口,左侧点击个性化,右侧点击触摸键盘(主题、大小)

3、触摸键盘设置界面,点击打开键盘,即可打开触摸键盘
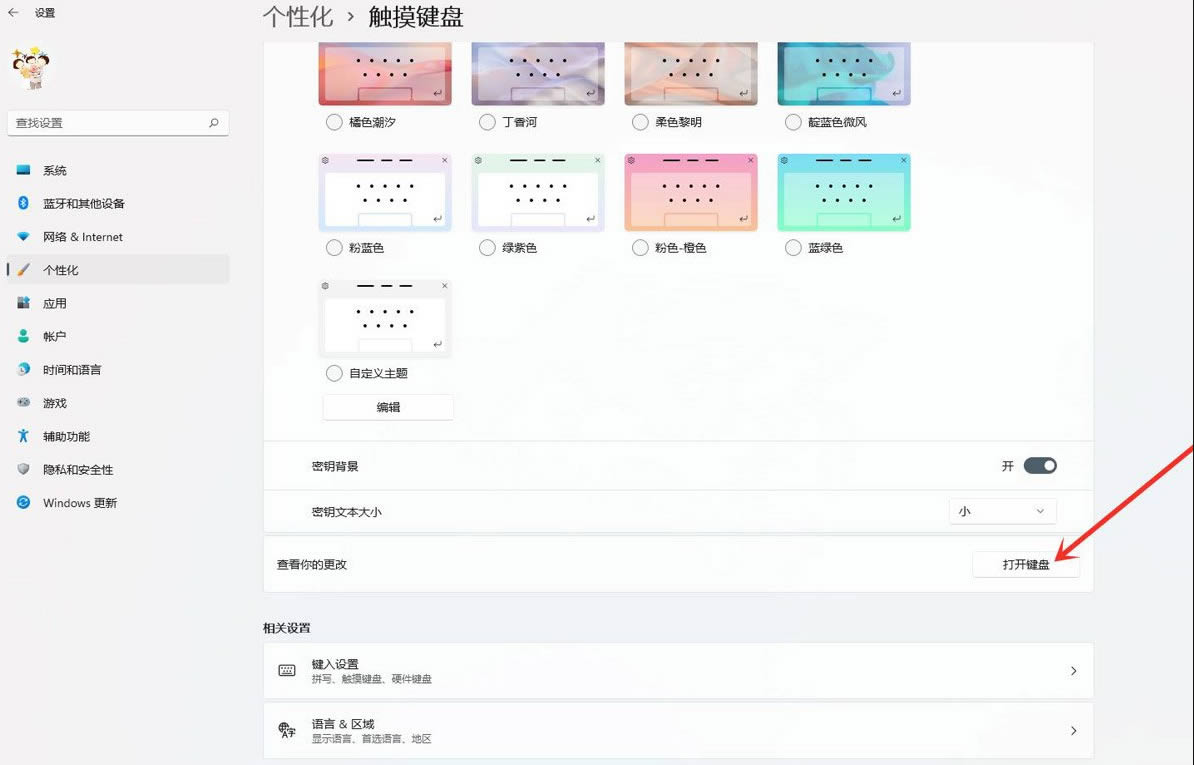
win11屏幕键盘打不开的解决方法二:
1、首先我们点击电脑桌面下方的开始菜单,打开后点击设置选项进入设置界面。
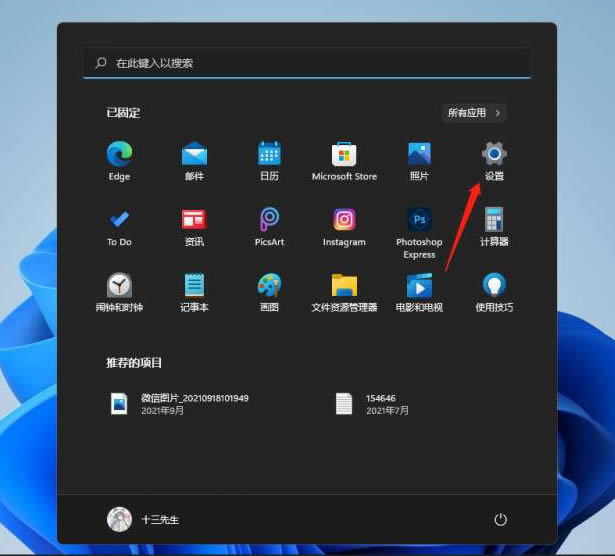
2、然后我们下拉设置界面找到辅助功能点击进去。
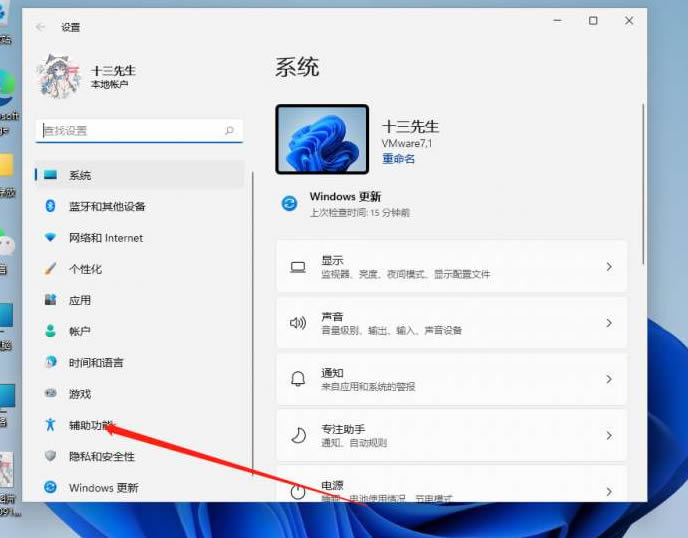
3、在辅助功能里面我们下拉找到键盘设置的选项,选择键盘选项进入设置屏幕键盘。
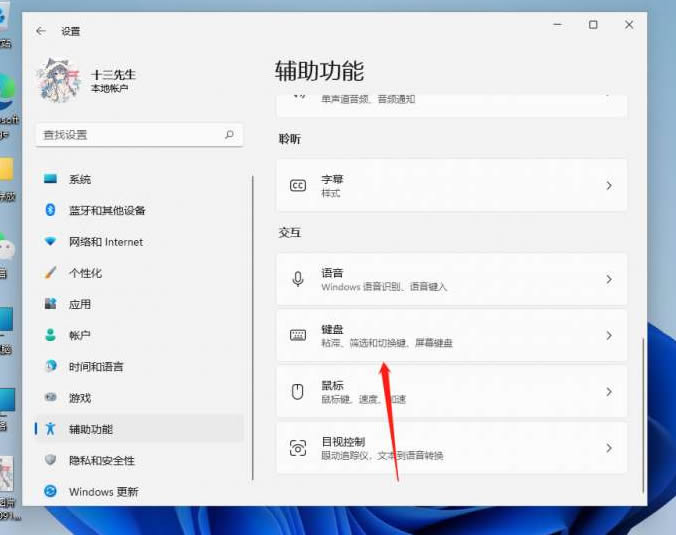
4、看到屏幕键盘的开关了吗。我们点击开关就能开启屏幕键盘了。
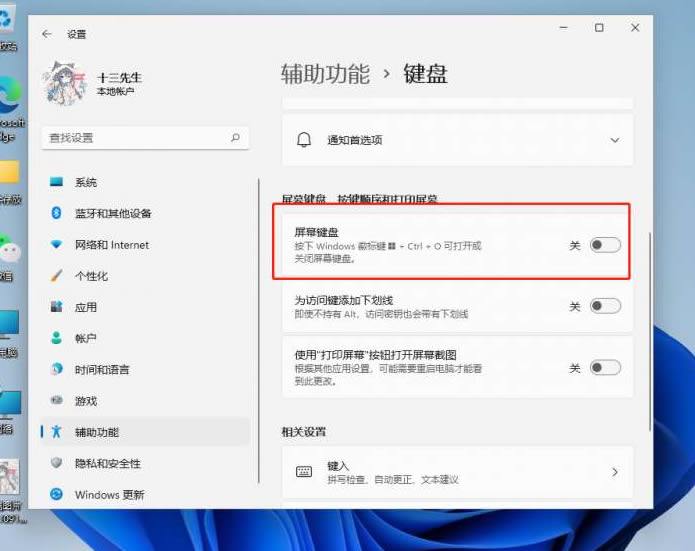
5、开启之后屏幕上就会出现一个键盘,我们只需要用鼠标点击就能操作这个键盘了。
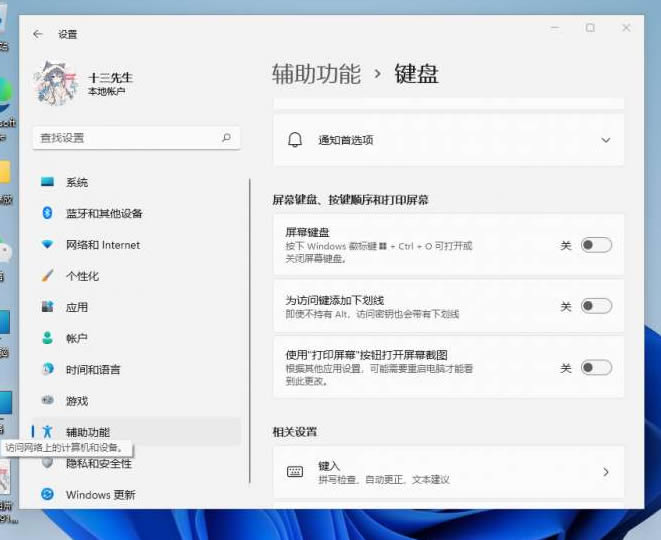
6、或者按住键盘快捷键win+r,然后输入osk也可以打开。
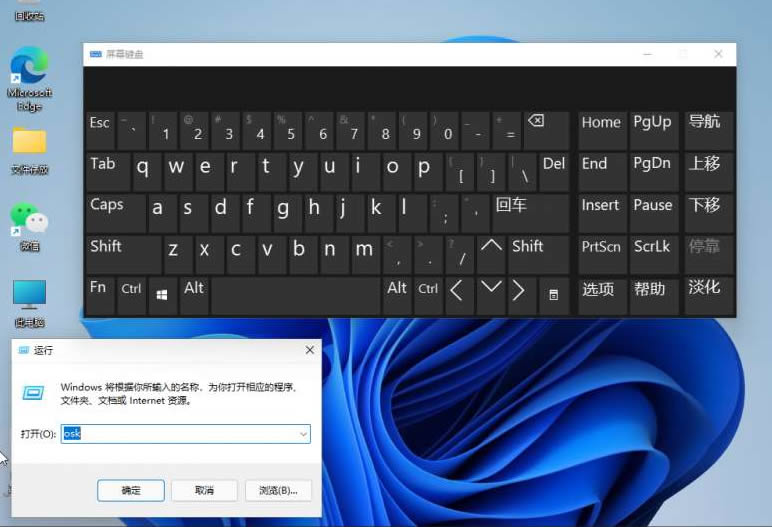
win11屏幕键盘打不开的解决方法三:
1.打开搜索打开win11电脑的桌面,点击底部的[搜索]图标。
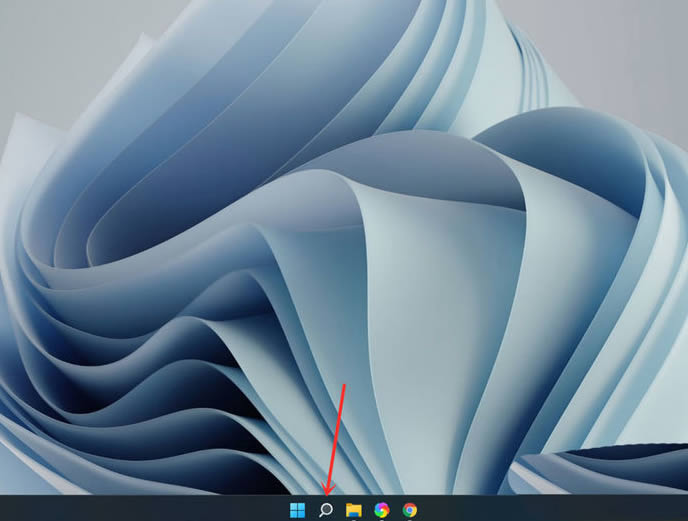
2、打开屏幕键盘,搜索【屏幕键盘】,点击右侧【打开】。
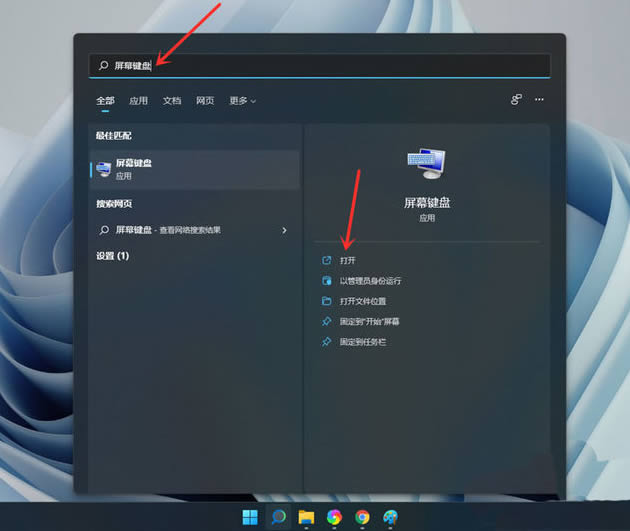
3、打开选项,点击【选项】。
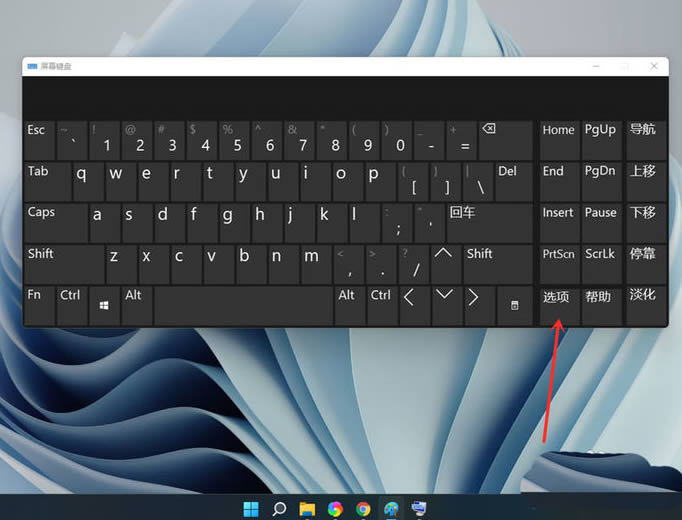
4、打开数字小键盘,勾选【打开数字小键盘】,点击【确定】。
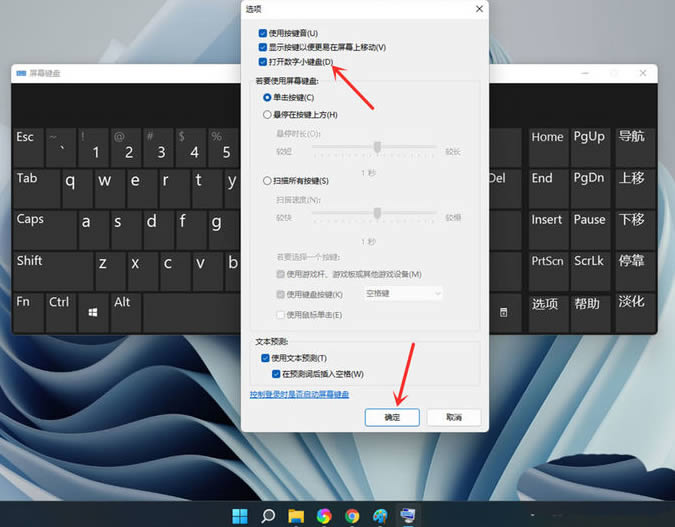
5、打开小键盘开关,点击【numlock】键,打开小键盘开关。
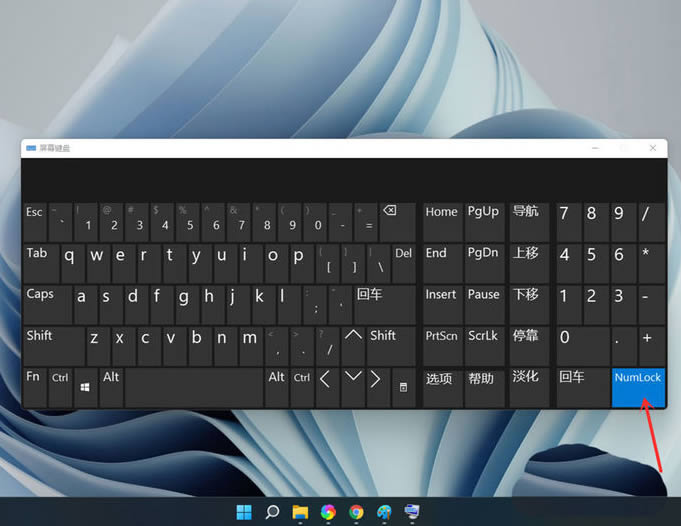
以上就是win11屏幕键盘打不开怎么办?win11屏幕键盘打不开的三种解决方法的详细内容,更多关于win11屏幕键盘打不开的资料请关注代码网其它相关文章!

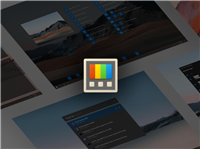
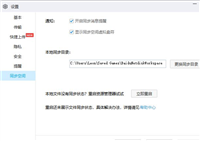
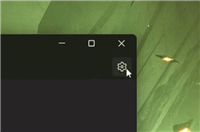
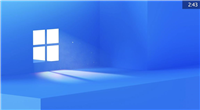
发表评论