win11如何创建高性能电源计划?win11创建高性能电源计划设置方法
[windows11] win11如何创建高性能电源计划?win11创建高性能电源计划设置方法这篇文章主要介绍了win11如何创建高性能电源计划?win11创建高性能电源计划设置方法的相关资料,需要的朋友可以参考下本文详细设置方法。... 22-03-29
win11如何创建高性能电源计划?在电脑默认的设置中,一般都会将电脑的性能设置为均衡模式,而当用户想要使用高性能模式就需要自己进行设置,今天小编就带着大家一起具体来看看怎么设置吧!
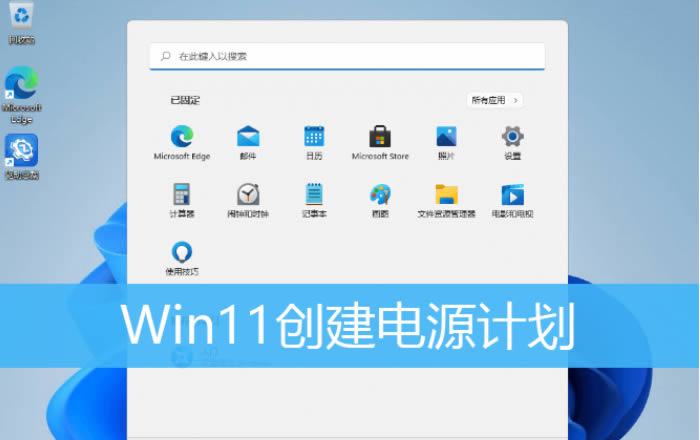
win11创建高性能电源计划设置方法
1、按 win + s 组合键,或点击任务栏上开始图标旁边的搜索图标,在打开的windows 搜索中,搜索框输入控制面板,然后点击打开系统给出的最佳匹配控制面板应用
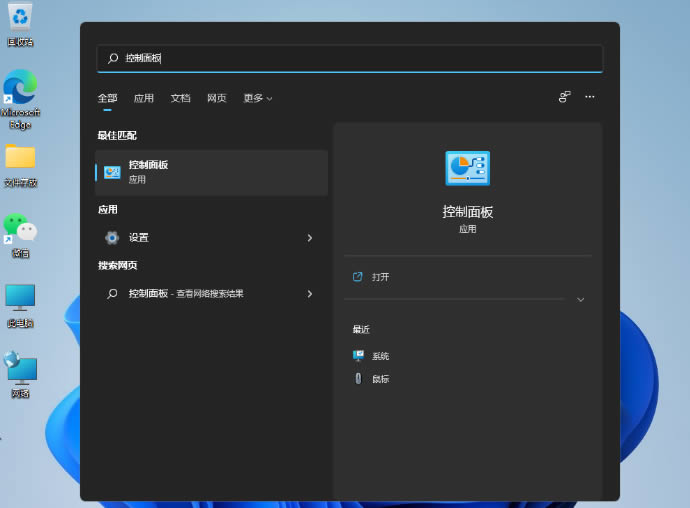
2、控制面板窗口,将查看方式改为大图标;
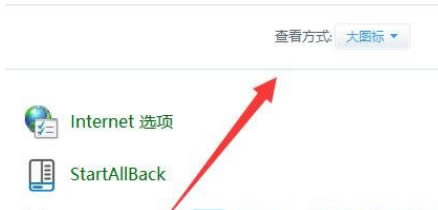
3、然后,点击调整计算机的设置下的电源选项;
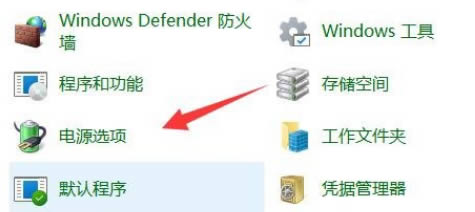
4、电源选项窗口,左侧边栏,点击创建电源计划;
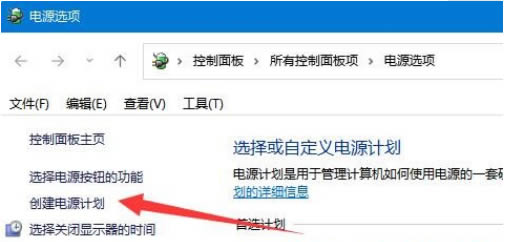
5、将计划名称命名为高性能并进行创建;
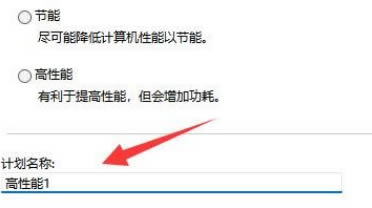
6、电源计划创建完成后,选中它,再点击更改计划设置;
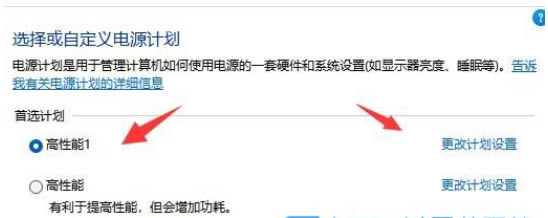
7、最后,还可以点击更改高级电源设置,在其中就可以修改想要的高性能电源设置了。
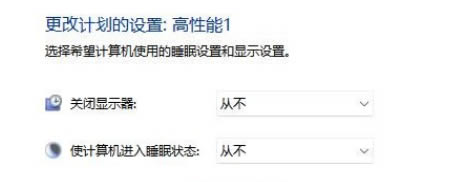
以上就是win11如何创建高性能电源计划?win11创建高性能电源计划设置方法的详细内容,更多关于win11创建高性能电源计划的资料请关注代码网其它相关文章!
相关文章:
-
-
[windows11] win11无法安装solidworks怎么办? Win11不能安装SolidWorksd的解决方法win11无法安装solidworks怎么办?工作需要使用…
-
[windows10] 通用音频驱动程序未检测?win10通用音频驱动程序未检测的解决教程这篇文章主要介绍了通用音频驱动程序未检测?win10通用音频驱动程序未检测的解决教程的相关…
-
[windows11] win11如何修改pin码?win11修改pin码教程win11如何修改pin码呢?很多小伙伴都遇到了这个问题,小编今天就带来了修改pin码的教程,希望可以…
-
[windows11] 怎么完美激活Win11系统 Win11激活秘钥分享 附精简版+激活工具下载win11秘钥分享!今天脚本之家小编给大家分享最新一组的win11激活秘钥,希望大…
-
[windows11] Win11硬盘读写慢怎么办? Win11硬盘读写速度慢的解决办法Win11硬盘读写慢怎么办?Win11电脑硬盘读写速度很慢,这是什么原因造成的呢?下面我们就…
版权声明:本文内容由互联网用户贡献,该文观点仅代表作者本人。本站仅提供信息存储服务,不拥有所有权,不承担相关法律责任。
如发现本站有涉嫌抄袭侵权/违法违规的内容, 请发送邮件至 2386932994@qq.com 举报,一经查实将立刻删除。
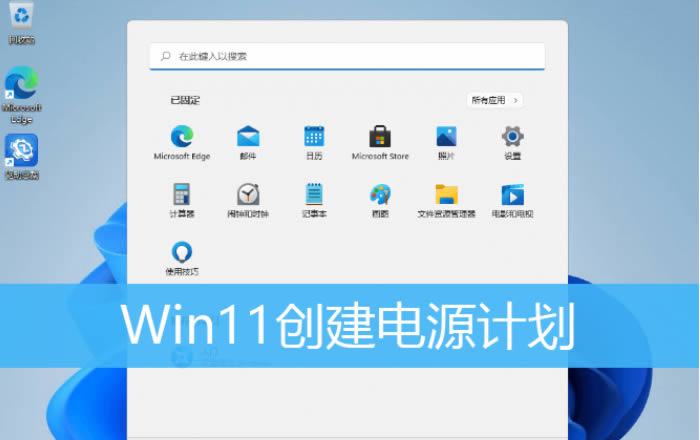
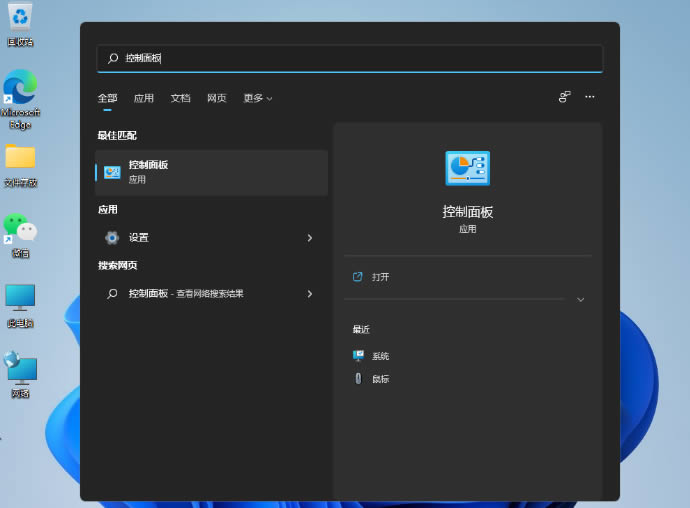
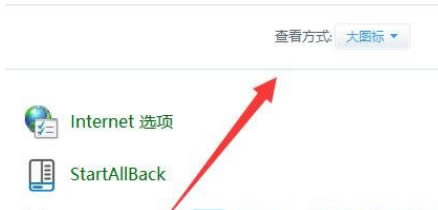
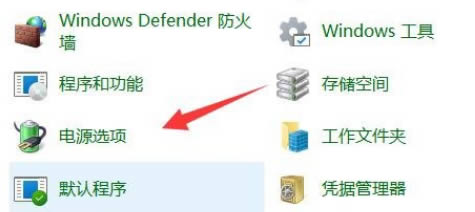
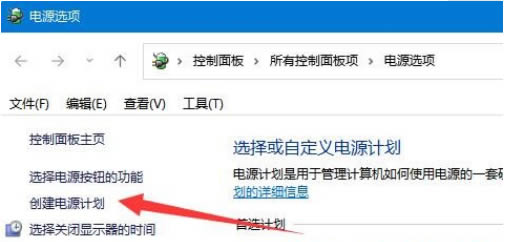
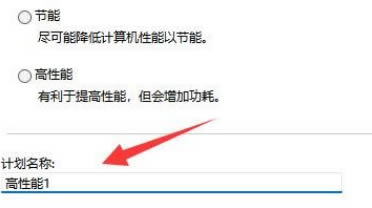
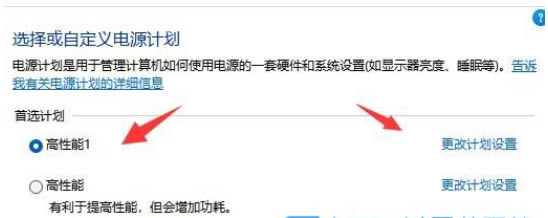
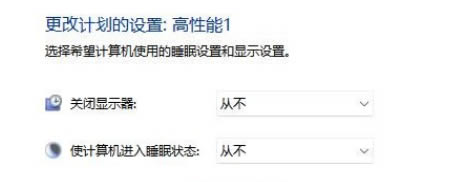

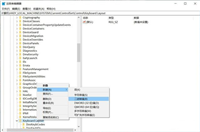
发表评论