Win11怎么实现文件夹缩略图功能? 文件夹缩略图自定义教程
[windows11] Win11怎么实现文件夹缩略图功能? 文件夹缩略图自定义教程Windows 11 怎么实现文件夹缩略图功能? 其实还算简单,本文就为大家详细介绍,需要的朋友一起看看吧... 22-03-29
win11系统是微软全新推出的一款操作系统,其中一项改进是允许预览文件夹内文件的文件夹缩略图。但是有用户不喜欢win11文件夹缩略图的外观,有什么办法可以更改吗?那下面我们就来看看win11如何自定义文件夹缩略图。
在win11中自定义文件夹缩略图:
在zip 存档中下载 customizergod 实用程序和自定义图标。
在您喜欢的任何地方提取下载的文件。
打开customizergod.exe文件。启动后,该应用程序将显示一个您可以放心忽略的错误。
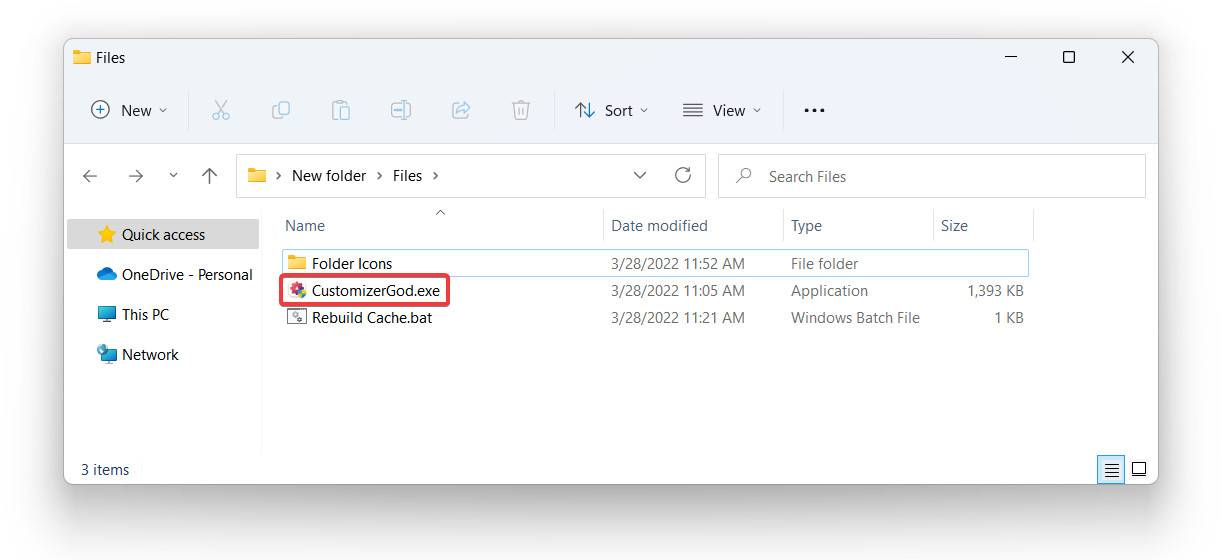
转到常规图标部分并找到id6图标。将光标悬停在图标上以在工具提示中显示其 id。
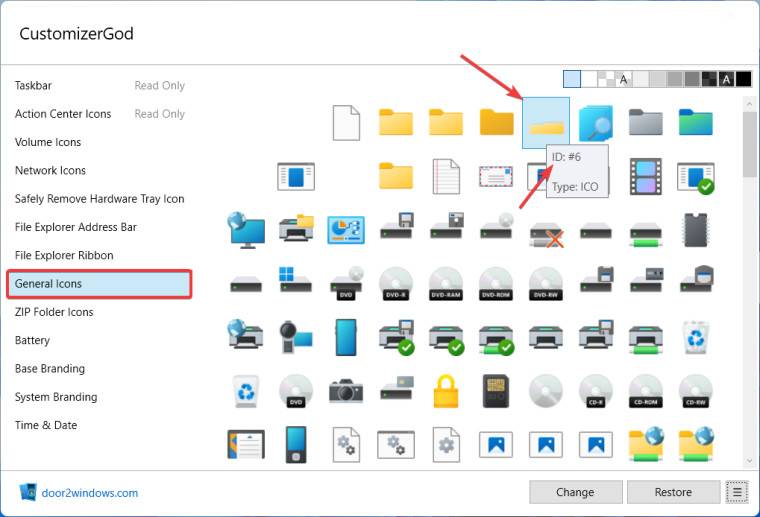
单击右下角带有三行的按钮。
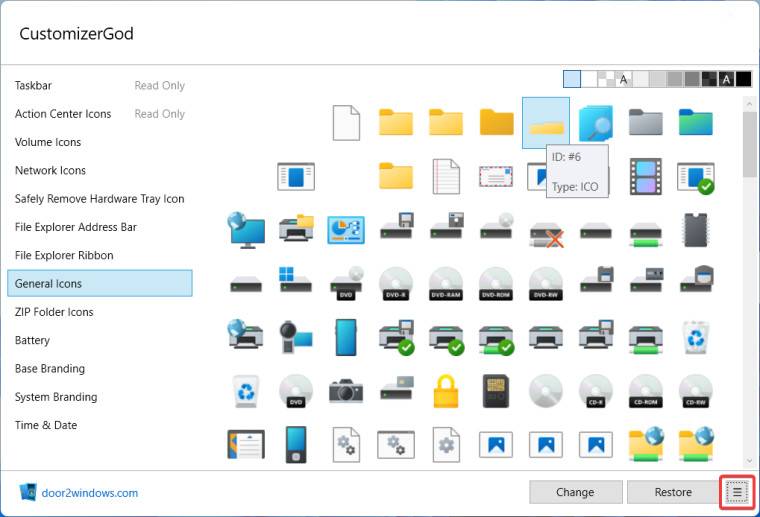
按导出资源创建原始图标的备份。如果要恢复库存缩略图,则需要备份。
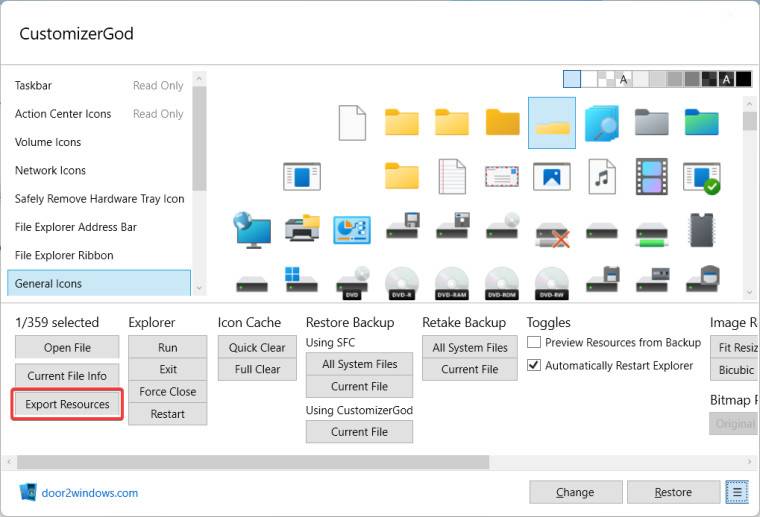
现在是时候将缩略图图标替换为新图标了。单击更改按钮。
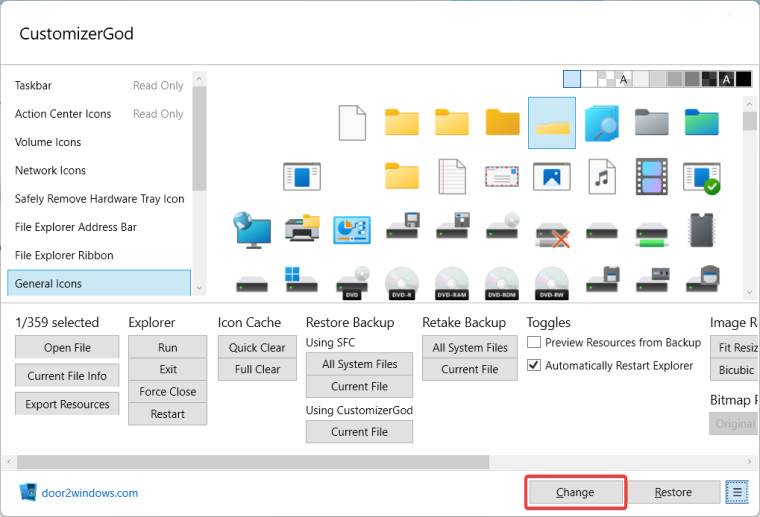
从文件资源管理器窗口中选择要使用的新缩略图图标。选择后,应用程序将自动重新启动资源管理器。
此时,您应该已应用更改。如果 windows 11 仍显示默认缩略图样式,请单击图标缓存部分中的完全 清除按钮以强制重建图标缓存并使用新的缩略图样式。
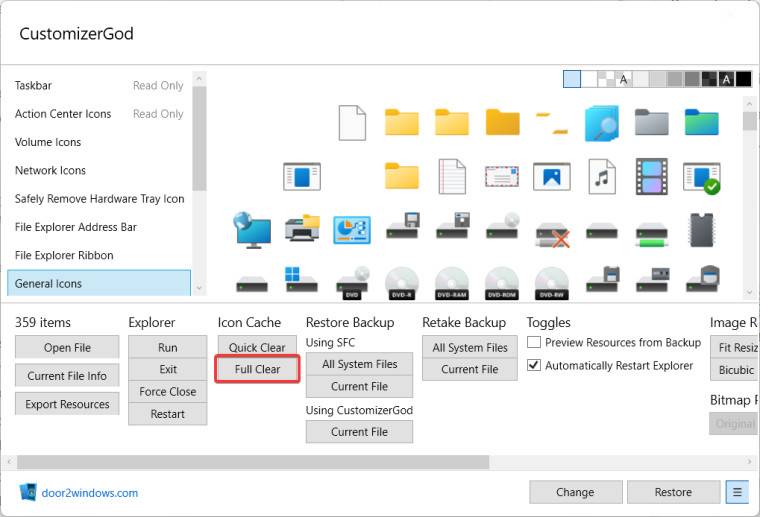
在某些情况下,新的缩略图可能仍然不起作用。打开您在 zip 存档中下载的rebuild cache.bat文件以解决问题。之后无需重新启动计算机。
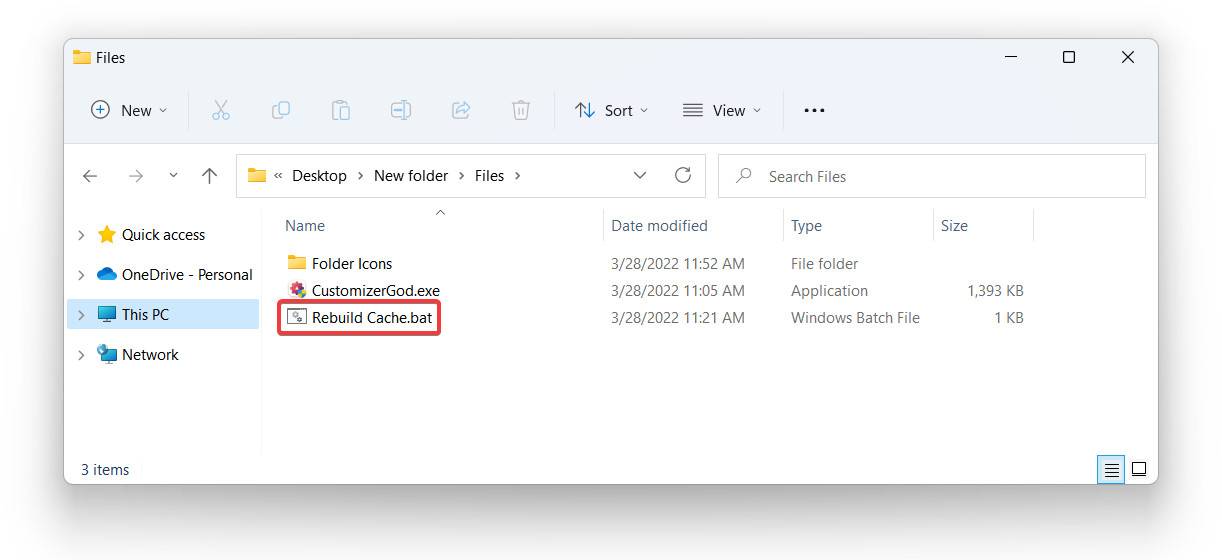
最后,您应该会得到与此类似的内容,具体取决于您选择的图标样式:
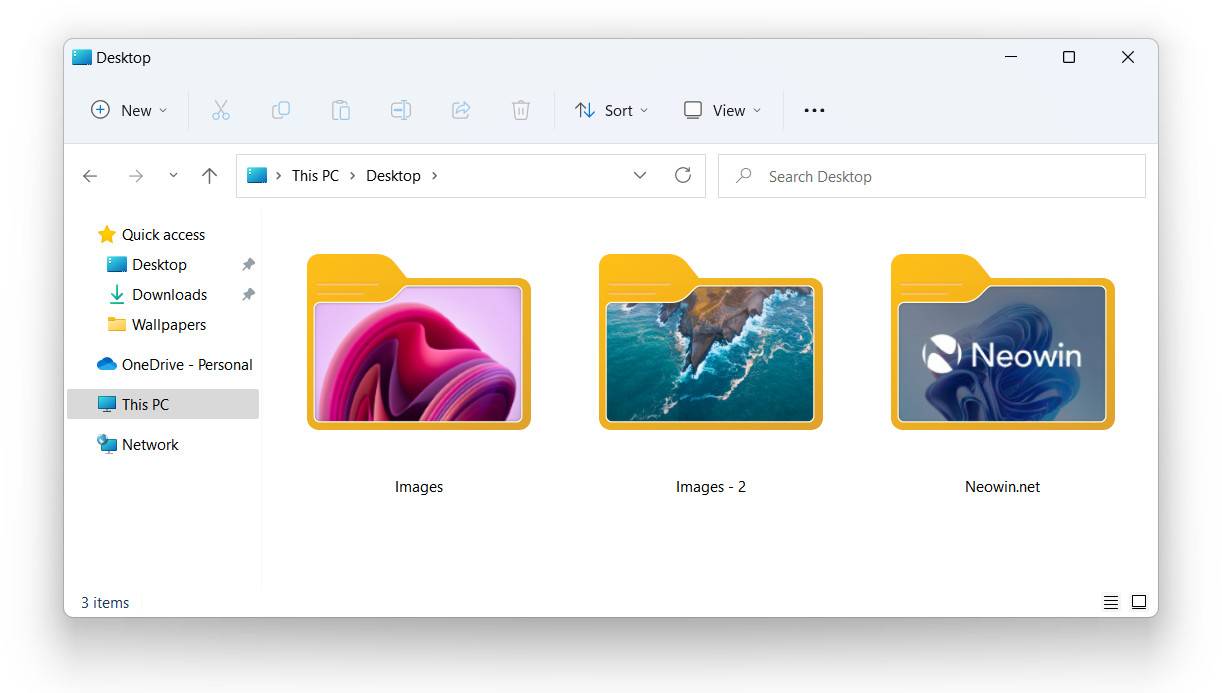
以上就是小编为大家带来的文件夹缩略图自定义教程,希望对大家有所帮助,更多相关内容请继续关注代码网
相关文章:
-
[windows11] 怎么完美激活Win11系统 Win11激活秘钥分享 附精简版+激活工具下载win11秘钥分享!今天脚本之家小编给大家分享最新一组的win11激活秘钥,希望大…
-
[windows11] Win11 文件资源管理器标签页回归:还支持快速排序,如同 Edge 浏览器般简单易用Win11 文件资源管理器标签页回归啦,还支持快速排序,如同 Edge…
-
-
-
[windows11] 还不会刷Win10/Win11?一款工具让你一键为小米MIX2S刷入Windows!本文为大家带来一款让你一键为小米MIX2S刷入Windows工具,教程也…
-
[windows11] win11无法安装solidworks怎么办? Win11不能安装SolidWorksd的解决方法win11无法安装solidworks怎么办?工作需要使用…
版权声明:本文内容由互联网用户贡献,该文观点仅代表作者本人。本站仅提供信息存储服务,不拥有所有权,不承担相关法律责任。
如发现本站有涉嫌抄袭侵权/违法违规的内容, 请发送邮件至 2386932994@qq.com 举报,一经查实将立刻删除。
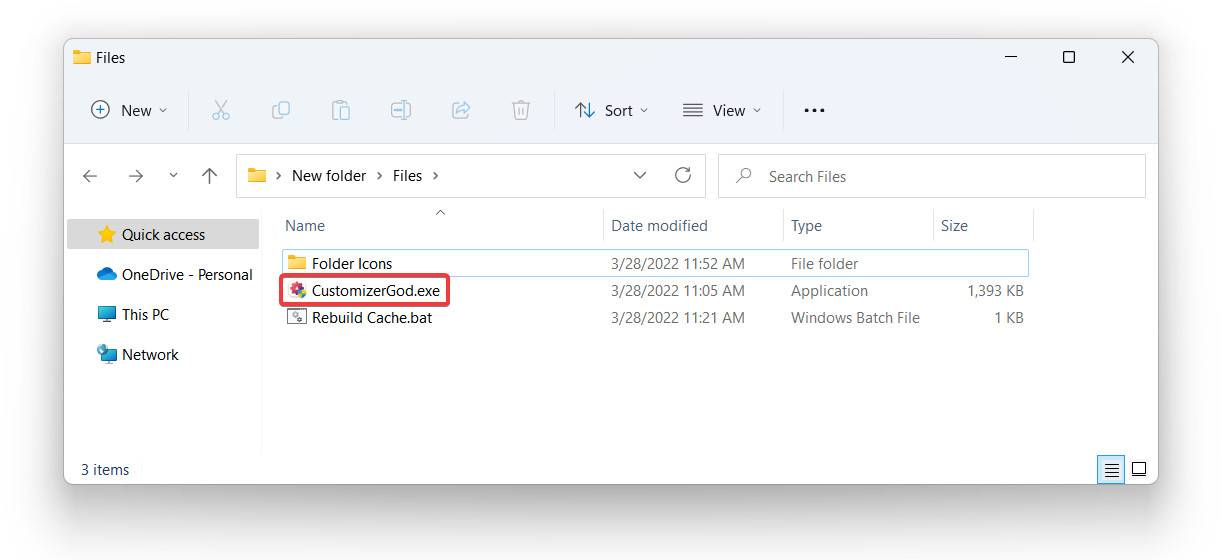
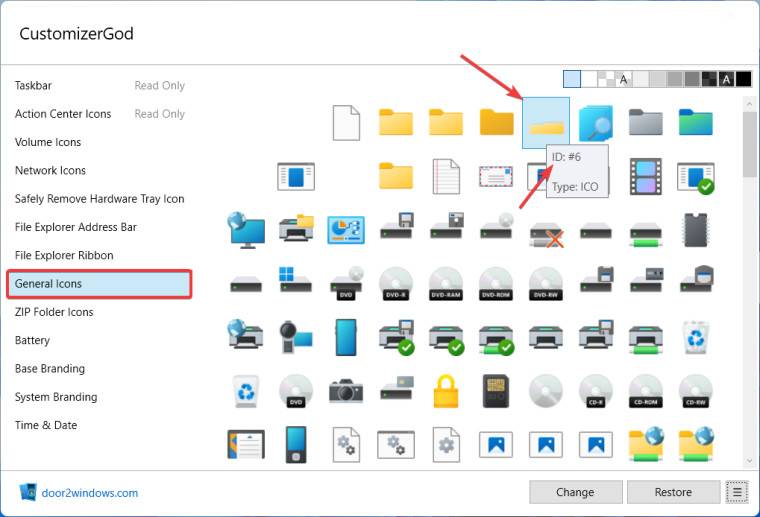
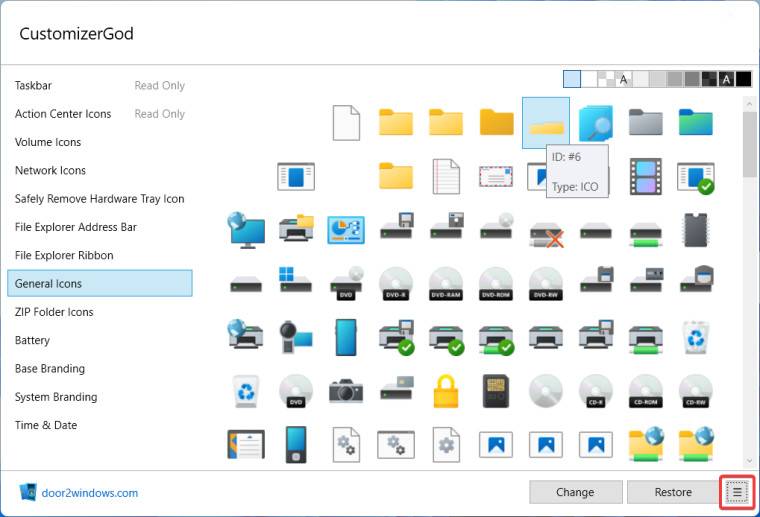
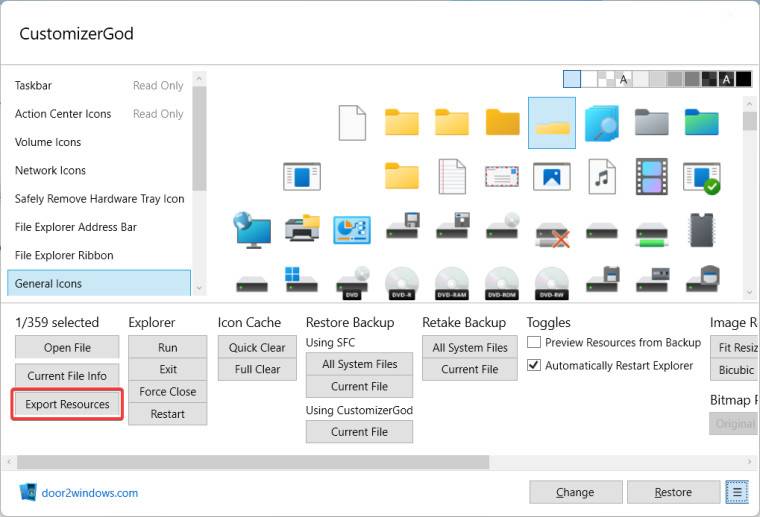
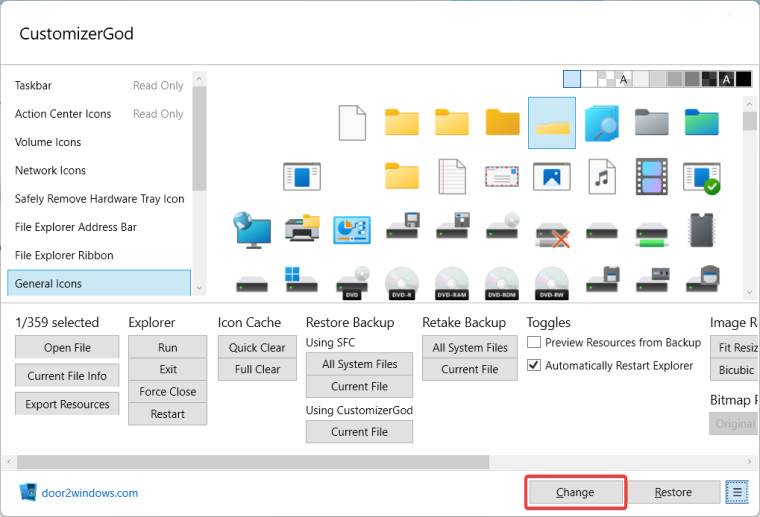
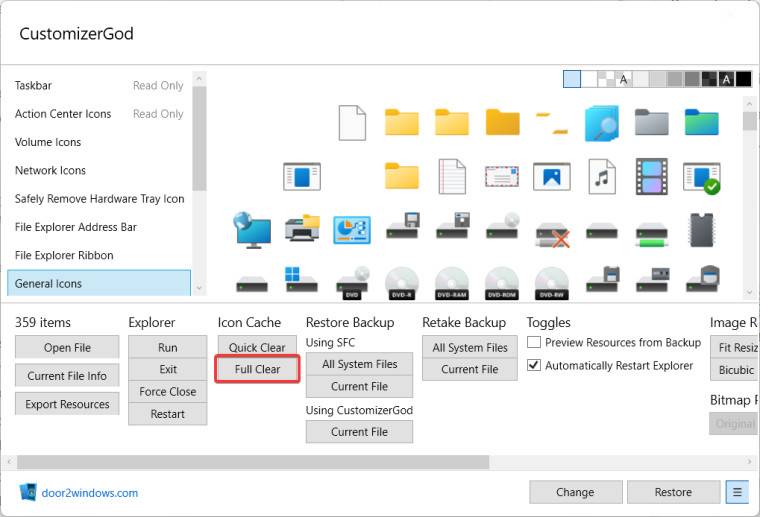
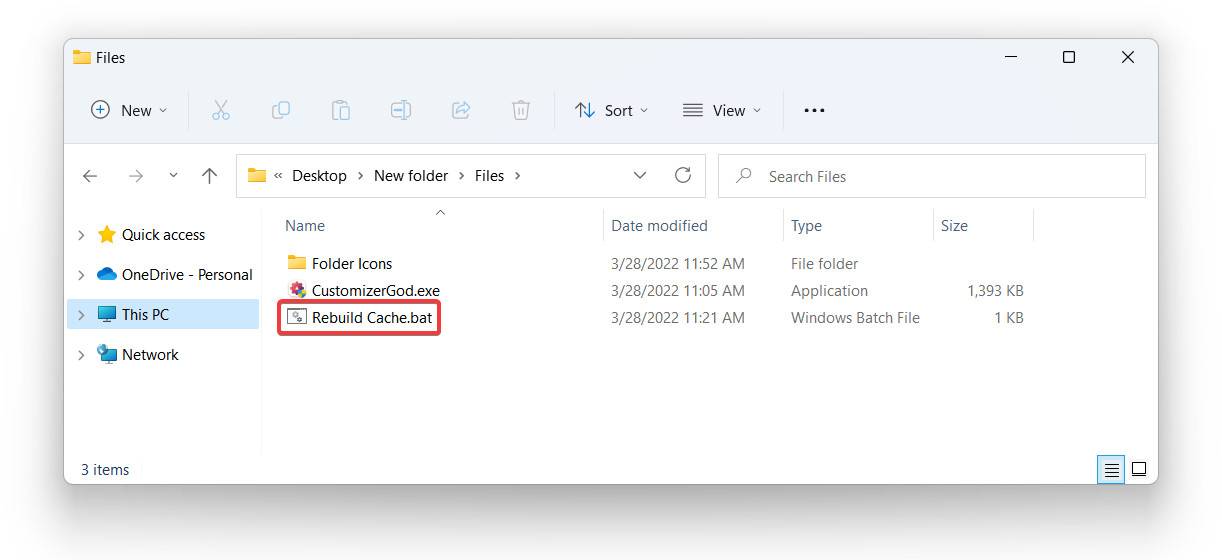
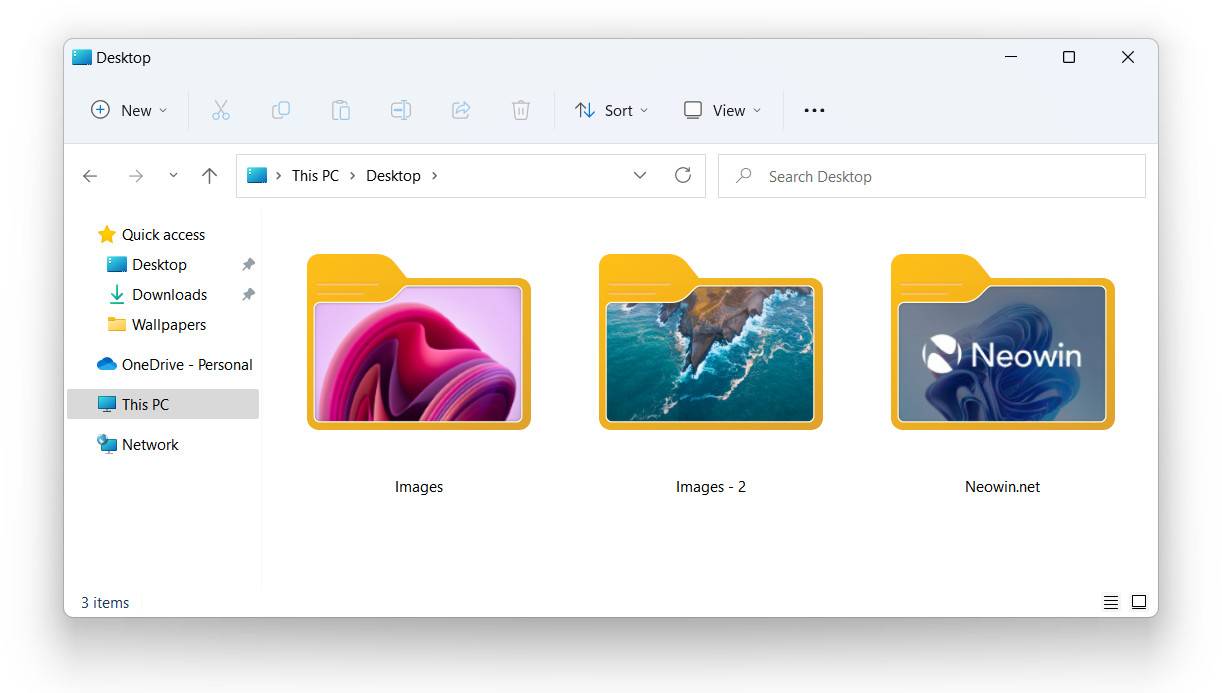


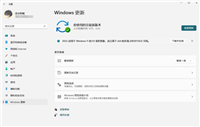
发表评论