对于喜欢使用屏幕键而不是物理键盘的人来说,虚拟键盘是一个很好的选择。虚拟键盘允许您在鼠标的帮助下键入任何内容,同时它还允许您更改键盘语言。那我们要如何创建屏幕键盘的桌面快捷方式?下面就来看看吧。
方法一:通过发送到上下文菜单
此方法将帮助您通过发送到上下文菜单添加屏幕键盘的桌面快捷方式。让我们看看如何:
第 1 步:转到开始并在 windows 搜索栏中键入屏幕键盘。
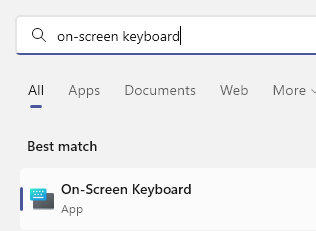
第 2 步:转到最佳匹配部分,右键单击结果(屏幕键盘),然后选择打开文件位置。
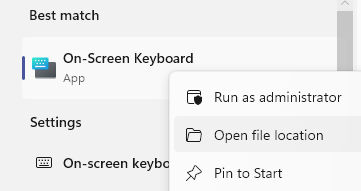
第 3 步:在打开的文件资源管理器窗口中,找到屏幕键盘文件,右键单击它并选择显示更多选项。

接下来,单击子上下文菜单中的发送到,然后选择桌面 (创建快捷方式)。
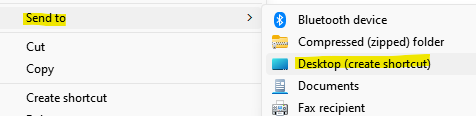
这将立即在您的桌面上创建屏幕键盘的快捷方式。双击快捷方式打开虚拟键盘。
方法二:通过创建桌面快捷方式
虽然比上面的有点长,但这是为虚拟键盘创建桌面快捷方式的另一种方法。按照以下说明了解如何在桌面上创建新快捷方式并立即访问屏幕键盘:
第 1 步:进入桌面,在空白区域的任意位置单击鼠标右键,选择“新建”,然后从右键菜单中选择“快捷方式”。
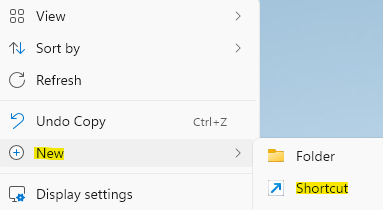
第 2 步:在打开的“创建快捷方式”窗口中,转到“键入项目的位置”字段并键入osk。

单击下一步继续。
第 3 步:在下一个窗口中,在键入此快捷方式的名称字段中,您可以根据自己的方便将其命名为任何名称,以便您轻松识别虚拟键盘快捷方式。
例如,我们将其命名为on screen keyboard并点击finish。
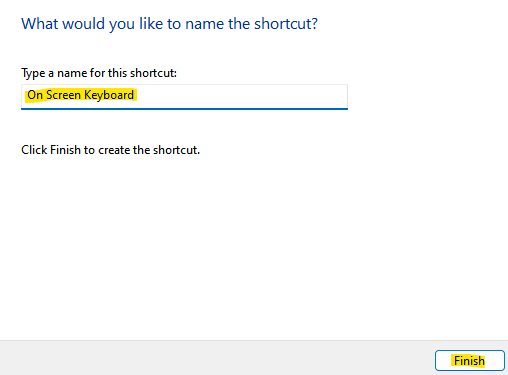
以上就是小编为大家带来的win11怎么创建屏幕键盘的桌面快捷方式,希望对大家有所帮助,更多相关内容请继续关注代码网。


发表评论