Win11开始菜单如何添加休眠选项?Win11开始菜单添加休眠选项的方法
[windows11] Win11开始菜单如何添加休眠选项?Win11开始菜单添加休眠选项的方法Win11开始菜单如何添加休眠选项?本文就为大家带来了详细的添加休眠选项的方法,需要的朋友可以一起看看... 22-04-18
win11开始菜单如何添加休眠选项?为了方便对电脑的操作使用,有部分用户就会对电脑进行个性化设置,比如在windows开始菜单电源选项中添加休眠选项,那么应该如何操作呢?下面一起来看看详细的步骤吧。
win11开始菜单添加休眠选项的方法
1、按ctrl + r键调出“运行”窗口。
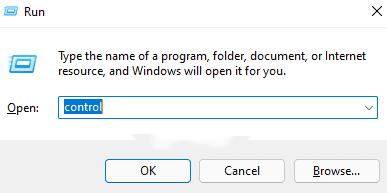
在“运行”窗口中,键入control并按enter键。
2、在“控制面板”窗口的右上角,单击与“查看方式”选项相关的下拉菜单,然后单击“小图标” 。
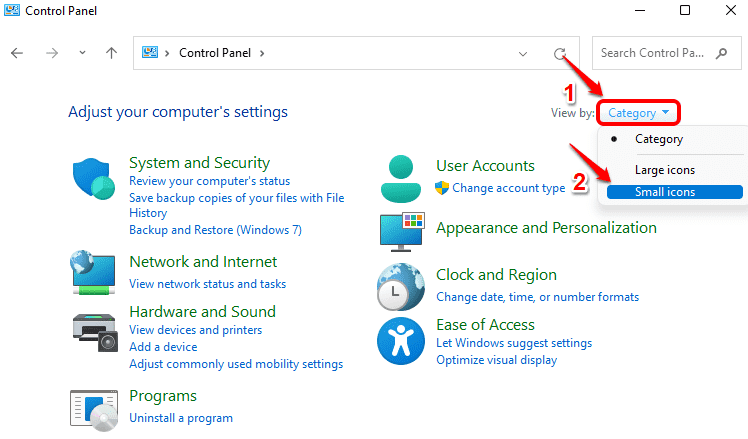
3、接下来,单击可用设置列表中的电源选项条目。
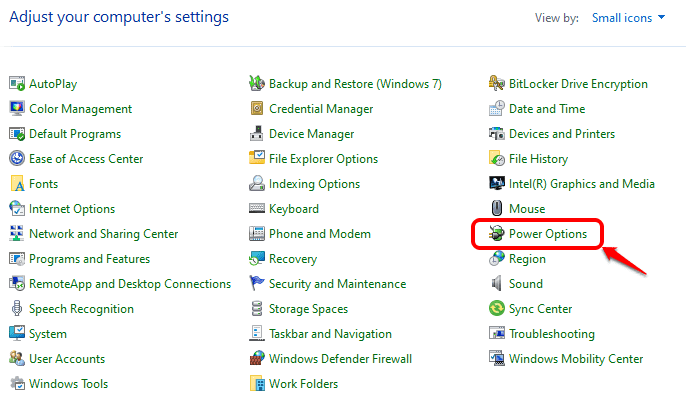
4、在左侧的“电源选项”窗口中,单击“选择电源按钮的功能”链接。
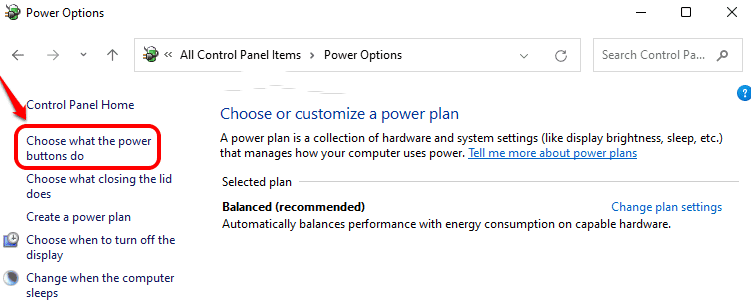
5、如果您现在查看“关机设置”部分,您会看到“休眠”选项显示为灰色。首先,我们需要使休眠选项可用。
为此,在定义电源按钮并打开密码保护标题部分下,单击链接更改当前不可用的设置。
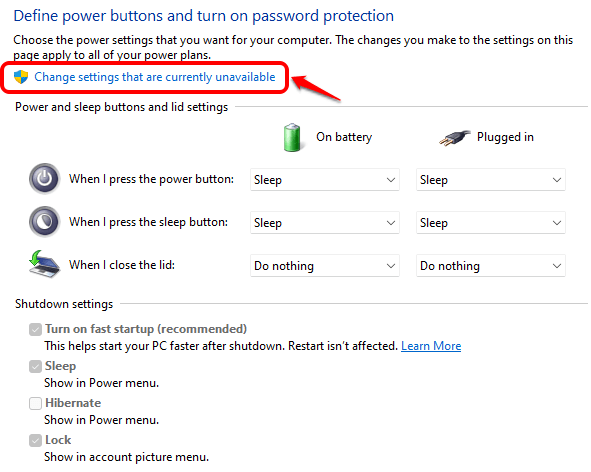
6、您现在可以选中对应于休眠选项的复选框,然后点击底部的保存更改按钮。
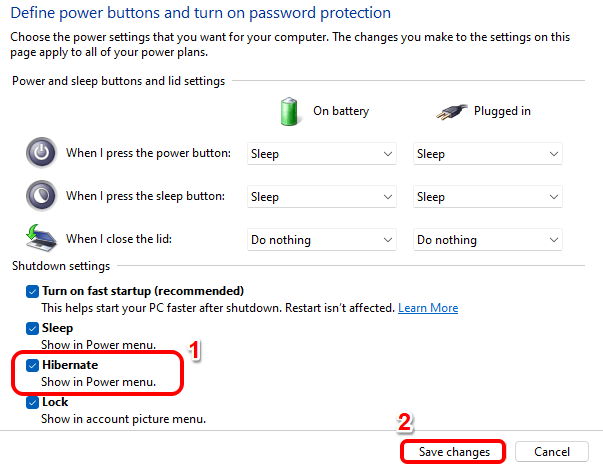
以上就是小编为大家带来的win11开始菜单添加休眠选项的方法,希望对大家有所帮助,更多相关内容请继续关注代码网。
相关文章:
-
[windows11] Win11软件图标怎么固定到任务栏上?Win11软件图标怎么固定到任务栏上?本文为大家带来了详细地固定方法,需要的朋友一起看看吧... 22-04-19 …
-
[windows11] Windows安全程序如何修复?Win11打不开Windows安全程序修复方法有朋友咨询Windows安全程序如何修复?本文就为大家带来了Win11打不开W…
-
-
[windows11] Win11提示端口被占用怎么办?端口被占用处理方法?不少用户发现Win11提示端口被占用,这该如何处理,本文就为大家带来了详细的解决教程,需要的朋友一起看看…
-
[windows11] Win11如何禁用USB端口?禁用USB端口的方法Win11如何禁用USB端口?本文就为大家带来了禁用USB端口的方法,需要的朋友一起看看吧... 22-0…
-
版权声明:本文内容由互联网用户贡献,该文观点仅代表作者本人。本站仅提供信息存储服务,不拥有所有权,不承担相关法律责任。
如发现本站有涉嫌抄袭侵权/违法违规的内容, 请发送邮件至 2386932994@qq.com 举报,一经查实将立刻删除。
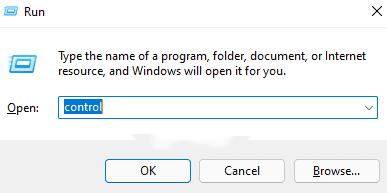
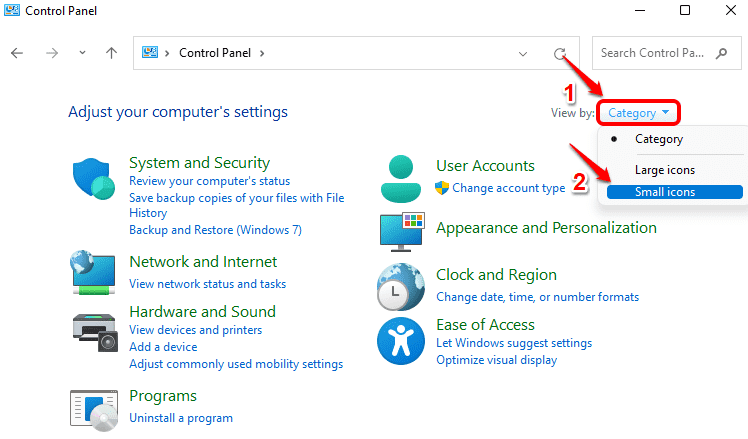
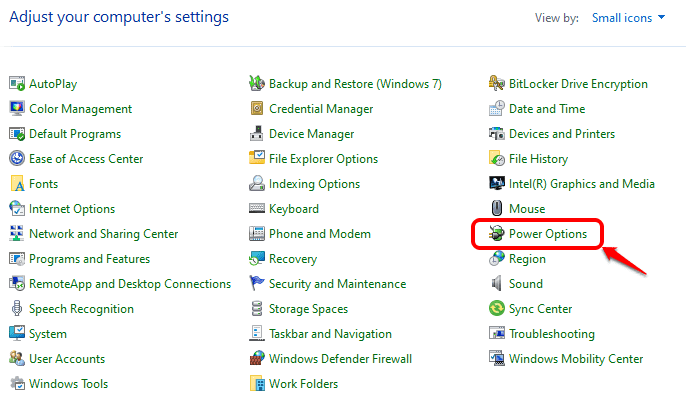
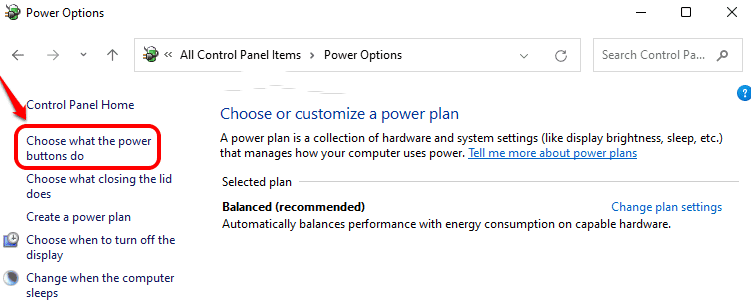
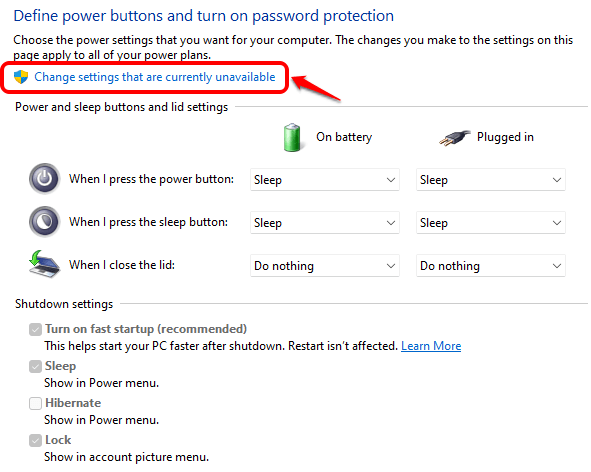
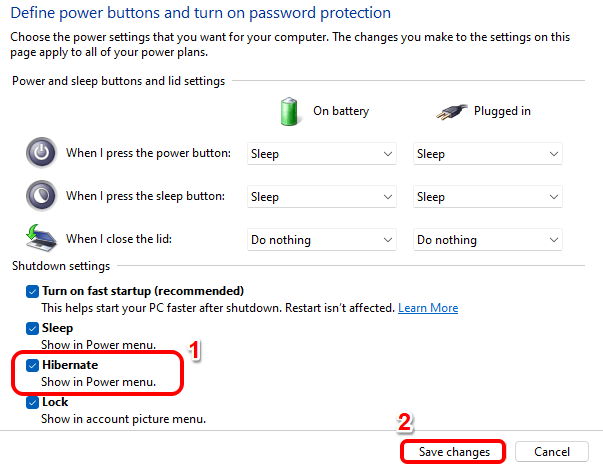

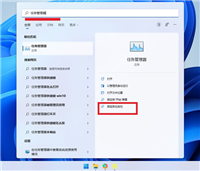
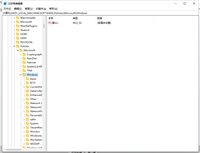
发表评论