Win11如何自定义和修改图标 Win11自定义和修改图标方法
[windows11] Win11如何自定义和修改图标 Win11自定义和修改图标方法现在相信有不少小伙伴都已经使用上的Win11系统,不过有一些使用Win11系统的小伙伴嫌弃桌面上的图标不好看,想要去更换却不知道如何操作,那么下面就和小编一起来看看应该如何去更改吧... 22-04-25
新推出的win11系统带来了很多用户界面的变化,很多用户反映使用起来很不习惯,新图标也不是很满意。其实可以自定义和修改系统图标,只不过过程有些麻烦。下面我们就来看看详细的操作过程。
win11自定义和修改图标方法
开始之前:为备份创建系统还原点
在开始之前,我们建议您创建一个系统还原点。这将帮助您通过单击还原任何更改,以防将来出现问题。
在最坏的情况下,系统还原还可以帮助您从恢复媒体中恢复您的安装。请按照以下步骤开始。
打开开始菜单,搜索“系统还原”,然后从搜索结果中单击“创建还原点”。
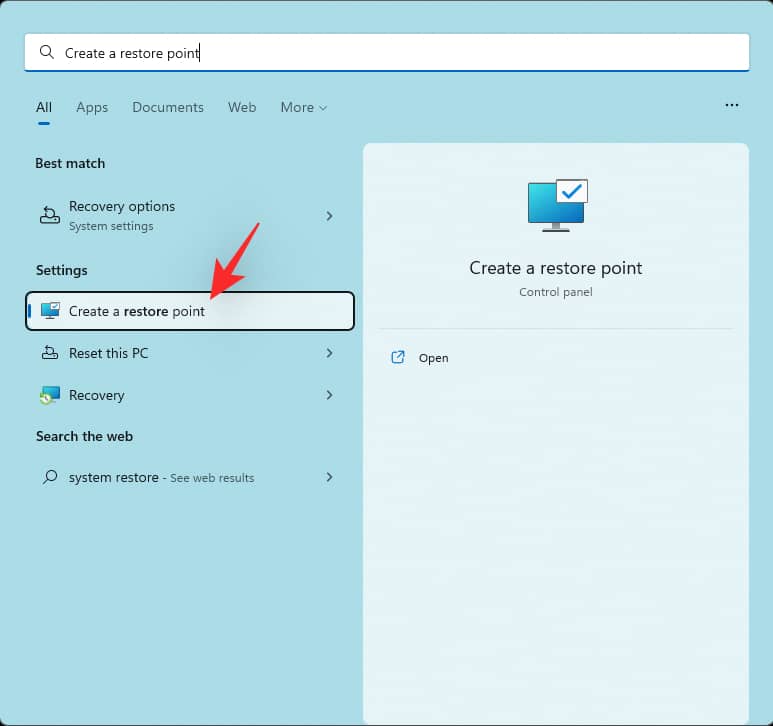
现在点击“创建”。
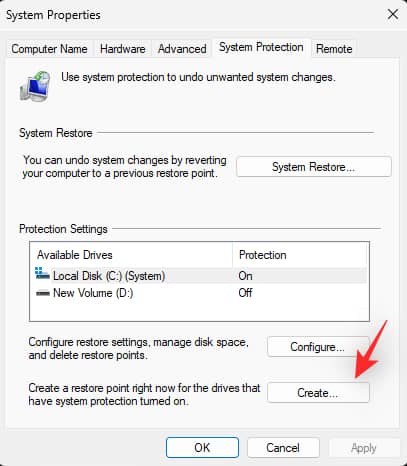
输入还原点的名称。我们建议您将其命名为相关的名称,以便您将来可以轻松识别它。
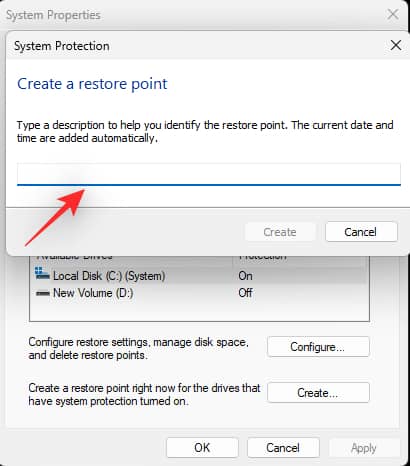
完成后单击“创建”。
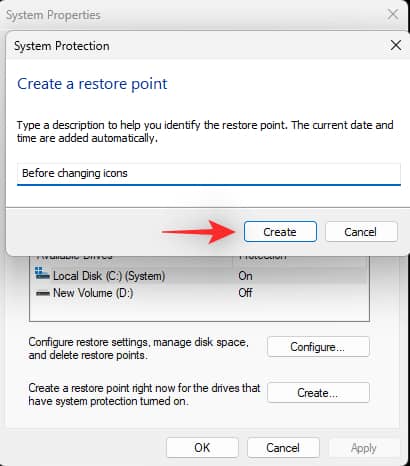
您的系统现在将创建一个还原点。等待该过程完成,完成后,单击“关闭”。
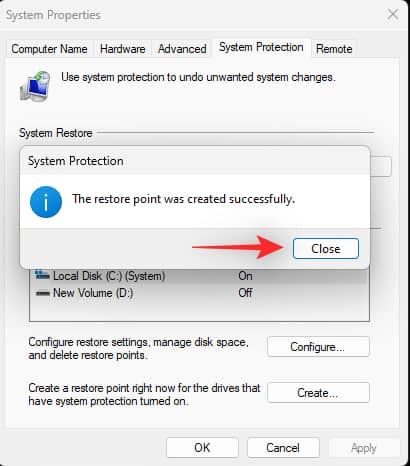
您现在将在 windows 11 中创建系统还原点。您现在可以按照以下指南相应地更改您的图标。
在本机更改图标时,某些项目允许您更改图标,然后某些项目不允许您更改图标。下面小编介绍的就是允许更改图标软件的教程。
找到要更改图标的项目,然后右键单击该项目。从上下文菜单中选择“属性”。或者,您也可以选择该项目并敲击alt + enter键盘。
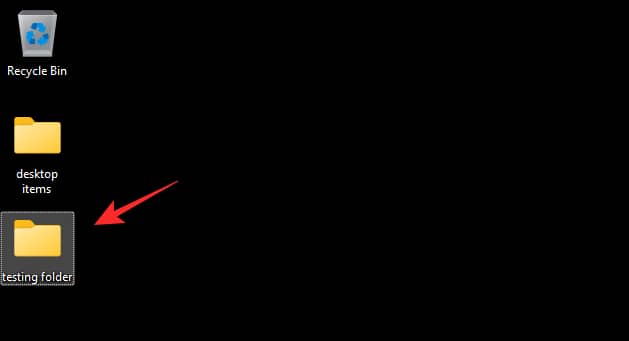
通过单击屏幕顶部的自定义选项卡切换到自定义选项卡。
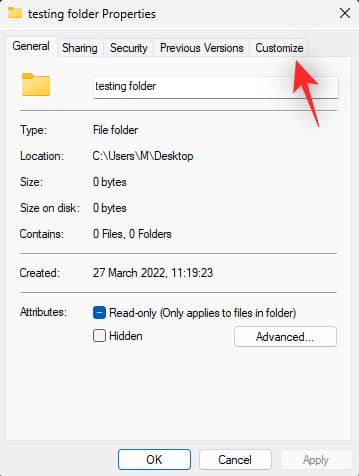
现在单击“更改图标…”。
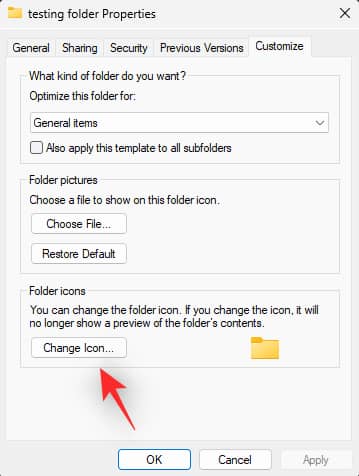
从屏幕上的选项中选择一个图标。如果您希望使用自定义图标,则可以单击“浏览…”并从本地存储中选择相同的图标。
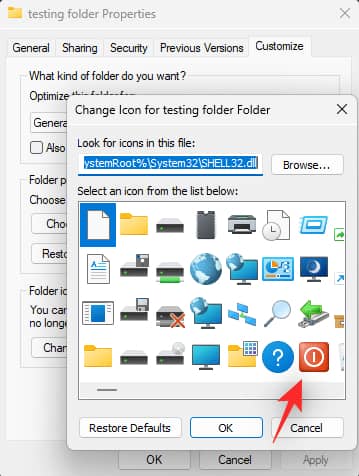
注意: windows 文件资源管理器目前仅支持 .ico 格式的图标文件。
完成后单击“确定”。
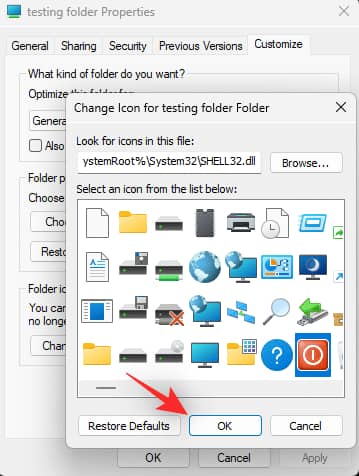
再次单击“确定”。
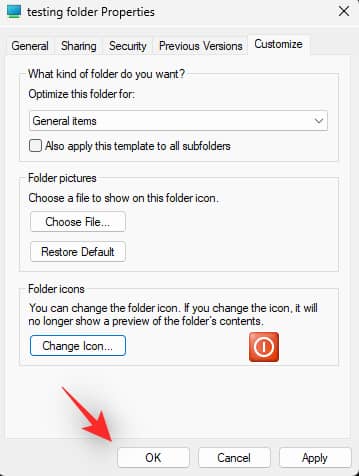
就是这样!
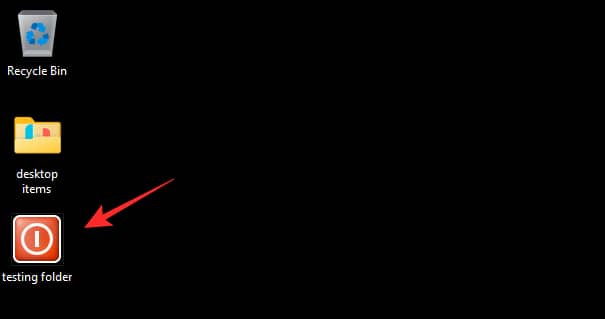
您现在将更改文件资源管理器中所选项目的图标。
相关文章:
-
[windows10] Win10玩dnf间歇性卡顿如何解决?Win10玩dnf间歇性卡顿解决方法这篇文章主要介绍了Win10玩dnf间歇性卡顿如何解决?Win10玩dnf间歇性卡…
-
[windows11] Win11计算机管理器在哪里?Win11设备管理器打开方法有很多朋友折腾半天也不知道Win11计算机管理器在哪里?怎么打开?本文就为大家都带来了详细的计算机…
-
[windows11] Win11怎么自定义窗口颜色?Win11窗口颜色设置方法一些使用Win11系统的朋友想改变窗口的背景颜色却不知道怎么操作,本文就为大家带来了Win11窗口颜…
-
-
[windows11] 怎么提高Win11游戏性能?Win11游戏性能提升方法汇总很多用户不知道如何设置游戏性能,本文就为大家带来了三种提升Win11游戏性能方法,需要的朋友一起看…
-
[windows11] Win11怎么查找指定端口信息 Win11查找指定端口信息方法Win11系统在使用时需要查找指定端口的信息大家知道在哪里查看吗?小编为大家带来了详细地教程,…
版权声明:本文内容由互联网用户贡献,该文观点仅代表作者本人。本站仅提供信息存储服务,不拥有所有权,不承担相关法律责任。
如发现本站有涉嫌抄袭侵权/违法违规的内容, 请发送邮件至 2386932994@qq.com 举报,一经查实将立刻删除。
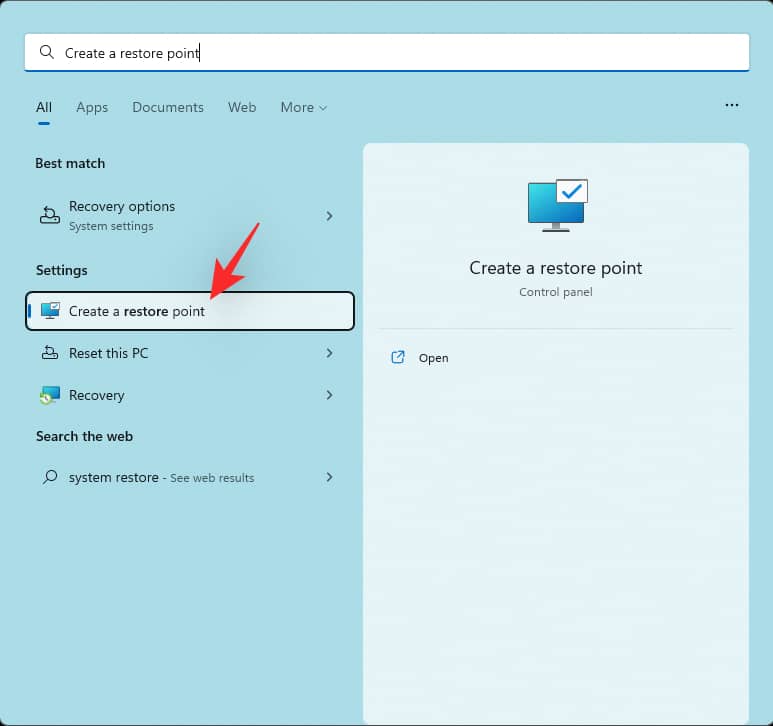
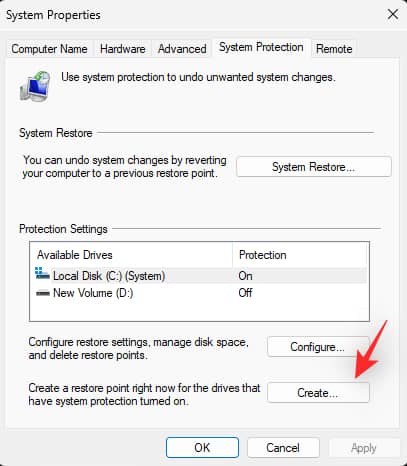
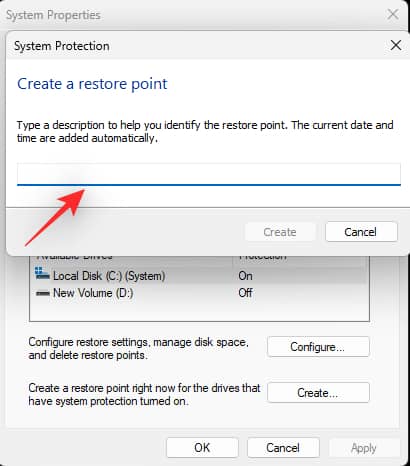
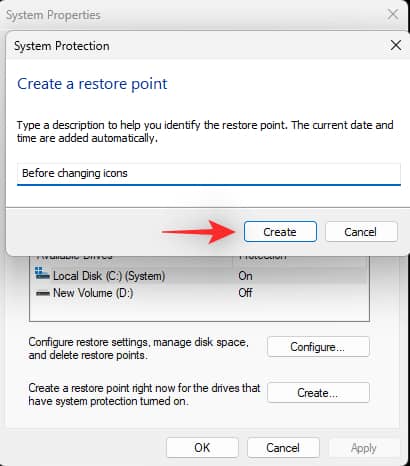
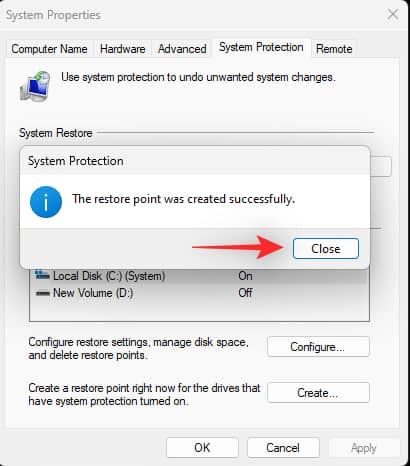
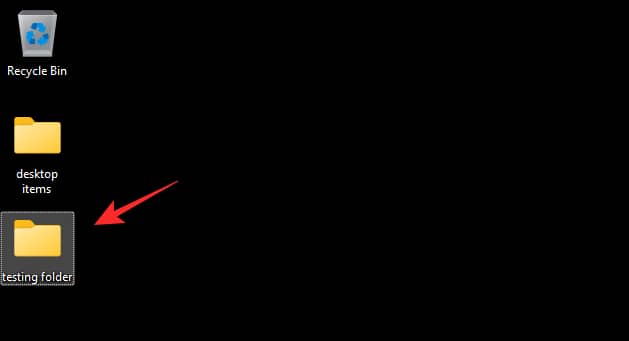
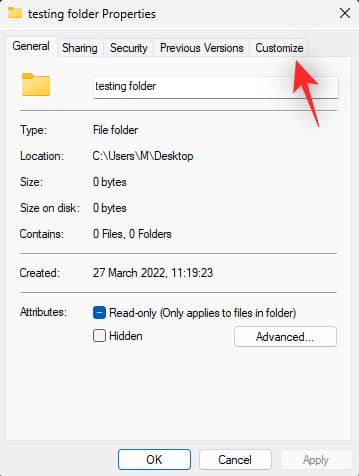
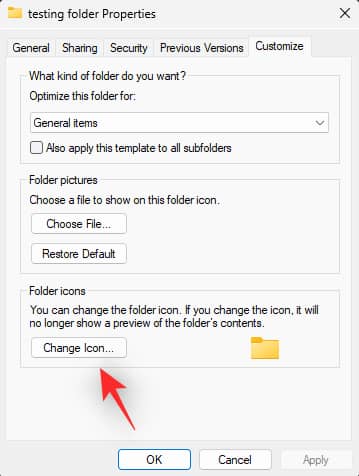
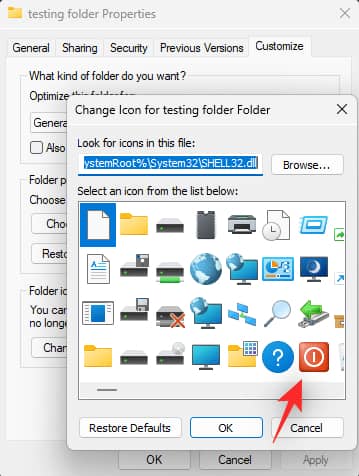
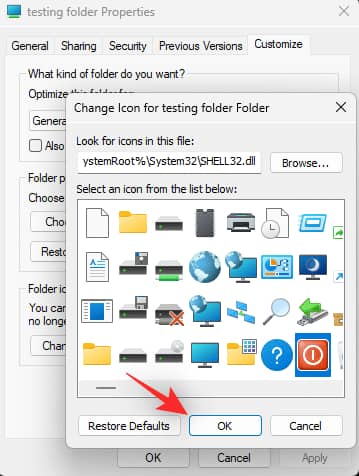
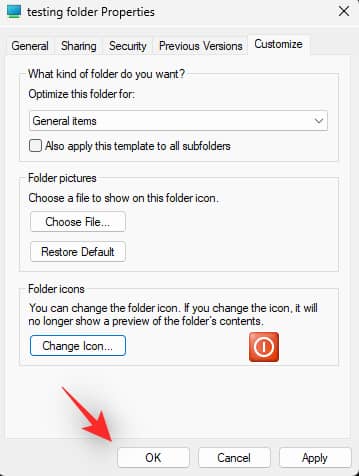
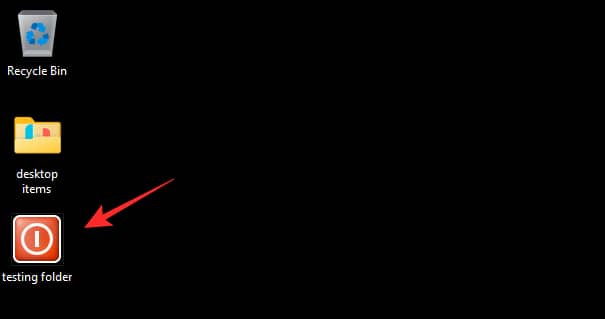

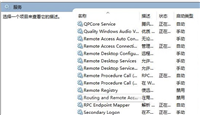
发表评论