win10任务栏自动隐藏如何设置?win10任务栏自动隐藏设置教程
[windows10] win10任务栏自动隐藏如何设置?win10任务栏自动隐藏设置教程这篇文章主要介绍了win10任务栏自动隐藏如何设置?win10任务栏自动隐藏设置教程的相关资料,需要的朋友可以参考下本文详细内容介绍。... 22-04-25
win10任务栏自动隐藏如何设置?win10系统是现在很多用户都在使用的电脑操作系统,在使用时有时候可能需要设置任务栏自动隐藏,但是有很多用户还不是很清楚该怎么设置隐藏,今天小编就带大家一起来看看win10系统中设置任务栏自动隐藏的操作方法,有需要的用户快来看看吧。
win10任务栏自动隐藏设置教程
1、进入桌面后点击左下角开始菜单选择【设置】。
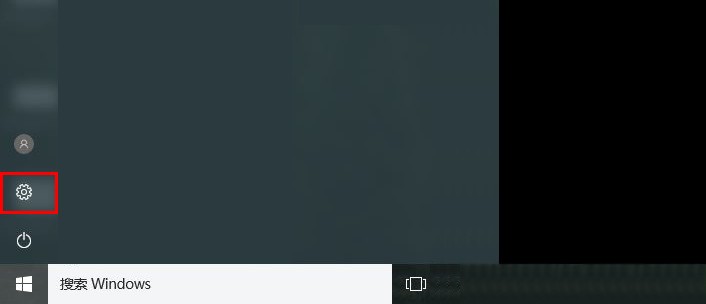
2、接着在windows设置界面中选择【个性化】。
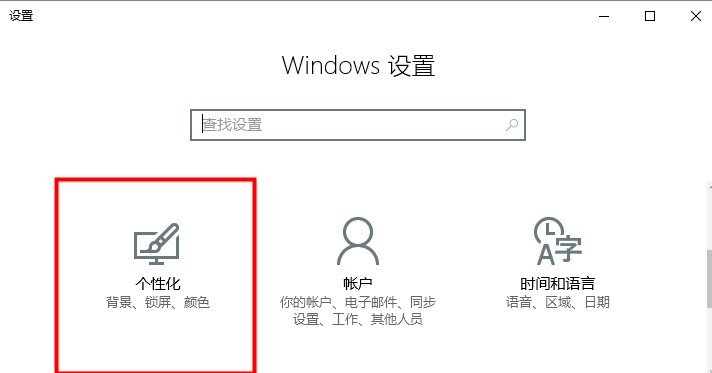
3、然后在个性化界面选择左侧的【任务栏】选项卡。
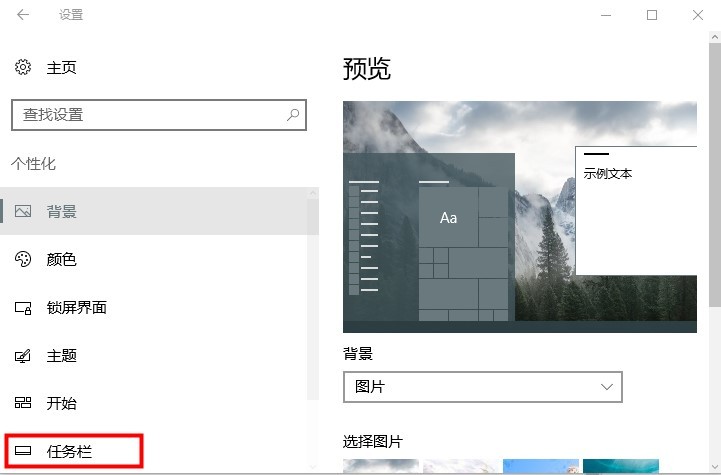
4、最后在右侧界面中将【在桌面模式下自动隐藏任务栏】开启即可。
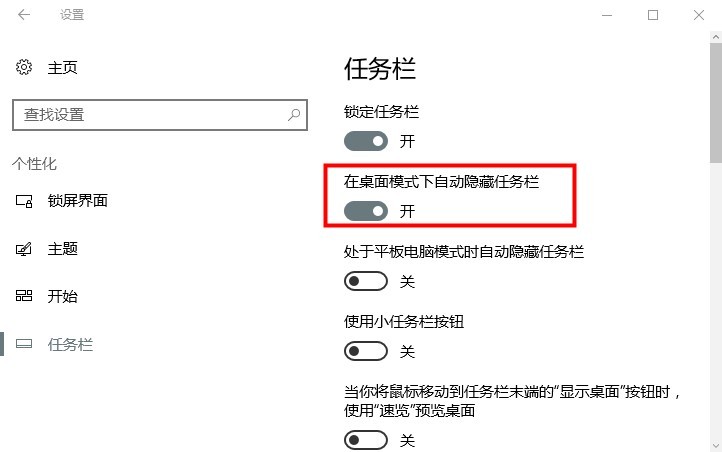
以上就是win10任务栏自动隐藏如何设置?win10任务栏自动隐藏设置教程的详细内容,更多关于win10任务栏自动隐藏的资料请关注代码网其它相关文章!
相关文章:
-
windows10用户可能会遇到的一个问题就是在登录界面没有找到切换用户选项,那么win10登录界面没有切换用户选项怎么办?下面就让本站来为用户们来仔细的介绍一下win10登录界面…
-
[windows11] Win11怎么自定义窗口颜色?Win11窗口颜色设置方法一些使用Win11系统的朋友想改变窗口的背景颜色却不知道怎么操作,本文就为大家带来了Win11窗口颜…
-
windows11用户在使用电脑时可能会遇到的一个问题:用户无法删除桌面上的某些文件夹,那么win11桌面主文件夹删除不了怎么办?有时会遇到桌面上的文件夹无法删除的问题,这是由于文…
-
-
[windows11] 怎么提高Win11游戏性能?Win11游戏性能提升方法汇总很多用户不知道如何设置游戏性能,本文就为大家带来了三种提升Win11游戏性能方法,需要的朋友一起看…
-
[windows11] Win11怎么查找指定端口信息 Win11查找指定端口信息方法Win11系统在使用时需要查找指定端口的信息大家知道在哪里查看吗?小编为大家带来了详细地教程,…
版权声明:本文内容由互联网用户贡献,该文观点仅代表作者本人。本站仅提供信息存储服务,不拥有所有权,不承担相关法律责任。
如发现本站有涉嫌抄袭侵权/违法违规的内容, 请发送邮件至 2386932994@qq.com 举报,一经查实将立刻删除。
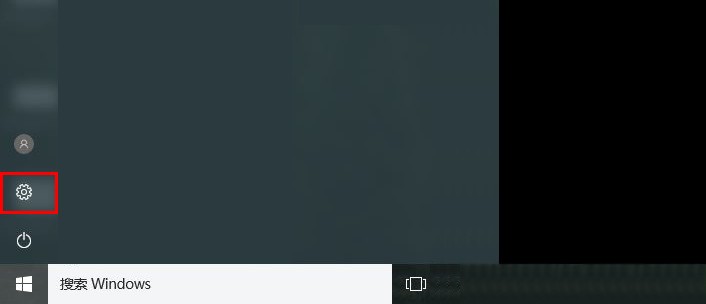
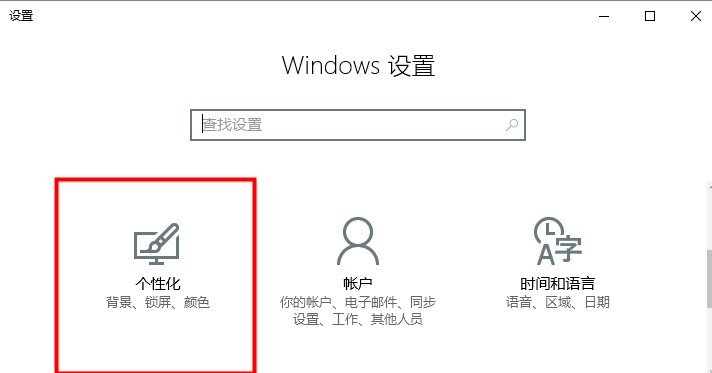
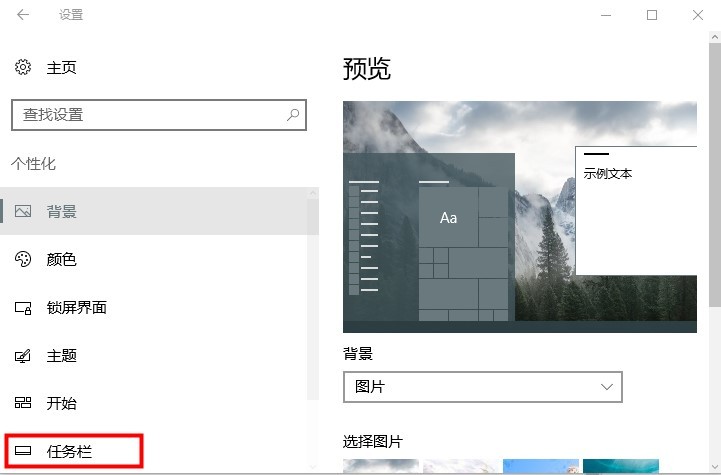
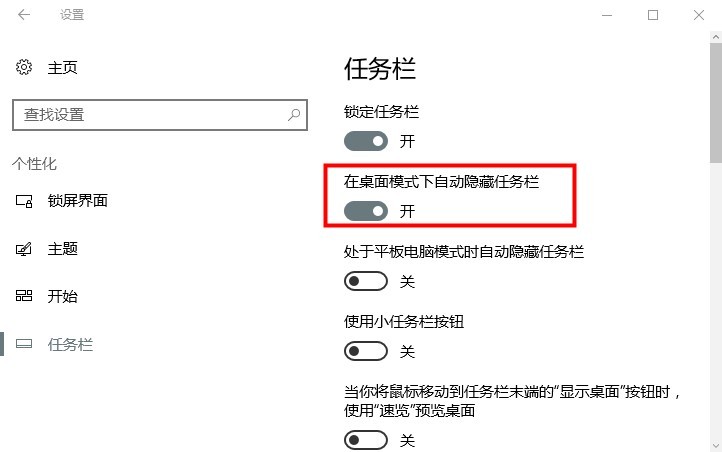

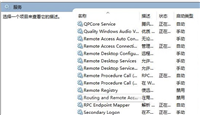
发表评论