win10玩游戏总是弹回桌面怎么办?Win10玩游戏总弹回桌面的解决方法
[windows10] win10玩游戏总是弹回桌面怎么办?Win10玩游戏总弹回桌面的解决方法这篇文章主要介绍了win10玩游戏总是弹回桌面怎么办?Win10玩游戏总弹回桌面的解决方法的相关资料,需要的朋友可以参考下本文详细内容介绍。... 22-04-25
win10玩游戏总是弹回桌面怎么办?最近有用户反映这个问题,在使用电脑玩游戏的时候,总是遇到弹回桌面的情况,非常影响游戏的游玩体验,该怎么解决呢?针对这一问题,本篇带来了详细的win10玩游戏总弹回桌面的解决方法,分享给大家。
win10玩游戏总弹回桌面的解决方法
1、首先,在windows系统桌面上右键点击桌面底部任务栏的空白位置,在弹出的菜单中选择“任务管理器”菜单项;
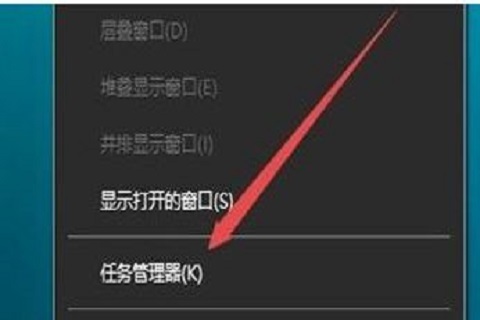
2、在打开的任务管理器窗口中,依次点击“文件-运行新任务”菜单项;
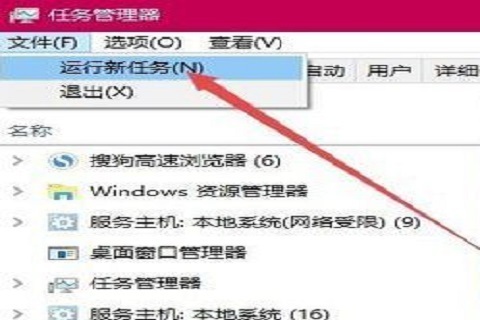
3、这时会打开windows10系统的运行窗口,在窗口中输入命令“gpedit.msc”,然后点击“确定”按钮;
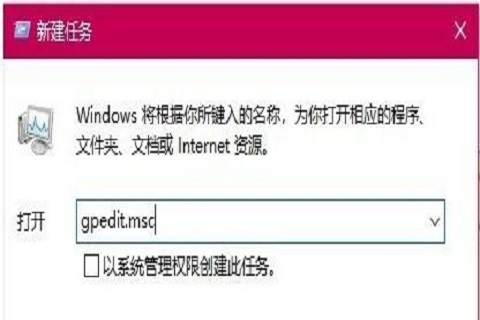
4、然后,在打开的本地组策略编辑器窗口中,依次点 击“计算机配置/管理模板/windows组件”菜单项;
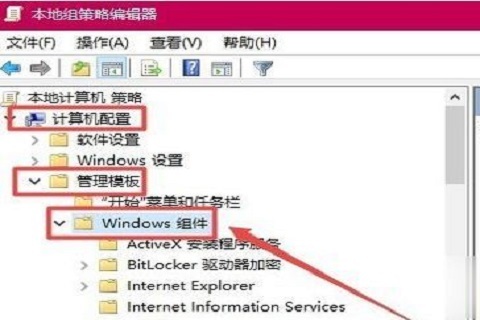
5、在打开的windows组件菜单中找到并点击“应用程序兼容性 ”菜单项,在右侧窗口中找到“关闭应用程序兼容性引擎”设置项;
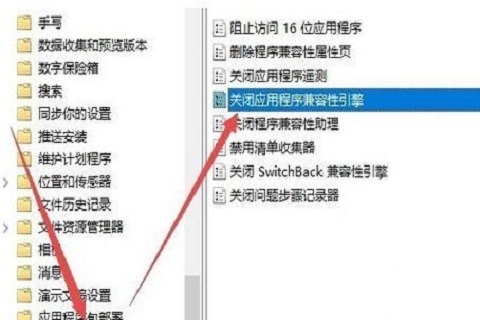
6、接着,右键点击该“设置”项,在弹出菜单中选择“编辑”菜单项;
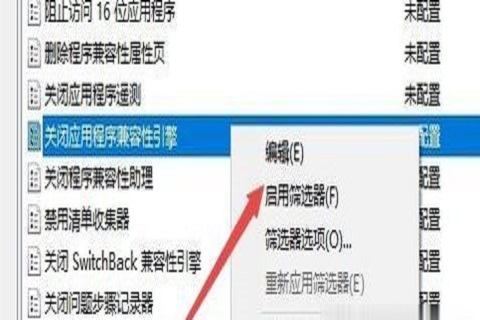
7、最后,在打开的设置属性窗口中,选中“已启用”设置项,然后点击“确定”的按钮。
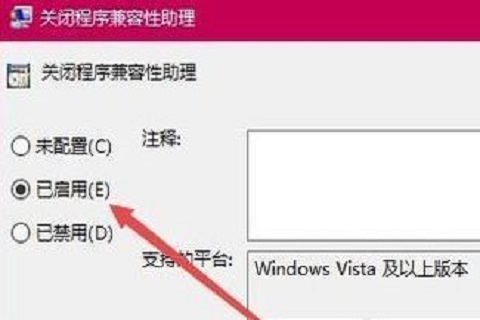
以上就是win10玩游戏总是弹回桌面怎么办?win10玩游戏总弹回桌面的解决方法的详细内容,更多关于win10打游戏弹回桌面的资料请关注代码网其它相关文章!
相关文章:
-
-
[windows11] Win11怎么自定义窗口颜色?Win11窗口颜色设置方法一些使用Win11系统的朋友想改变窗口的背景颜色却不知道怎么操作,本文就为大家带来了Win11窗口颜…
-
-
[windows11] Win11计算机管理器在哪里?Win11设备管理器打开方法有很多朋友折腾半天也不知道Win11计算机管理器在哪里?怎么打开?本文就为大家都带来了详细的计算机…
-
[windows11] win11专注助手有什么用? Win11系统专注助手开关设置方法win11专注助手有什么用?win11中自带了很多功能,其中就有专注模式,该怎么开启这个模式…
-
[windows10] Win10玩dnf间歇性卡顿如何解决?Win10玩dnf间歇性卡顿解决方法这篇文章主要介绍了Win10玩dnf间歇性卡顿如何解决?Win10玩dnf间歇性卡…
版权声明:本文内容由互联网用户贡献,该文观点仅代表作者本人。本站仅提供信息存储服务,不拥有所有权,不承担相关法律责任。
如发现本站有涉嫌抄袭侵权/违法违规的内容, 请发送邮件至 2386932994@qq.com 举报,一经查实将立刻删除。
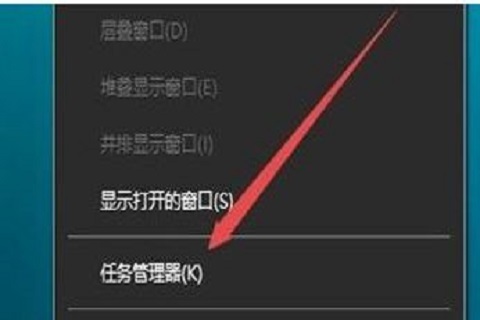
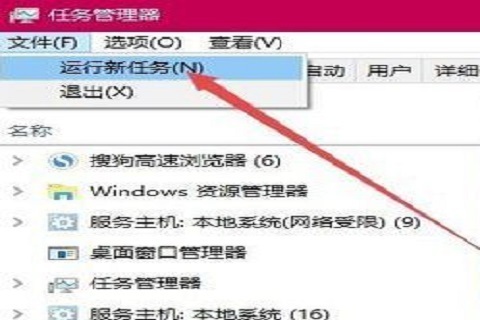
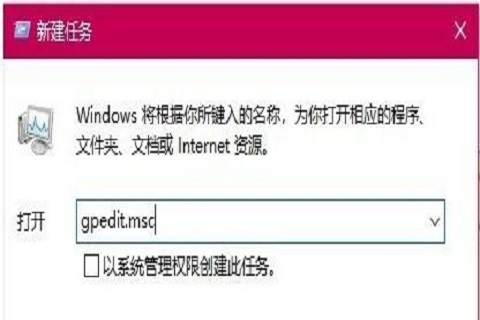
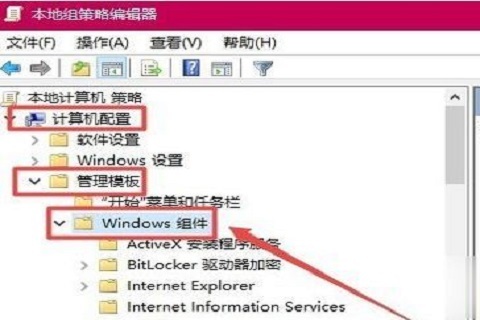
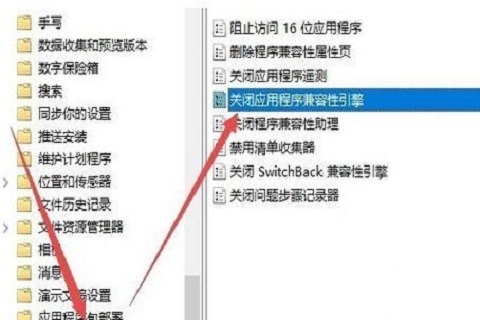
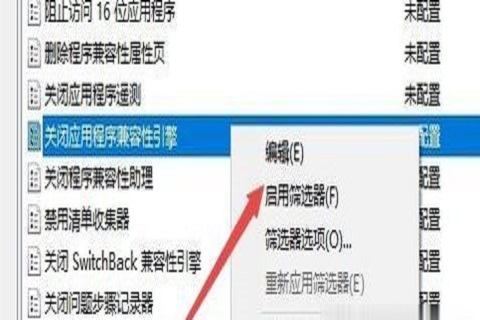
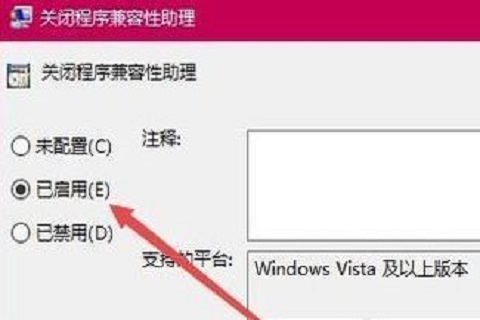

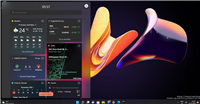

发表评论