win10经常性蓝屏怎么解决?win10经常蓝屏的解决方法
[windows10] win10经常性蓝屏怎么解决?win10经常蓝屏的解决方法这篇文章主要介绍了win10经常性蓝屏怎么解决?win10经常蓝屏的解决方法的相关资料,需要的朋友可以参考下本文详细内容介绍。... 22-04-25
win10经常性蓝屏怎么解决?电脑系统在使用过程中因为某些原因出于保护系统的情况下就会启动蓝屏现象,其实偶尔出现的蓝屏现象,不用担心这种情况就是发生在bug或者是软件冲突引起的,win10系统已经很智能了,当出现蓝屏不严重的情况下系统会自动修复用户只要正常使用就可以了。所以今天小编就为大家带来了win10系统老是蓝屏的相关内容,一起来看看吧。
win10经常蓝屏的解决方法
1.首先蓝屏大多数都是驱动问题导致的,安全模式启动环境只会加载一些必要的系统文件和驱动,可排除第三方软件或驱动的影响;
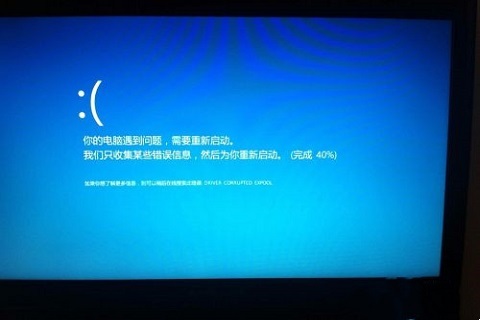
2.然后,针对上面出现的问题,我们先打开电脑里的“设置”;
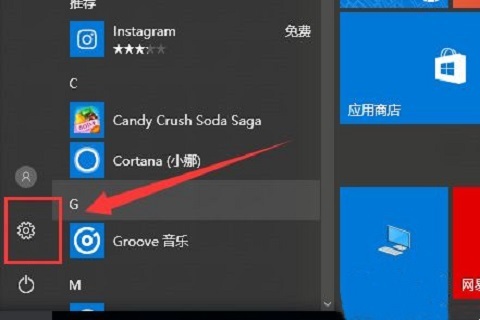
3.打开设置以后,然后在里面打开“更新和安全”;
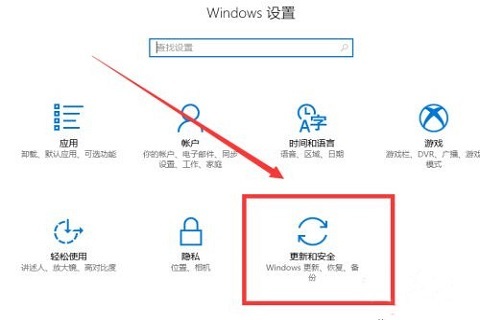
4.在打开“更新和安全”以后点击“恢复”点击高级启动中的“立即启动”;
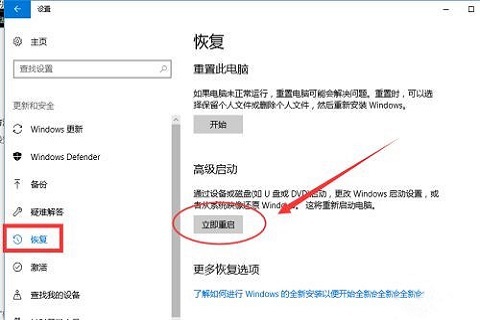
5.然后点击“疑难解答”;
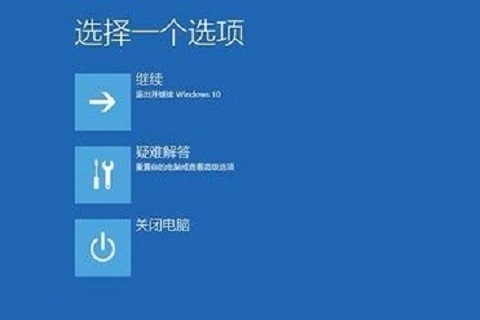
6.进入疑难解答以后,点击“高级选项”,在高级选项面,点击“启动设置”;
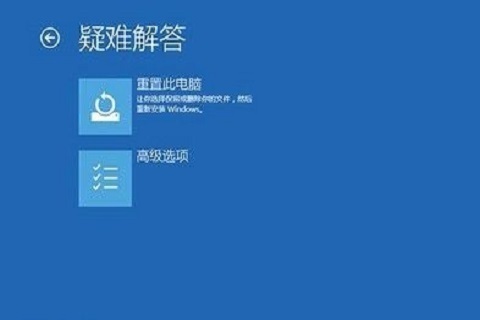
7.找到“重启”并点击“重启”;
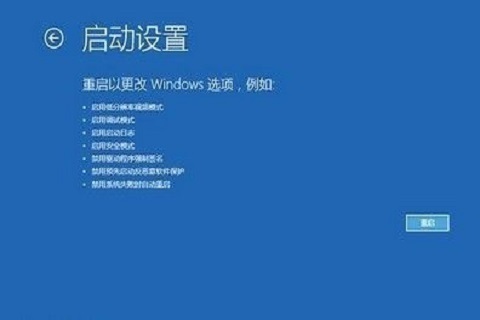
8.然后按键盘上的f4进入安全模式;
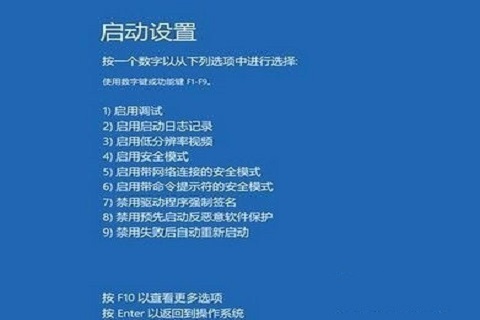
9.最后进入安全模式之后在开始按钮右键菜单中选择“设备管理器”,然后找到显卡,在右键菜单中禁用显卡或卸载显卡驱动,就可以了。
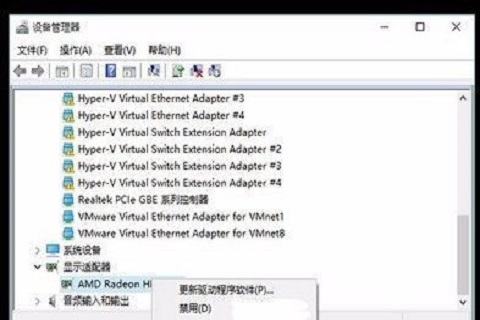
以上就是win10经常性蓝屏怎么解决?win10经常蓝屏的解决方法的详细内容,更多关于win10经常蓝屏怎么回事的资料请关注代码网其它相关文章!
相关文章:
-
[windows11] 怎么退出Windows11预览计划? Win11加入或退出预览计划的技巧怎么退出Windows11预览计划?win11系统是可以加入预览版计划的,该怎么加入…
-
[windows10] win10系统屏保设置在哪里?win10系统屏保设置操作教程这篇文章主要介绍了win10系统屏保设置在哪里?win10系统屏保设置操作教程的相关资料,需要的…
-
-
[windows11] Win11怎么查找指定端口信息 Win11查找指定端口信息方法Win11系统在使用时需要查找指定端口的信息大家知道在哪里查看吗?小编为大家带来了详细地教程,…
-
[windows11] 如何解除Win11 bitlocker加密 ?Win11bitlocker加密解除教程如何解除Win11 bitlocker加密 ?本文为大家带来了详细的接…
-
[windows11] 怎么提高Win11游戏性能?Win11游戏性能提升方法汇总很多用户不知道如何设置游戏性能,本文就为大家带来了三种提升Win11游戏性能方法,需要的朋友一起看…
版权声明:本文内容由互联网用户贡献,该文观点仅代表作者本人。本站仅提供信息存储服务,不拥有所有权,不承担相关法律责任。
如发现本站有涉嫌抄袭侵权/违法违规的内容, 请发送邮件至 2386932994@qq.com 举报,一经查实将立刻删除。
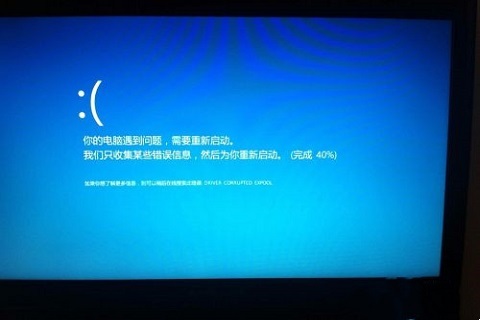
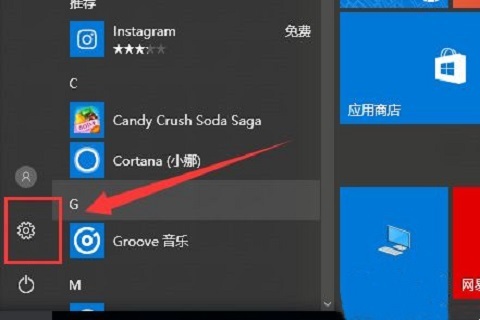
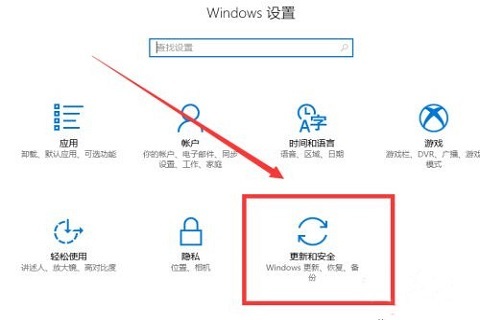
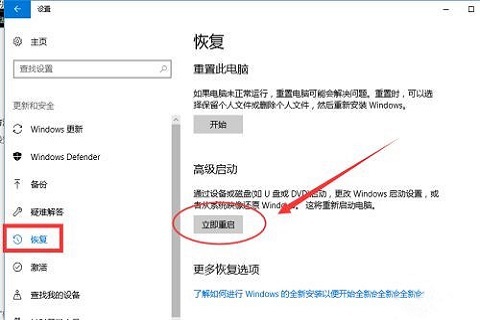
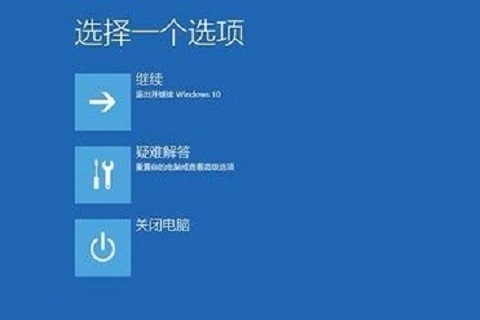
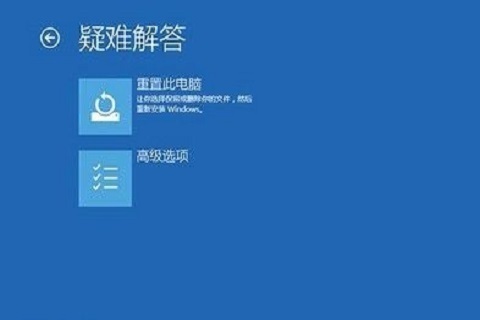
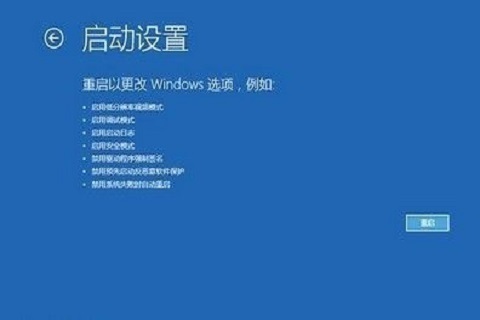
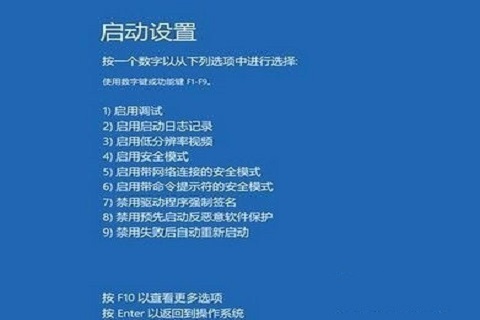
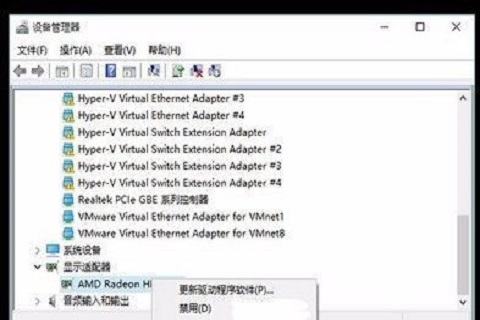

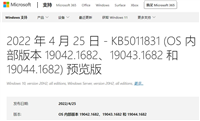
发表评论