win10电脑网络出现红色叉叉怎么办?win10网络红叉不能上网怎么办?有不少朋友会遇到这个问题,不管是使用有线网还是无线网,都有可能碰到这个情况,那么究竟如何解决呢?系统之家小编下面带来解决办法。
win10网络连接有个红叉解决方法
鼠标右键点击网络连接,点击【疑难解答】。
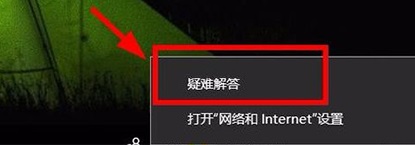
然后可以看到网络诊断的结果,点击【尝试以管理员身份进行这些修复】。
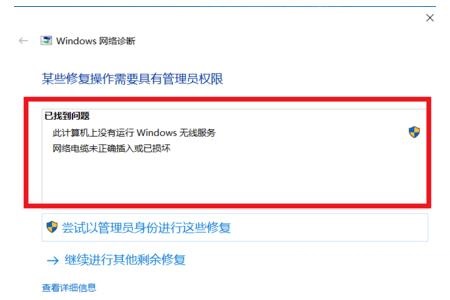
用户需要根据网络诊断的结果找到具体原因并解决。
使用有线网的朋友,有可能是因为网线没有插好或者有损坏,那么就需要重新插拔或者更换。
想要换无线网络但是有红叉,可能是因为没有启用wlan自动配置服务。
解决方法:同时按住键盘上的 win +r (win键就是键盘上窗户图标的那个按键),此时会出现一个【运行】窗口。
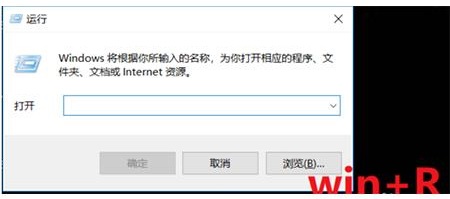
在【运行】窗口的输入栏中输入【services.msc】,然后点击【确定】。

在弹出的【服务】窗口中,点击【服务】,拖动右边的滑动按钮,找到wired autoconfig,点击此选项,在左边的【服务本地】栏中会出现关于这个选项的描述,点击【启动此服务】。
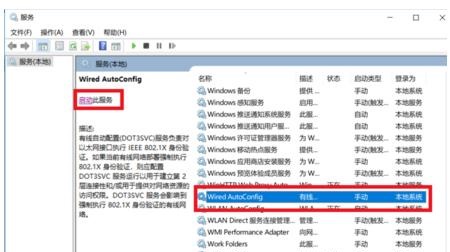
再找到wlan autoconfig选项,点击此选项,同样的在左边的【服务本地】栏中点击【启动此服务】。
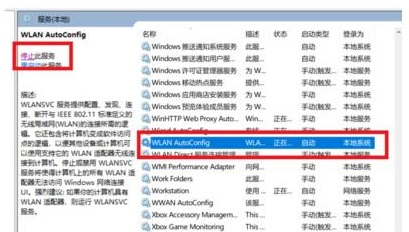
刷新一下电脑桌面,此时的网络就能够正常连接了。
以上就是win10电脑网络出现红色叉叉怎么办?win10网络连接有个红叉解决方法的详细内容,更多关于win10网络连接出现红叉的资料请关注代码网其它相关文章!

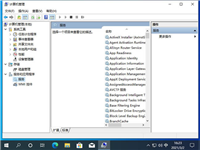

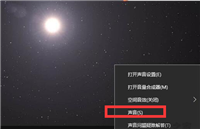
发表评论