Win11更新怎么永久关闭 ?Win11更新永久关闭教程
[windows11] Win11更新怎么永久关闭 ?Win11更新永久关闭教程系统一旦检测到有最新系统就会自动更新呀,更新系统有可能会带来新的bug,所以很多用户想要永久关闭微软win11的更新,本文就为大家带来了详细介绍,一起看看吧... 22-04-28
win11系统是微软发布的全新的电脑操作系统,win11和win10系统一样,如果检测到存在可用更新,一般都会自动更新,但这就会导致开机时突然更新,无法使用,那么微软win11更新怎么永久关闭呢。下面来看看操作方法吧!
微软win11更新怎么永久关闭?
第一步,同时按下“win+r”组合键打开运行。

第二步,在图示位置输入“gpedit.msc”并点击下面的“确定”。
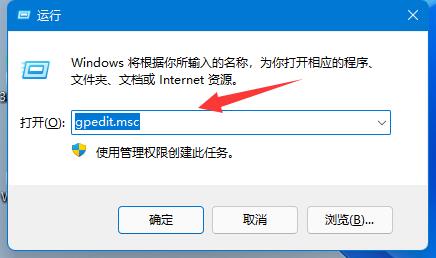
第三步,打开左边的“管理模板”,再进入“windows组件”。
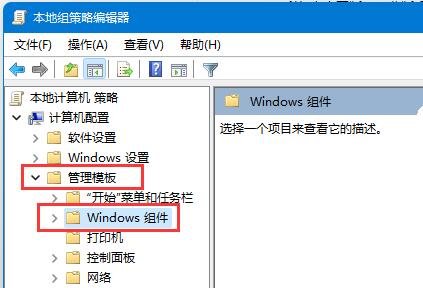
第四步,打开“windows更新”,再进入“管理最终用户体验”。
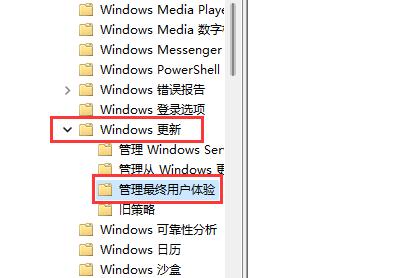
第五步,双击打开右侧的“配置自动更新”选项。
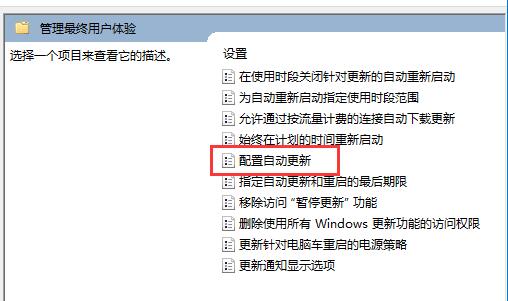
第六步,勾选其中“已启用”,并将其改为“未配置”。
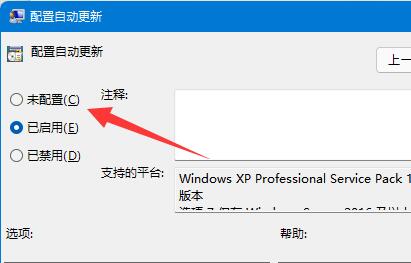
第七步,依旧是打开“运行”,这次输入“services.msc”点击确定打开注册表。
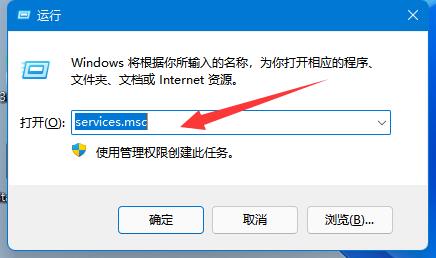
第八步,找到并双击打开下面的“windows update”服务。
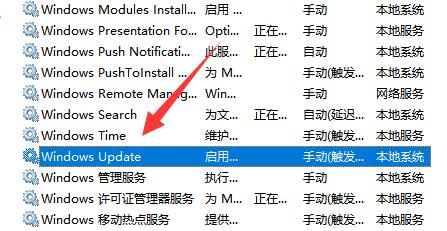
第九步,将启动类型改为“禁用”并确定保存即可永久关闭更新。
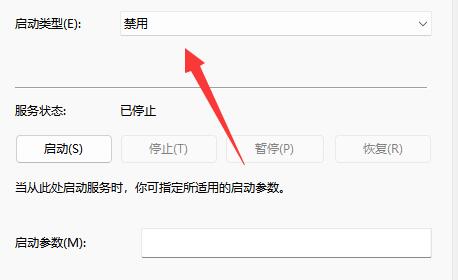
以上就是小编为大家带来的微软win11更新永久关闭教程,希望对大家有所帮助,更多相关内容请继续关注代码网。
相关文章:
-
[windows10] win10没有收到win11更新推送怎么解决这篇文章主要介绍了win10没有收到win11更新推送怎么解决的相关资料,需要的朋友可以参考下本文详细内容介绍。…
-
[windows11] 如何打开win11搜索索引 ? win11搜索索引已关闭解决教程部分用户出现了在搜索时出现win11搜索索引已关闭的问题,这是由于最新的win11更新自动关…
-
-
[windows10] win10鼠标被锁定了怎么办?三种方法解决win10鼠标被锁定了动不了这篇文章主要介绍了win10鼠标被锁定了怎么办?三种方法解决win10鼠标被锁定了动不…
-
[windows11] Win11切换桌面快捷键失效怎么办?Win11桌面快捷键不能用的解决方法快捷键已经成我们工作中不可缺少的一部分,但是有时遇到切换桌面快捷键失效了,这怎么办?…
-
版权声明:本文内容由互联网用户贡献,该文观点仅代表作者本人。本站仅提供信息存储服务,不拥有所有权,不承担相关法律责任。
如发现本站有涉嫌抄袭侵权/违法违规的内容, 请发送邮件至 2386932994@qq.com 举报,一经查实将立刻删除。

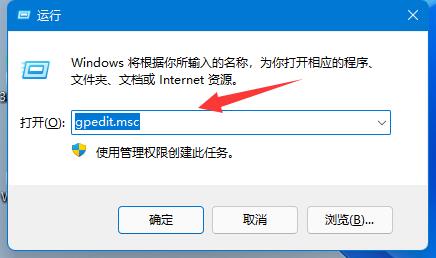
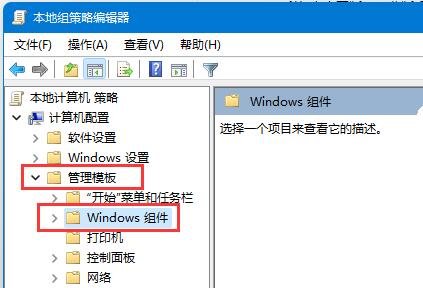
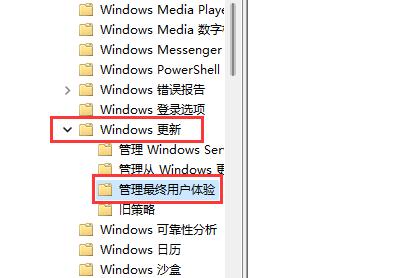
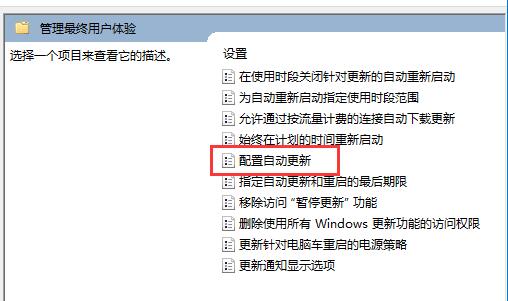
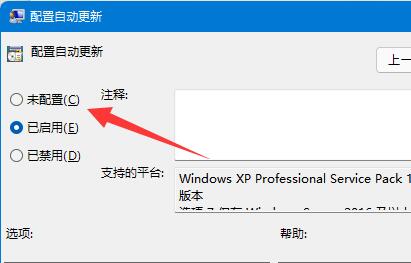
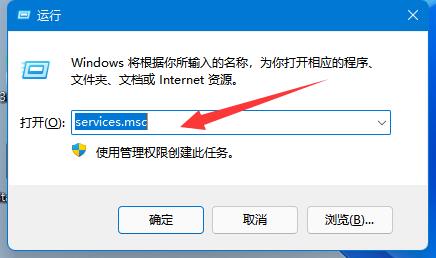
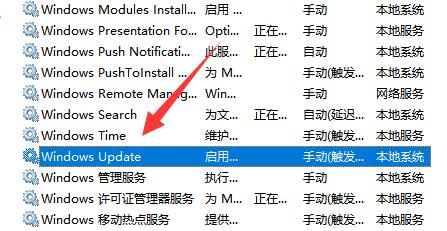
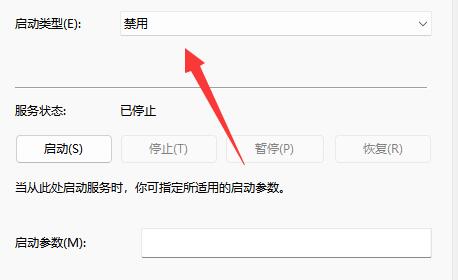


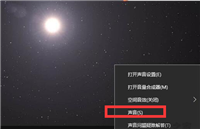
发表评论