怎么关闭Win11大小写提示图标?Win11大小写提示图标关闭方法
[windows11] 怎么关闭Win11大小写提示图标?Win11大小写提示图标关闭方法网友发现自己的笔记本电脑在改变大小写的时候会在屏幕上出现一个图标,如何关闭这个图标呢?本文就为大家带来了详细的解决教程,需要的朋友一起看看吧... 22-05-11
win11大小写提示图标怎么关?一些朋友发现自己的笔记本电脑在改变大小写的时候会在屏幕上出现一个图标,很多用户不喜欢这样,所以想知道如何将这个大小写提示图标给关闭掉,今天系统之家小编就来给朋友们讲讲。
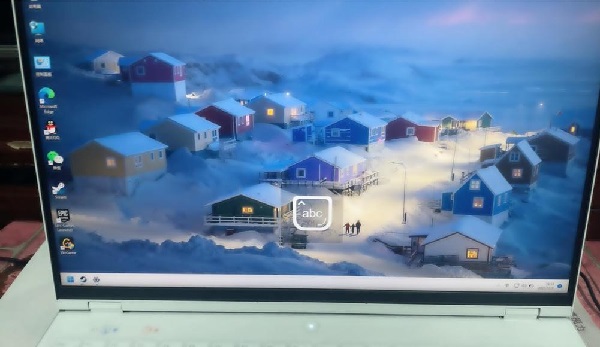
win11大小写提示图标怎么关闭?
解决的方法很简单,那就是打开任务管理器结束this utility controls special keyboard这个进程。
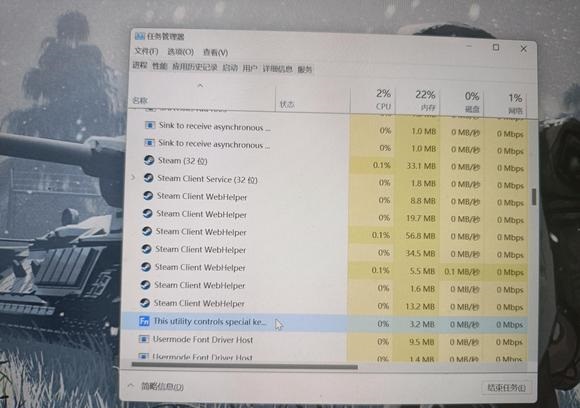
总而言之就是关闭进程里面的 xxxxx utility 进程就可以了,如果是联想电脑的话,就是将 lenovoutility 这个进程关闭。其他电脑还可能是xxxxx osd utility进程,或者xxxxx osd进程,注意关闭前要确认这个进程是来控制热键的,否则可能会出现未知错误。
一般来说查看其属性可以看到有这样一段描述:this utility controls special keyboard functions like hotkeys and function keys, on your lenovo notebook. 意思就是这个实用程序在您的联想笔记本上控制特殊的键盘功能,如热键和功能键。
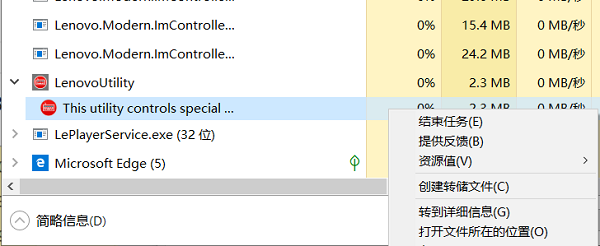
结束进程后,再切换大小写就不会出现这个图标啦。用户再去禁止它开机自启动,那么以后使用电脑切换大小写都不会有这个图标。
以上就是小编为大家带来的win11大小写提示图标关闭方法,希望对大家有所帮助,更多相关内容请继续关注代码网。
相关文章:
-
-
-
[windows11] 怎么快速找出电脑里的所有视频? Win11快速搜索电脑所有视频的技巧怎么快速找出电脑里的所有视频?win11系统中有很多视频放在不同的位置,想要快速查找所有…
-
[windows11] win11工具栏没了怎么办 ?win11工具栏消失的解决方案最近有用户在更新系统后,发现自己的win11工具栏没了,本文就为大家带来了win11工具栏消失的…
-
[windows11] Win11如何添加打印机和扫描仪 ?Win11添加打印机和扫描仪步骤Win11如何添加打印机和扫描仪 ?本文就为大家带来了Win11添加打印机和扫描仪步骤,…
-
[windows11] Win11无法更新系统保留的分区修复教程 附图文步骤Win11无法更新系统保留的分区怎么办?您可能会遇到错误We could not update syst…
版权声明:本文内容由互联网用户贡献,该文观点仅代表作者本人。本站仅提供信息存储服务,不拥有所有权,不承担相关法律责任。
如发现本站有涉嫌抄袭侵权/违法违规的内容, 请发送邮件至 2386932994@qq.com 举报,一经查实将立刻删除。
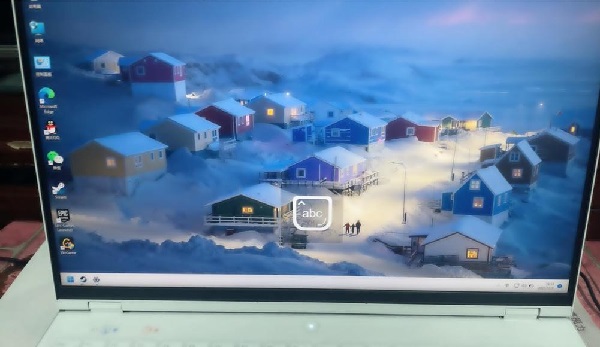
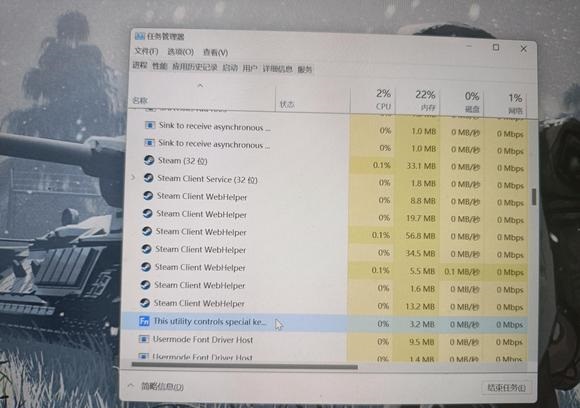
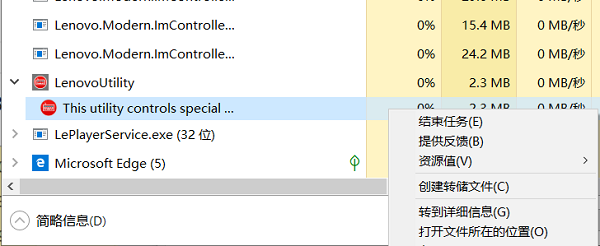



发表评论