Win11如何添加打印机和扫描仪 ?Win11添加打印机和扫描仪步骤
[windows11] Win11如何添加打印机和扫描仪 ?Win11添加打印机和扫描仪步骤Win11如何添加打印机和扫描仪 ?本文就为大家带来了Win11添加打印机和扫描仪步骤,需要的朋友一起看看吧... 22-05-12
在我们平常的办公中,经常会使用到打印机和扫描仪,而且打印机和扫描仪都是需要连接电脑才能够正常使用的,那么win11如何添加打印机和扫描仪?本期教程小编就为大家带来win11添加打印机和扫描仪的详细步骤。
win11添加打印机和扫描仪步骤:
1、首先,按键盘上的 win + x 组合键,或右键点击任务栏底部的windows开始图标,在打开的隐藏菜单项中,选择设置;
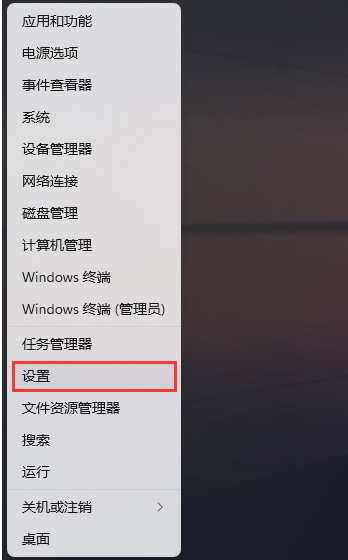
2、windows 设置窗口,左侧边栏,点击蓝牙和其他设备;
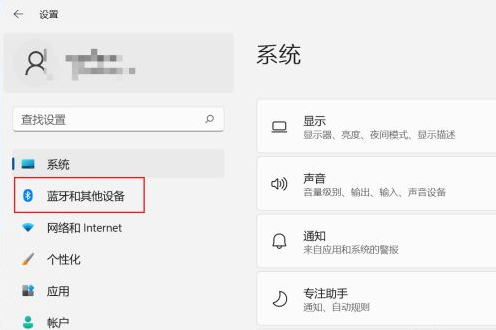
3、蓝牙和其他设备下,点击打印机和扫描仪(首选项、疑难解答);
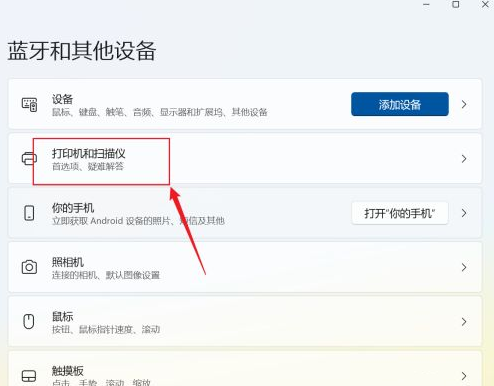
4、当前路径为:蓝牙和其他设备>打印机和扫描仪,点击添加设备;
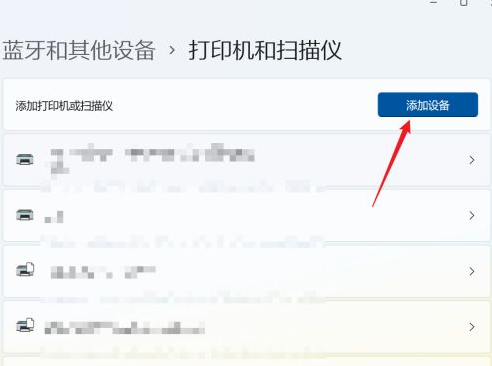
5、如果系统能发现新打印机和扫描仪直接添加,如果是网络打印机,一般需要点手动添加,在弹出的界面,输入网络打印机的地址即可。
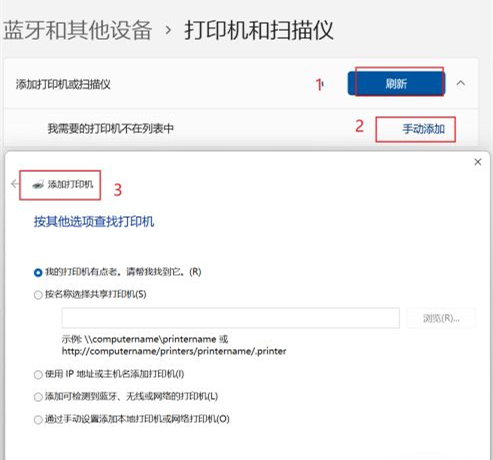
相关文章:
-
-
-
[windows] Windows防火墙提示无法更改某些设置错误代码0x80070422解决方法这篇文章主要介绍了Windows防火墙提示无法更改某些设置错误代码0x8007042…
-
-
-
版权声明:本文内容由互联网用户贡献,该文观点仅代表作者本人。本站仅提供信息存储服务,不拥有所有权,不承担相关法律责任。
如发现本站有涉嫌抄袭侵权/违法违规的内容, 请发送邮件至 2386932994@qq.com 举报,一经查实将立刻删除。
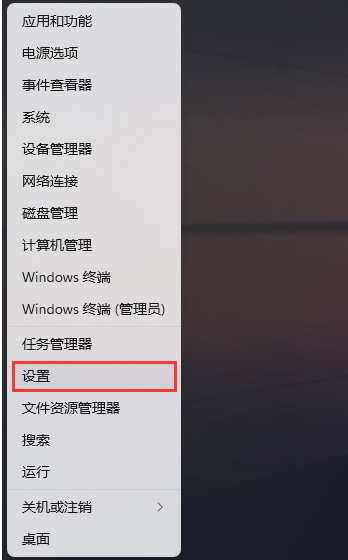
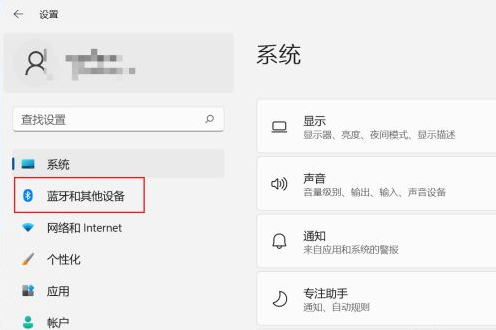
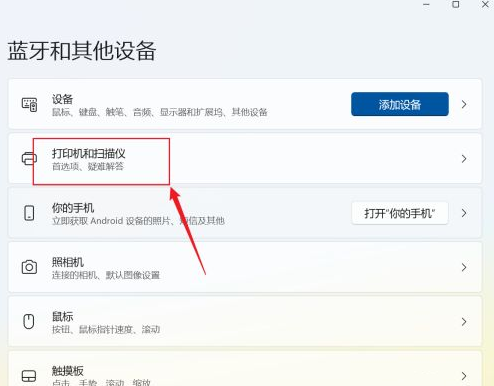
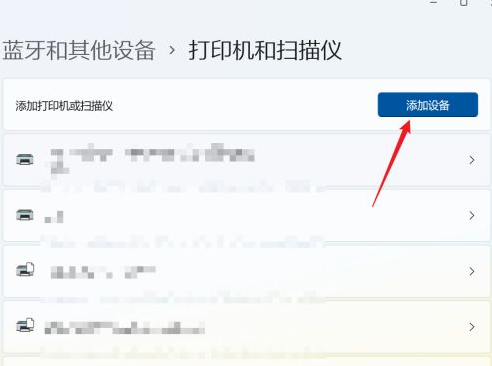
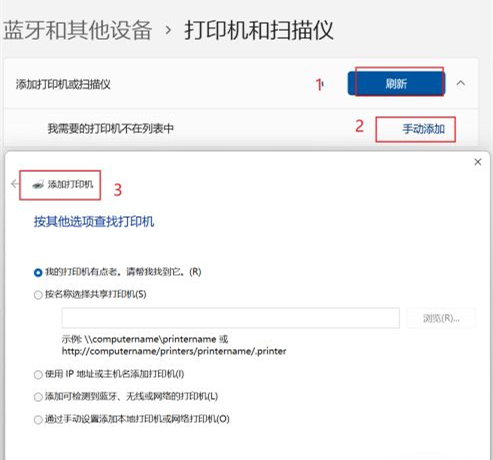


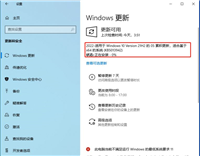

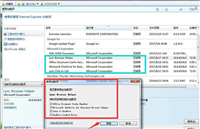

发表评论