在使用新安装的windows 10系统时,部分用户可能会遇到一个令人头疼的问题:usb接口无法正常连接设备。无论是外接硬盘、鼠标、键盘还是其他usb设备,都无法被系统识别或使用。这种情况往往让人措手不及,但别担心,接下来我们将一步步教你如何解决这个问题。
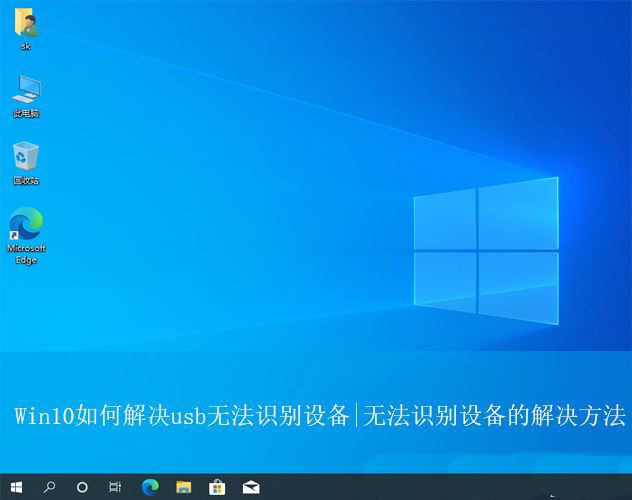
初步检查与诊断
首先,确保你的usb设备本身没有问题。尝试将设备连接到另一台电脑上,看看是否能正常工作。如果设备在其他电脑上也无法使用,那么问题可能出在设备本身,而非你的win10系统。若设备在其他电脑上能正常使用,那么我们可以继续以下步骤来排查和解决问题。
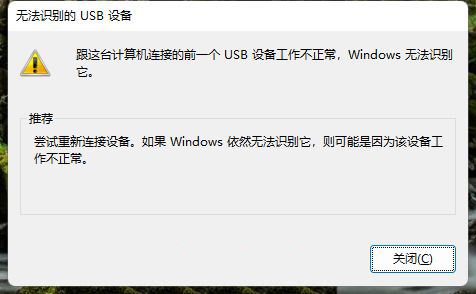
方法一:重新启动
1、首先,右键点击桌面的“此电脑”图标,进入管理界面。
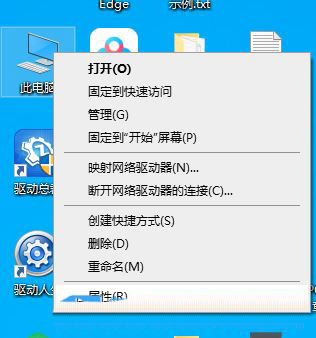
2、接着,点击左侧的“设备管理器”,再展开“通用串行总线控制器”。
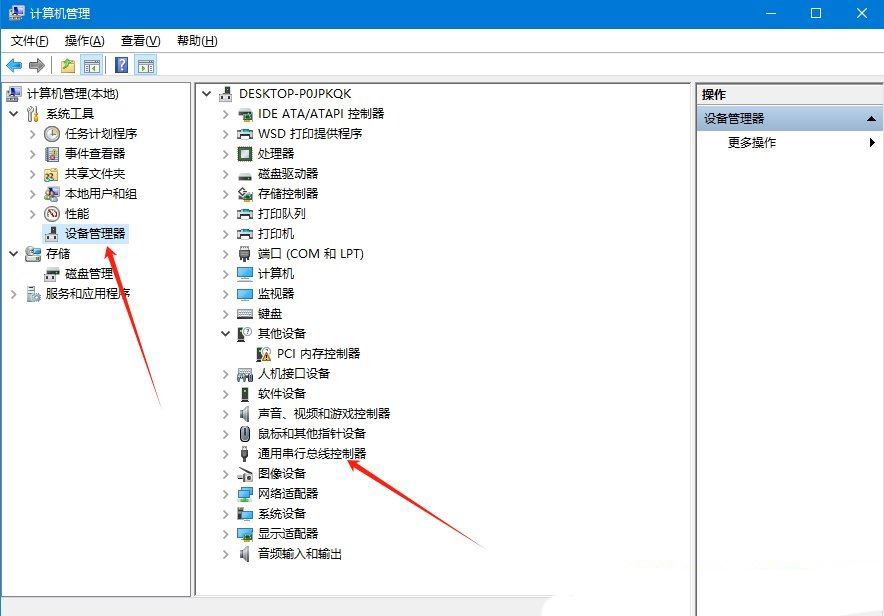
3、然后,找到“通用usb集线器”,将其卸载。
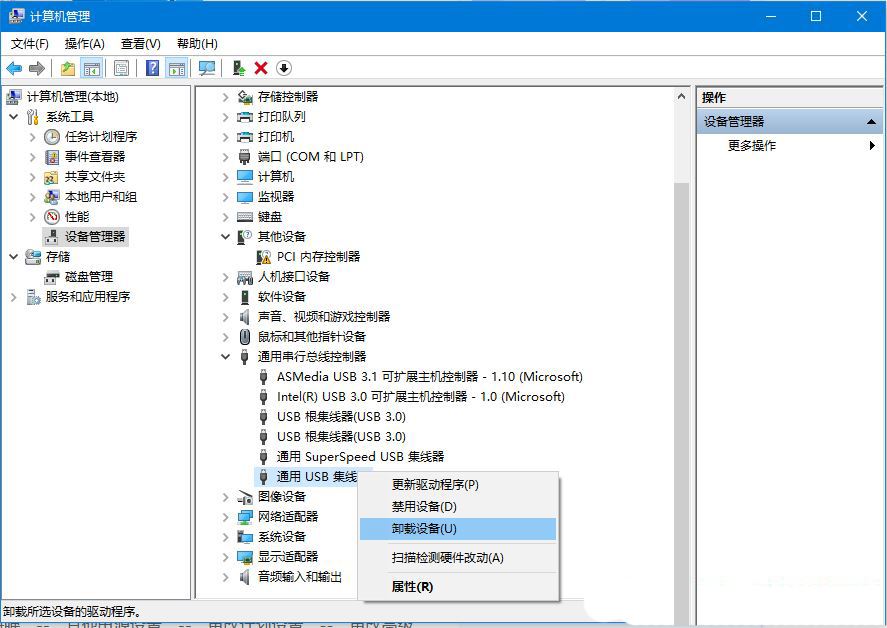
4、随后,打开设置界面,再依次点击“系统”--“电源和睡眠”--“其他电源设置”。
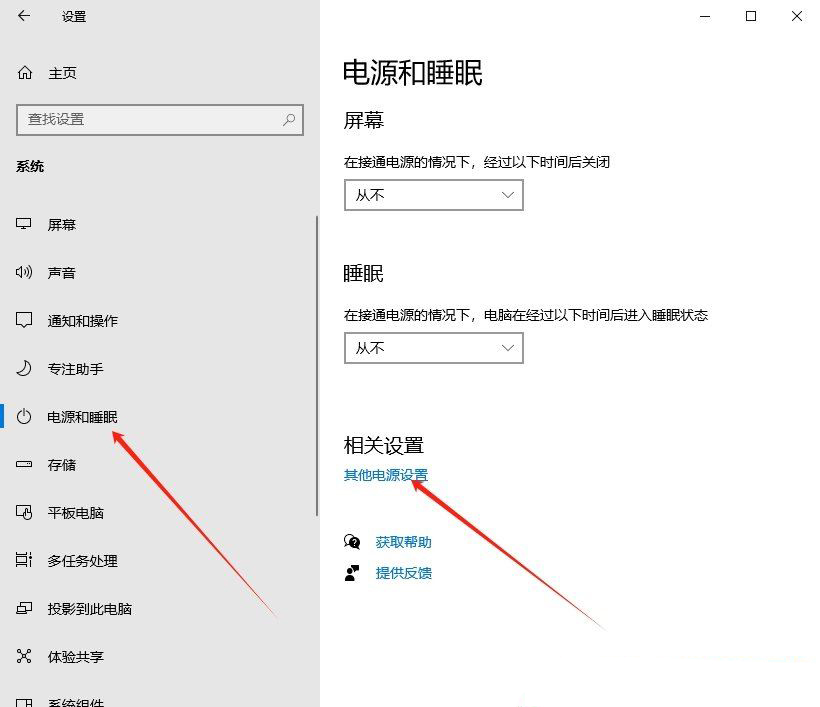
5、继续点击“更改计划设置”--“更改高级电源设置”
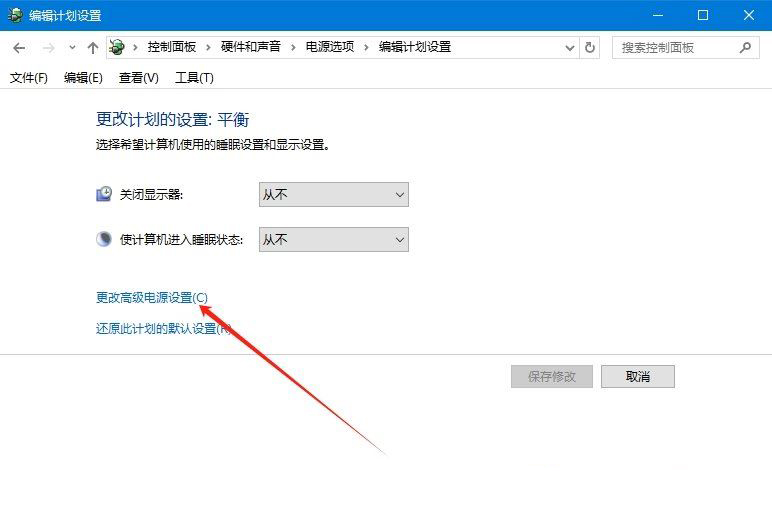
6、最后,在弹出的窗口中,找到并展开“usb设置-usb选择性暂停设置”,将其设置为“已禁用”。
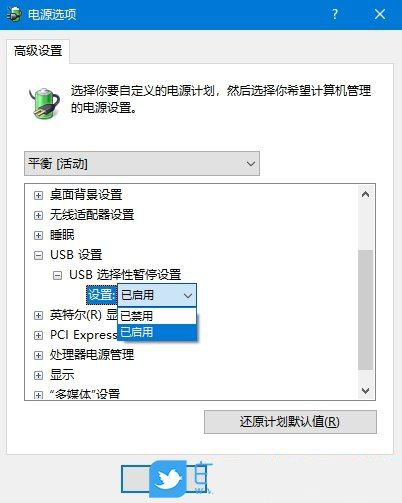
方法二:重装usb控制器
usb控制器其实是连接usb设备的接口,如果它出了问题,那么我们连接的usb设备在设备管理器中将显示无法识别的usb设备,所以我们可以选择重装usb控制器来尝试解决问题。
1. 右键点击“此电脑”,再点击“属性”,选择“设备管理器”,展开“通用串行总线控制器”。
2. 右键点击带有黄色感叹号的usb设备,然后点击“卸载”。
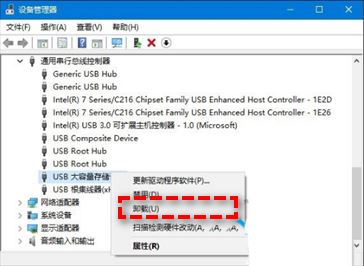
3. 完成后,重启电脑,开机后会自动安装usb控制器。
方法三:
1.点击桌面左下角的“搜索”,输入“设备管理器”,然后点击“设备管理器”,找到带有黄色感叹号的usb设备。
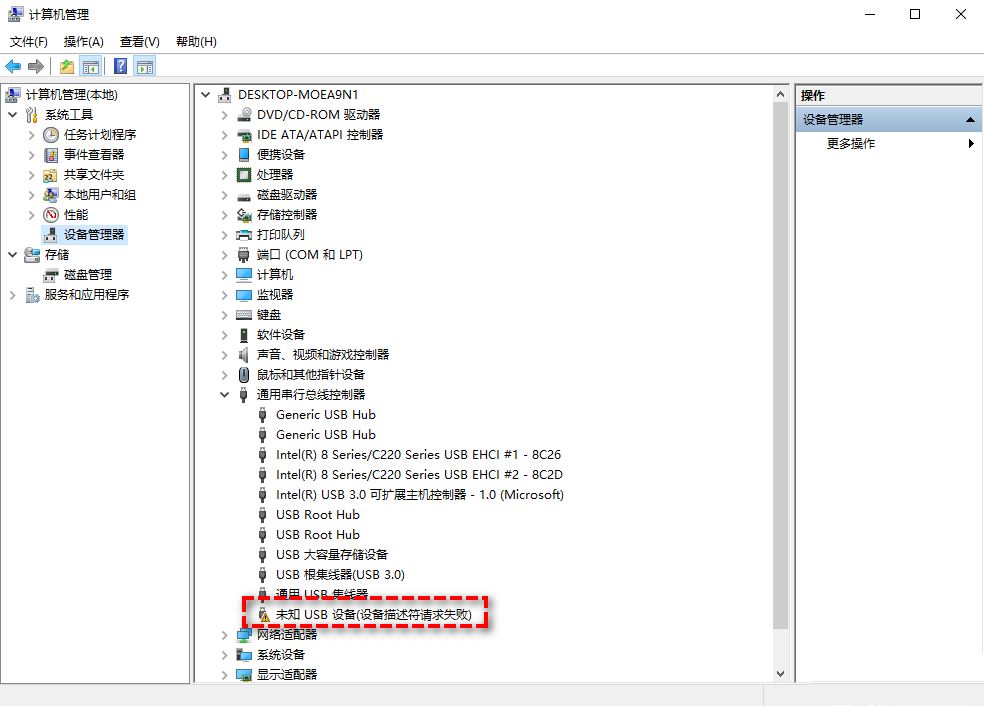
2.右键点击它,选择“卸载”。
3.卸载后,拔下该usb设备。
4.等待大约1分钟后,重新连接该usb设备。
5.相关驱动会自动加载,然后在“设备管理器”中查看问题是否解决。
方法四:更新或安装新的主板驱动
你可以查看自己电脑主板的型号,然后在主板对应的官网中下载新的主板驱动,或者使用驱动精灵、驱动人生等驱动软件来更新你的主板驱动。
方法五:更换usb连接接口
移动硬盘功率比较大要求电压相对比较严格,前置接口可能无法提供足够的电压,当然劣质的电源也可能会造成这个问题。解决方法是移动硬盘不要接在前置usb接口上,更换劣质低功率的电源等。
方法六:bios中开启usb设备相关项
当你在bios或操作系统中禁用了usb时就会发生usb设备无法在系统中识别。解决方法是开启与usb设备相关的选项。就是开机按f12或del键,进入bios,把enable usb device选择“enable”。
其他可能的解决方案
检查bios/uefi设置:确保usb端口在bios/uefi中没有被禁用。重启电脑并进入bios/uefi设置界面,查找与usb相关的选项,并确保它们被启用。
检查电源管理设置:有时,节能设置可能会阻止usb设备正常工作。在设备管理器中,找到usb控制器,右键单击并选择“属性”,然后在“电源管理”选项卡中取消勾选“允许计算机关闭此设备以节约电源”。
使用windows更新:确保你的windows 10系统是最新的。通过“设置” -> “更新和安全” -> “windows更新”来检查并安装可用的更新。
usb接口无法使用是一个常见但通常可以解决的问题。通过检查设备管理器、更新驱动程序、调整bios/uefi设置或电源管理选项,你很可能能够恢复usb设备的正常功能。如果上述方法都不奏效,考虑联系设备制造商或寻求专业的技术支持帮助。希望这篇教程能帮助你解决win10系统中usb无法使用的问题!






发表评论