系统版本:windows 11
品牌型号:dell xps 13 (2022)
软件版本:ccleaner v6.0,windirstat v1.12
一、清理垃圾文件
1、使用系统自带的磁盘清理工具。
windows 11提供了强大的磁盘清理工具,您可以通过输入“磁盘清理”快速找到该程序。在选项中勾选“不需要的重要文件”,然后执行清理操作。

2、使用第三方清理软件。
如ccleaner,可以帮助进一步清理系统缓存、无用文件等。不过请注意检查软件的使用口碑和清理力度,以免误删重要文件。
二、删除不必要的软件
1、进入“设置”->“应用”->“已安装应用”,查看并删除长时间未使用的软件。
卸载程序时请确认其是否是系统关键组件,避免引起其他潜在问题。
三、转移文件至d盘或外部存储
1、将个人文件(如文档、图片、视频)转移到其他分区或外部存储器。
外部存储可以考虑使用ssd或高容量的u盘,确保传输速度和存储空间。
四、调整虚拟内存
1、在系统高级设置中调整虚拟内存,减少对c盘的占用。
在性能优化中合理设置虚拟内存的最小和最大值,可以释放部分c盘空间,但请避免完全关闭。
五、关闭系统还原功能
1、进入系统保护设置,关闭系统还原功能。
关闭此功能能够释放空间,但也请结合实际需求考虑,避免彻底失去系统还原的机会。
六、清理历史更新文件
1、通过磁盘清理工具,清除windows update历史更新文件。
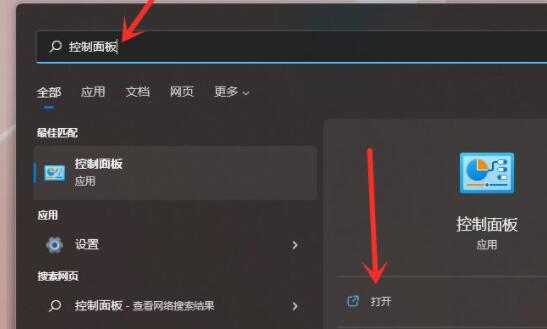
接着点击下方的卸载程序。
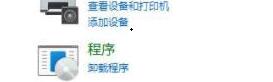
点击左侧的查看已安装的更新,然后在其中删除想要删除的更新即可。
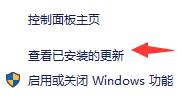
这些文件通常体积较大,清除后能够显著释放c盘空间。
七、启用存储感知
1、在“设置”->“系统”->“存储”中启用存储感知功能。
该功能能够自动监控和清理c盘中过多的文件,减少手动清理的麻烦。
八、管理大文件及程序
1、使用windirstat软件查看c盘大文件和大程序的分布。
根据软件的可视化图表判断哪些文件需要优先处理,合理安排存储空间。
九、禁用休眠模式
1、在命令提示符中输入“powercfg -h off”以禁用休眠功能,释放hiberfil.sys文件占用的空间。
休眠文件通常占用较大存储,可选择根据个人习惯禁用。
十、清理临时文件
1、进入临时文件夹(输入%temp%),删除可清理的临时文件。
win11如何删除临时文件? windows11除临时文件的清理方法
定期清理这些文件,可以有效减少c盘的无效占用。
拓展知识:
1、如何判断文件是否可以删除?
删除文件前,可判断其上次访问/修改时间,以及该文件的扩展名(如.log,.tmp常为可删除文件)。
2、为何c盘容易爆满?
c盘是系统默认安装路径,许多软件和系统自带程序都会选择安装于此,用户需要定期检查和维护。
总结:
为了解决电脑c盘空间不足的问题,本文介绍了十大快速有效的方法。通过合理管理文件、调整系统设置和工具软件的辅助,您可以轻松恢复电脑的高效运作。持之以恒地优化存储空间,能够更好地提升您的系统使用体验。更多相关电脑c盘满了内容请搜索代码网以前的文章或继续浏览下面的相关文章,希望大家以后多多支持代码网!


发表评论