如果你的电脑还是用的传统bios,想升级到win11,就得先把mbr驱动器换成gpt格式,然后改成uefi模式,再打开安全启动功能。我这期教程会教你用mbr2gpt把mbr磁盘换成gpt,还有怎么从bios改成uefi模式的步骤。
将mbr驱动器转换为gpt格式的技巧:
如果你以前曾有此需求,可能已经执行过转换步骤,不过此前需要先备份磁盘数据,使用 gpt 重新分区磁盘再重装系统,最后还要还原数据。
从 windows 10 creators update 开始,mbr2gpt 工具让我们能够在几分钟内就更改分区格式,更重要的是这种分区类型变更对磁盘中已有数据还是无损的。转换过程会将 gpt 组件添加到 mbr 磁盘,因不修改已有的分区和文件系统,所以可以保持磁盘数据不变。
当然,最为理想的办法就是在安装系统时就配置 windows 10 使用 uefi,但如果你已经在运行 windows 10 或从早期版本升级上来,或者已在支持 uefi 的设备上以 bios 模式部署了操作系统,则需要做如下 2 件事:
1. 将 mbr 磁盘转换为 gpt 格式分区,这是在 uefi 模式下运行 windows 10 的主要要求。
2. 必须更改主板固件设置从 bios 切换到 uefi 模式。
检查磁盘分区类型
1. 使用 windows + x 快捷键盘再按 k 键打开「磁盘管理」。
2. 右击 windows 10 安装分区再选择「属性」。
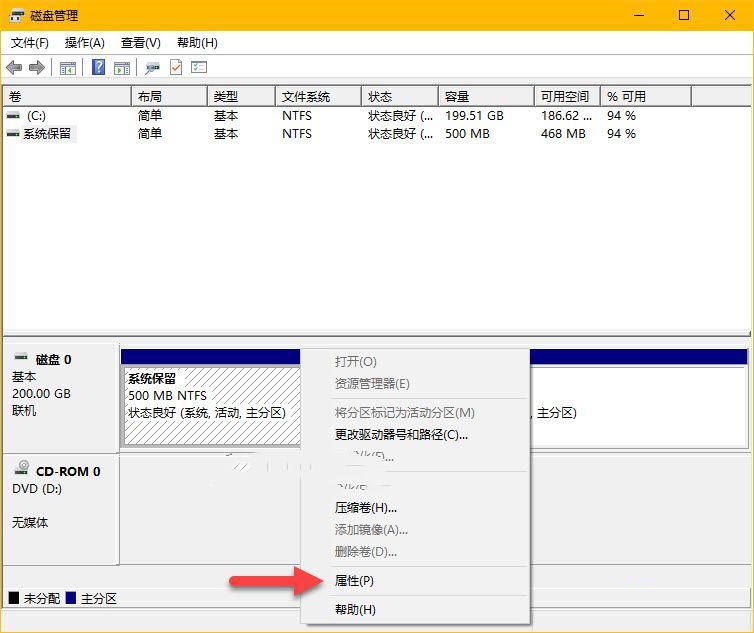
3. 在「硬件」选项卡中点击「属性」——点击「卷」选项卡之后点击「写入」。
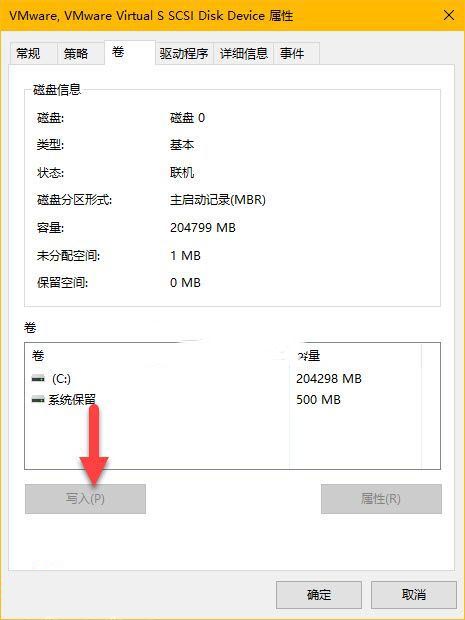
4. 如果磁盘分区形式显示为主引导记录(mbr)则需要转换。
转换磁盘为gpt格式
为了将磁盘从 mbr 转换为 gpt,需要在 windows pe(预安装环境)中启动计算机,然后执行以下操作:
注:虽然官方说明是无损转换,还是提醒大家应该始终保持对计算机和数据的完整备份,以防出现问题。
1. 使用 windows + i 打开「设置」——「安全和更新」——「恢复」。
2. 在「高级启动」条目下点击「立即重启」。
3. 系统重启之后点击「疑难解答」选项——点击「高级选项」——点击「命令提示符」。
4. 如果需要,则验证账户名和密码。
5. 执行如下命令验证并确保磁盘满足要求:
mbr2gpt /validate
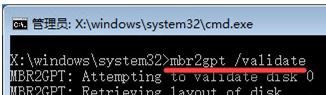
6. 键入以下命令将磁盘从 mbr 转换为 gpt:
mbr2gpt /convert
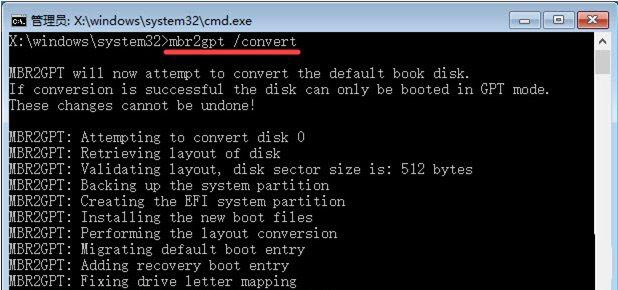
命令执行时,转换工具会自动验证磁盘,该分区将根据需要(包括 efi 系统分区(esp))被重新配置。此后,uefi 启动文件和 gpt 组件会被安装在新分区中,引导配置数据(bcd)也会被更新,最后会恢复驱动器盘符。
bios切换到uefi固件模式
一旦将磁盘分区类型切换到 gpt,则需要将主板固件由 bios 更改为 uefi。否则,windows 10 将无法正常启动。
以上就是将mbr驱动器转换为gpt格式的技巧,希望大家喜欢,请继续关注代码网。


发表评论