一、前置准备工作
扩展虚拟机磁盘前,需要先把虚拟机关机才能进行扩展磁盘操作
- 1.选择虚拟机设置,如下图所示
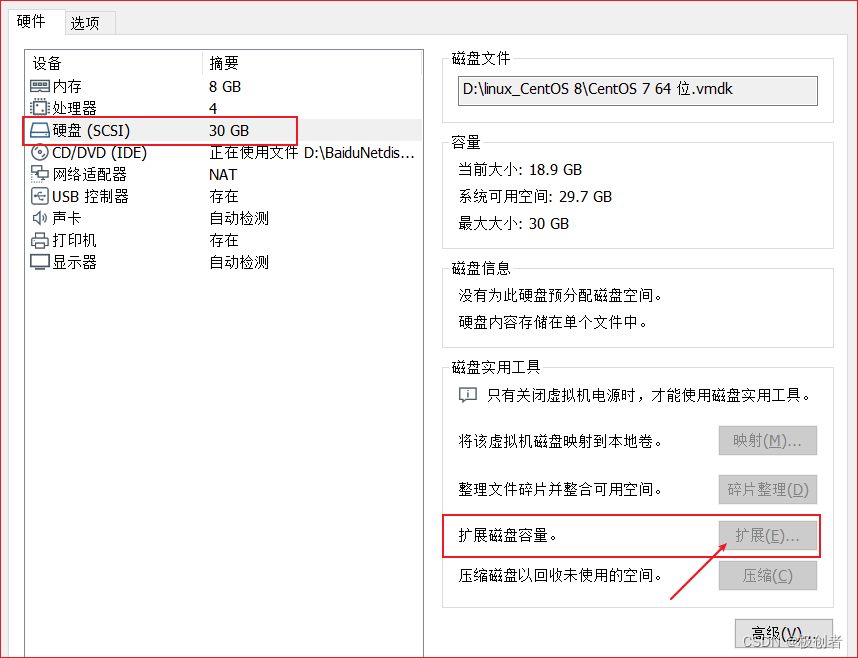
- 2.输入你想扩展的磁盘容量,以本次实操为例,我这里输入的30g(具体按照实际容量输入)
- 3.点击确定
- 4.启动虚拟机
二、扩展磁盘容量
1.使用root用户登录系统,使用fdisk -l命令查看磁盘分区情况
[root@localhost ~]# fdisk -l
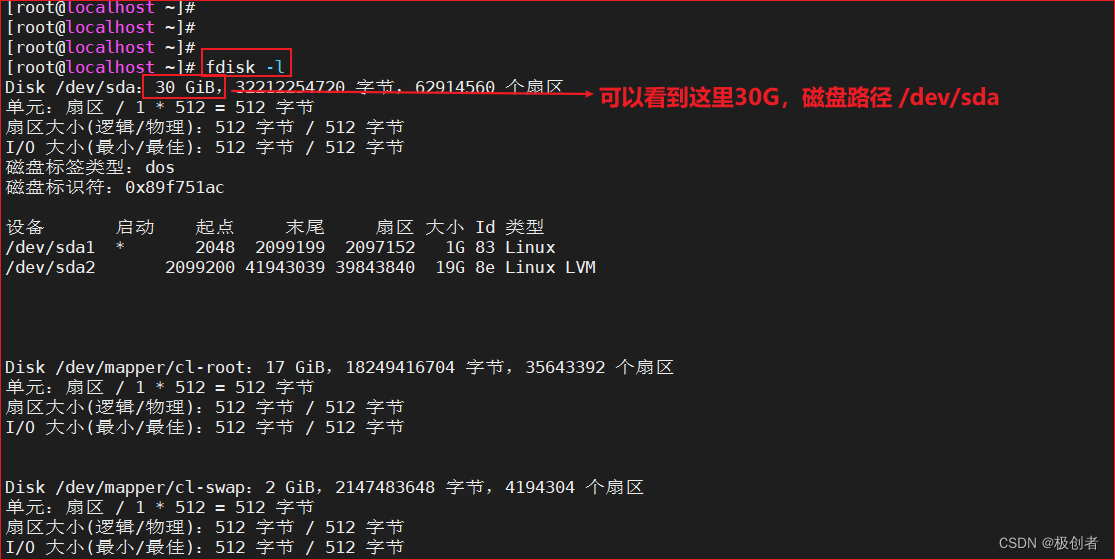
2. 使用fdisk命令重新对/dev/sda磁盘进行分区
使用 fdisk /dev/sda后会进入具体实际分区操作页面,以下为参数说明:
常规
- d 删除分区
- f 列出未分区的空闲区
- l 列出已知分区类型
- n 添加新分区
- p 打印分区表
- t 更改分区类型
- v 检查分区表
- i 打印某个分区的相关信息
输入m,仅是提示获取帮助,在这里可以看到各个命令具体含义
输入p,打印当前有多少分区表,本例中有两个分区表,分别为/dev/sda1和/dev/sda2
输入n,添加新分区,这里输入n以后会让你选择是对主分区扩展还是对扩展分区扩展,请根据实际情况填写,本例中输入p,选择主分区进行扩展。完成后,会让你输入数字,具体的数字根据你实际的情况来,本例中
输入3,完成后此时出现扇区大小确认,直接用默认值,直接敲2次回车
最后输入w,保存退出
# 实际操作如下:
[root@localhost ~]# fdisk /dev/sda
欢迎使用 fdisk (util-linux 2.32.1)。
更改将停留在内存中,直到您决定将更改写入磁盘。
使用写入命令前请三思。
命令(输入 m 获取帮助):m
帮助:
dos (mbr)
a 开关 可启动 标志
b 编辑嵌套的 bsd 磁盘标签
c 开关 dos 兼容性标志
常规
d 删除分区
f 列出未分区的空闲区
l 列出已知分区类型
n 添加新分区
p 打印分区表
t 更改分区类型
v 检查分区表
i 打印某个分区的相关信息
杂项
m 打印此菜单
u 更改 显示/记录 单位
x 更多功能(仅限专业人员)
脚本
i 从 sfdisk 脚本文件加载磁盘布局
o 将磁盘布局转储为 sfdisk 脚本文件
保存并退出
w 将分区表写入磁盘并退出
q 退出而不保存更改
新建空磁盘标签
g 新建一份 gpt 分区表
g 新建一份空 gpt (irix) 分区表
o 新建一份的空 dos 分区表
s 新建一份空 sun 分区表
命令(输入 m 获取帮助):p
disk /dev/sda:30 gib,32212254720 字节,62914560 个扇区
单元:扇区 / 1 * 512 = 512 字节
扇区大小(逻辑/物理):512 字节 / 512 字节
i/o 大小(最小/最佳):512 字节 / 512 字节
磁盘标签类型:dos
磁盘标识符:0x89f751ac
设备 启动 起点 末尾 扇区 大小 id 类型
/dev/sda1 * 2048 2099199 2097152 1g 83 linux
/dev/sda2 2099200 41943039 39843840 19g 8e linux lvm
命令(输入 m 获取帮助):n
分区类型
p 主分区 (2个主分区,0个扩展分区,2空闲)
e 扩展分区 (逻辑分区容器)
选择 (默认 p):p
分区号 (3,4, 默认 3): 3
第一个扇区 (41943040-62914559, 默认 41943040):
上个扇区,+sectors 或 +size{k,m,g,t,p} (41943040-62914559, 默认 62914559):
创建了一个新分区 3,类型为“linux”,大小为 10 gib。
命令(输入 m 获取帮助):w
分区表已调整。
正在同步磁盘。
[root@localhost ~]#
3.再次使用fdisk -l查看扩展分区情况
[root@localhost ~]# fdisk -l

4.reboot重启虚拟机
[root@localhost ~]# reboot
5.使用pvcreate命令对新建的分区创建物理分区
[root@localhost ~]# pvcreate /dev/sda3 physical volume "/dev/sda3" successfully created.
6.使用vgs查看虚拟卷组
[root@localhost ~]# vgs vg #pv #lv #sn attr vsize vfree cl 1 2 0 wz--n- <19.00g 0
7.使用vgextend命令对卷组进行扩容,将新建的/dev/sda3分区加入到上述第6步骤查询出来的卷组中(本例中查询出来的卷组名为cl,实际的卷组名以你们查询出来的为准)
[root@localhost ~]# vgextend cl /dev/sda3 volume group "cl" successfully extended
8.使用df -h查看要扩展的文件系统,本例中文件系统为:/dev/mapper/cl-root
[root@localhost ~]# df -h 文件系统 容量 已用 可用 已用% 挂载点 devtmpfs 3.8g 0 3.8g 0% /dev tmpfs 3.9g 0 3.9g 0% /dev/shm tmpfs 3.9g 9.8m 3.8g 1% /run tmpfs 3.9g 0 3.9g 0% /sys/fs/cgroup /dev/mapper/cl-root 17g 14g 3.4g 81% / /dev/sda1 976m 144m 766m 16% /boot tmpfs 779m 1.2m 778m 1% /run/user/42 tmpfs 779m 4.0k 779m 1% /run/user/0
9.使用lvextend命令扩展文件系统,本例中为:/dev/mapper/cl-root,注意,本例中是额外扩展了10g磁盘(没扩展磁盘前是20g),在使用lvextend扩展时,不能完全给10g,要比10g小一点作为预留,本次给9g
[root@localhost ~]# lvextend -l +9g /dev/mapper/cl-root size of logical volume cl/root changed from <17.00 gib (4351 extents) to <26.00 gib (6655 extents). logical volume cl/root successfully resized.
10.使用pvdisplay查看创建后的物理分区
[root@localhost ~]# pvdisplay --- physical volume --- pv name /dev/sda2 vg name cl pv size <19.00 gib / not usable 3.00 mib allocatable yes (but full) pe size 4.00 mib total pe 4863 free pe 0 allocated pe 4863 pv uuid dwvhnf-xfen-pmwn-sw9l-nhtd-dmxk-q3qcff --- physical volume --- pv name /dev/sda3 vg name cl pv size 10.00 gib / not usable 4.00 mib allocatable yes pe size 4.00 mib total pe 2559 free pe 255 allocated pe 2304 pv uuid omd2wt-pj7h-fxxo-xjpe-rldj-vp5l-fga4dt
11.再次使用df -h查看磁盘空间,发现磁盘仍然只有20g,并未增加到30g,那是因为还缺少最后一步,需要对文件系统进行扩容
[root@localhost ~]# df -h 文件系统 容量 已用 可用 已用% 挂载点 devtmpfs 3.8g 0 3.8g 0% /dev tmpfs 3.9g 0 3.9g 0% /dev/shm tmpfs 3.9g 9.8m 3.8g 1% /run tmpfs 3.9g 0 3.9g 0% /sys/fs/cgroup /dev/mapper/cl-root 17g 14g 3.3g 81% / /dev/sda1 976m 144m 766m 16% /boot tmpfs 779m 1.2m 778m 1% /run/user/42 tmpfs 779m 4.0k 779m 1% /run/user/0
12.查看文件系统/dev/mapper/cl-root格式,此处查询出来是xfs,有的查询出来可能是ext4,具体已实际情况为准
[root@localhost ~]# cat /etc/fstab
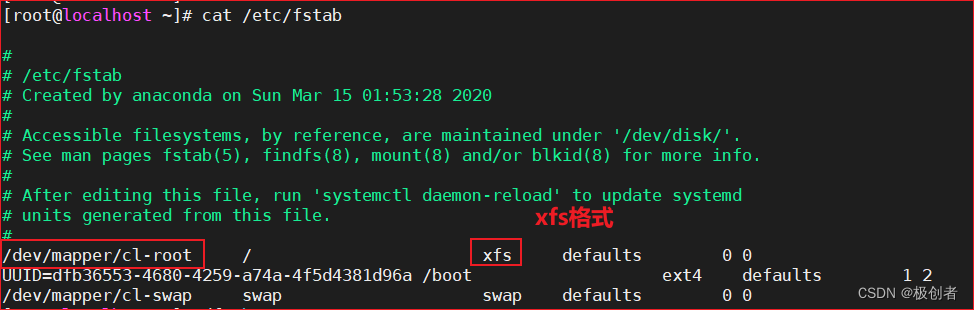
13. 使用xfs_growfs(红帽、centos使用该xfs_growfs命令,其他系统如ubuntu等自行查阅一下)命令对文件系统进行扩容,如果是ext4格式的,使用resize2fs
[root@localhost ~]# xfs_growfs /
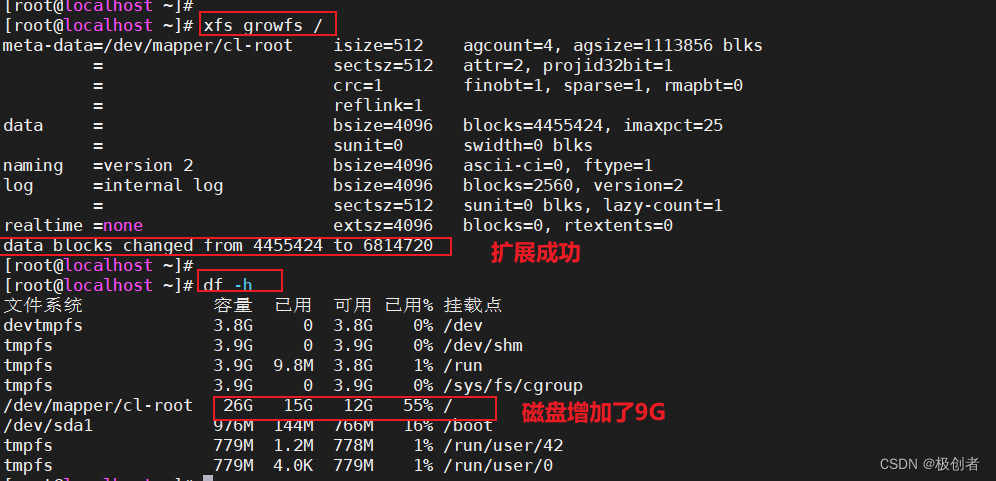
注意:xfs_growfs用两种用法
- 老版xfs_growfs用法:xfs_growfs [文件系统名]
- 新版xfs_growfs用法:xfs_growfs [挂载点]
如果命令用的不对,会出现如下错误:
[root@localhost ~]# xfs_growfs /dev/mapper/cl-root xfs_growfs: /dev/mapper/cl-root is not a mounted xfs filesystem
总结
以上为个人经验,希望能给大家一个参考,也希望大家多多支持代码网。




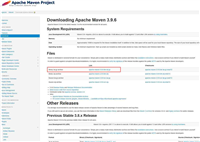

发表评论