在autocad中,拉伸命令是一个常用的编辑命令,用于修改二维对象的形状。通过拉伸命令,可以将对象沿着指定的方向进行拉伸,从而实现对象的放大或缩小。本文将详细介绍autocad中拉伸命令的操作方法。
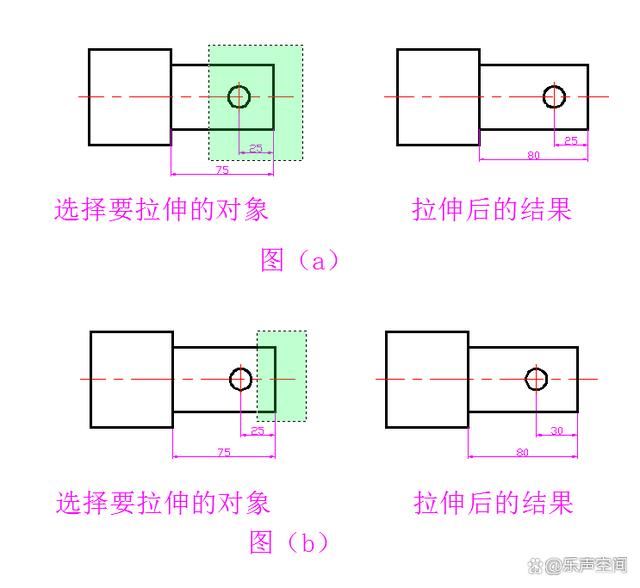
“拉伸操作”图例
一、拉伸命令的基本操作
autocad中的拉伸命令(stretch)用于移动对象的一部分,而不是整个对象。使用拉伸命令时,需要选择对象中要拉伸的部分,然后指定一个基点和一个第二点来定义拉伸的距离和方向。
1. 启动拉伸命令在autocad中,可以通过以下两种方式启动拉伸命令:
- (1)在菜单栏中点“修改”,在下接菜单中点”拉伸“操作。
- (2) 在修改工具栏中,单击“修改”工具栏中的“拉伸”按钮。
- (3) 在命令行中输入“stretch”(快捷命令“s”),并按enter键。
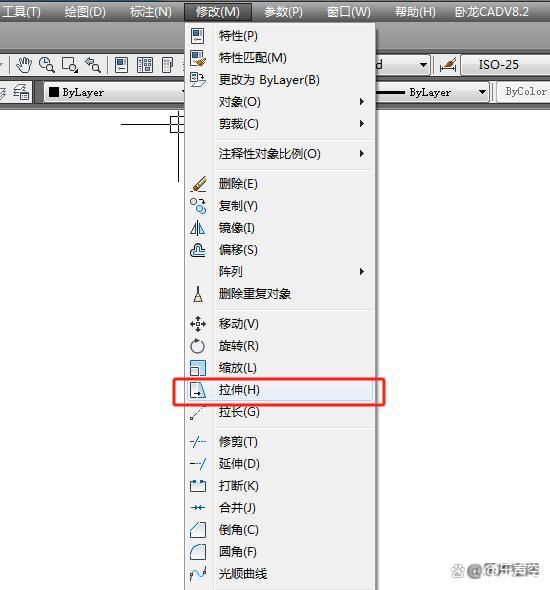
菜单中拉伸命令
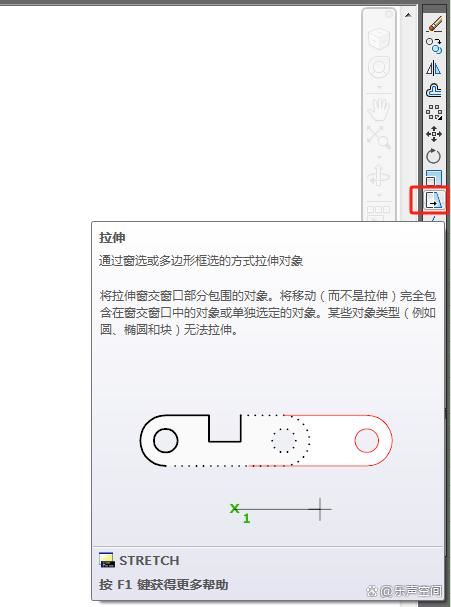
修改工具栏中的”拉伸“按钮
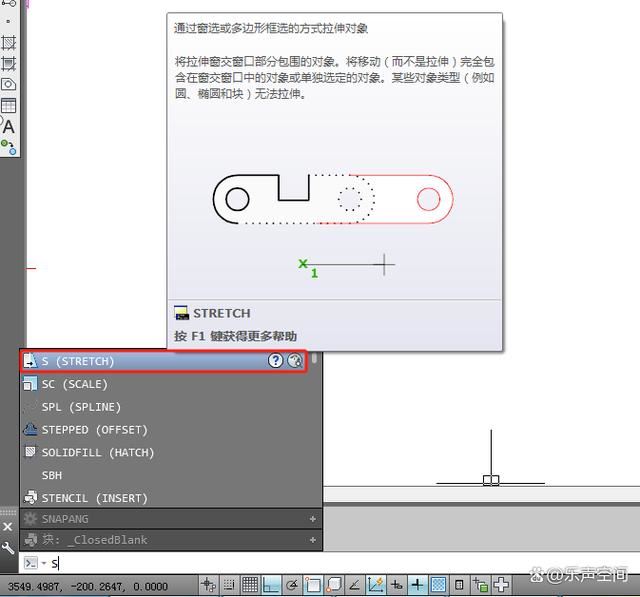
命令行中输入”拉伸“命令操作
2. 拉伸命令的操作步骤:
- (1)启动拉伸命令后,需要选择要拉伸的对象。要通过交叉窗口的方式来选择对象。按回车键进行确认。选择对象一般从右下角向左上角进行窗口 交叉选取。
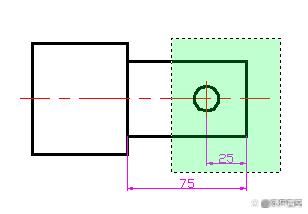
窗口 交叉选择要接伸对象
- (2)选择对象后,需要指定拉伸的基点。基点是确定拉伸方向的参考点。可以通过单击或输入坐标来指定基点。
- (3)指定基点后,需要输入拉伸的长度或指定拉伸的方向。可以直接在命令行中输入长度值,或者通过拖动鼠标来指定拉伸方向。
- (4)完成拉伸操作,完成拉伸长度的输入或指定拉伸方向后,按enter键即可完成拉伸操作。
二、拉伸命令的使用技巧
1. 预览拉伸结果
在输入拉伸长度或指定拉伸方向后,可以通过按空格键或enter键来预览拉伸结果。如果满意则按enter键完成操作;如果不满意,可以撤销操作或重新设置拉伸参数。
2. 多个对象的连续拉伸
在autocad中,可以选择多个对象进行连续拉伸操作。首先选择第一个对象,启动拉伸命令,然后继续选择其他对象,并依次指定基点和拉伸长度,完成所有对象的拉伸操作。
3. 夹点编辑模式
autocad中的夹点编辑模式可以帮助用户更方便地进行拉伸操作。通过单击对象的夹点,可以进入夹点编辑模式。在该模式下,可以直接拖动夹点来调整对象形状,而无需启动拉伸命令。夹点编辑模式适用于多种编辑操作,不仅限于拉伸命令。
4. 参照拉伸
除了直接输入长度或指定方向外,还可以使用参照方式进行拉伸操作。在“参照”选项中,可以选择现有的对象或点作为参照,通过输入相对于参照的偏移值来指定新的长度或方向,从而实现更精确的拉伸操作。
5. 切换轮廓模式
在autocad中,轮廓模式用于显示对象的边界框。在拉伸操作中,可以根据需要切换轮廓模式,以便更好地观察对象的形状变化。可以在“视图”菜单下选择“轮廓”选项来切换轮廓模式。
通过以上介绍,相信您已经掌握了autocad中”拉伸“命令的基本操作和使用技巧。在实际应用中,根据需要灵活运用这些技巧,可以提高绘图效率和质量。同时,不断练习和探索也是提升autocad技能的重要途径。希望本文能对您的学习和工作有所帮助。


发表评论