影音挂载补充、绿联『影视中心』
需要注意的是像emby、jellyfin之类的容器不能映射webdav路径的,只能映射cd2挂载的路径被读取,如果想要被三方影音服务器读取的话,请使用cd2的挂载到本地路径即可。
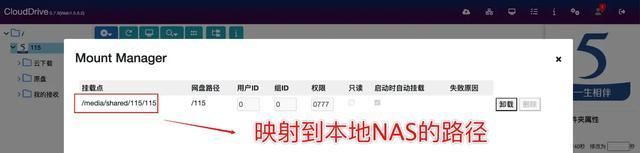
如果你和我一样使用绿联ugos pro,那么直接使用它来观影是最舒服的,因为它可以直接读取通过webdav挂载的网盘资源,以前面的115为例,非常流畅,而且刮削也正常,绿联影视中心刮削产生的文件是保存在nas缓存中的,不会对挂载后的网盘有读写操作,所以放心使用。
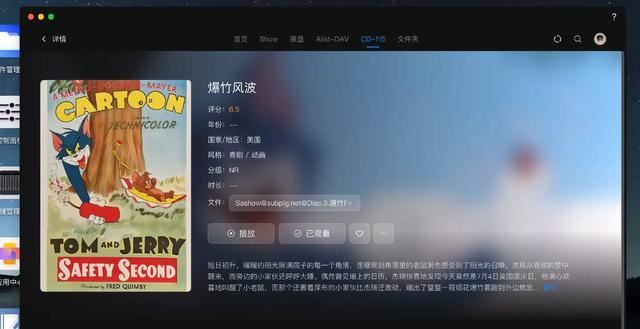
加上最近7月中的固件更新后,绿联影视中心更好好用了,比如说支持外带字幕了,如果你转码的影音资源刚好有字幕,那么也可以直接读取网盘中的字幕进行展示。
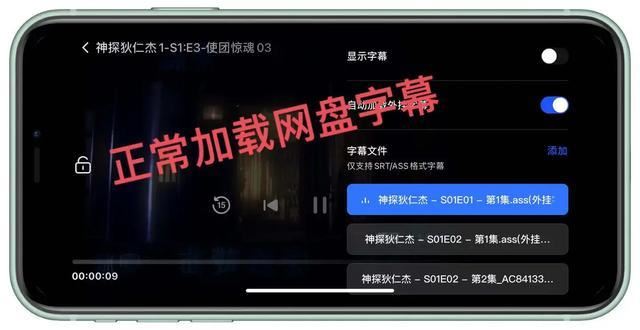
如果你刚好在网盘中存储了大量原盘资源那就更加爽了,影视中心完美支持原盘播放了,甚至还支持原盘菜单展示,你仅需挂载就能使用,不用再把原盘资源下载到nas本地以使用了,这个才是真的爽,如果在外也能配合绿联云app实现完美观看原盘,体验拉满。

所以,如果你也是使用ugos pro系统,建议直接使用影视中心来挂载观影,不必使用三方影音服务器了。
docker部署alist
下面演示alist的部署,首先是常规的docker部署方式命令如下,其中/etc/alist这部分路径替换成你真实部署宿主机的路径即可。
docker run -d --restart=unless-stopped -v /etc/alist:/opt/alist/data -p 5244:5244 -e puid=0 -e pgid=0 -e umask=022 --name="alist" xhofe/alist:latest
下面依旧使用绿联ugos pro来演示,首先打开文件管理器,在docker文件夹下新建alist文件夹即可,备用。
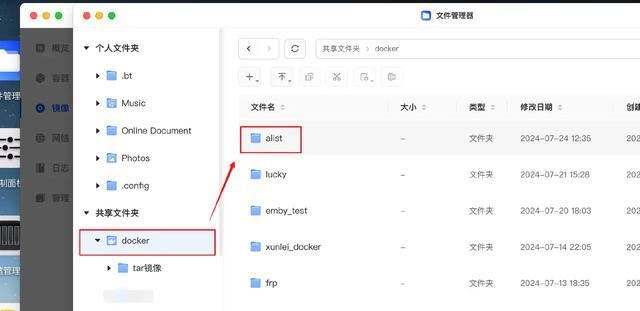
回到docker的镜像仓库界面搜索xhofe/alist并拉取。
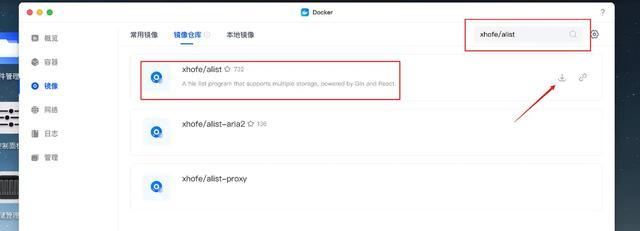
拉取完成后在本地镜像这里找到alist点击部署。
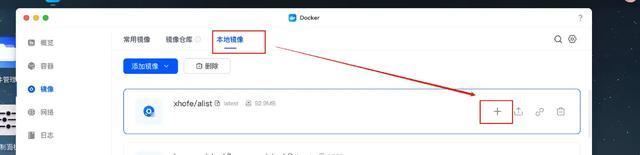
容器名称可随意,内存建议设置为1g足够,自动重启设置为是。
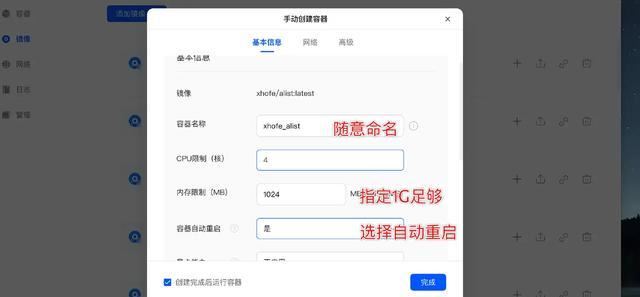
往下拉,在存储空间这里按下图进行设置,容器目录这里不变,nas目录这就就选择前面在docker文件夹中新建的alist文件夹即可。
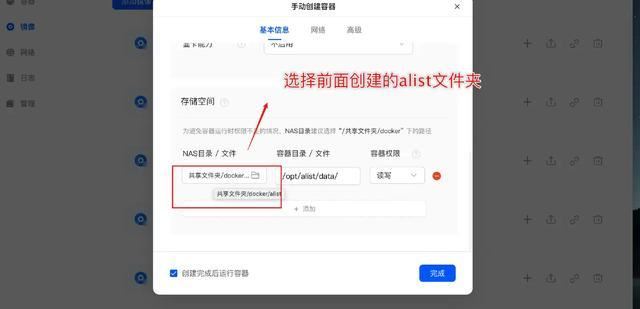
网络模式设置为host,不要桥接,可以避免许多问题。
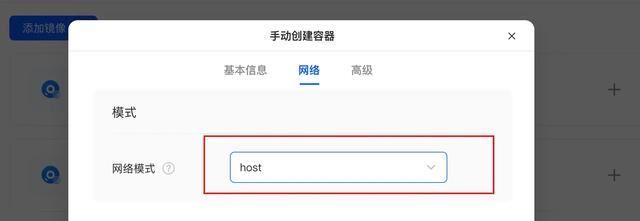
在高级-环境变量这里添加下图中的四个变量,注意不要打错咯,然后点击完成就可以了。
puid和pgid的值都是0,umask值是022,tz的值是asia/shanghai
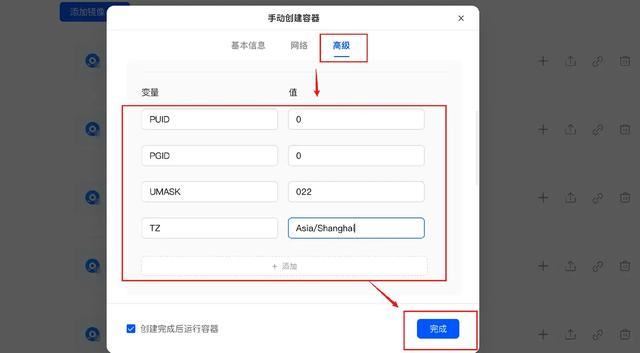



发表评论