linux 文件管理命令大全
文章目录
一、linux下的文件管理
1、目录创建
在实际应用中,与目录相关的操作主要有两个:创建目录与删除目录
1-1 mkdir创建目录
基本语法:
# mkdir 目录名称
主要功能:就是根据目录的名称创建一个目录
案例:在家目录下创建一个zbczp的文件夹
# mkdir zbczp
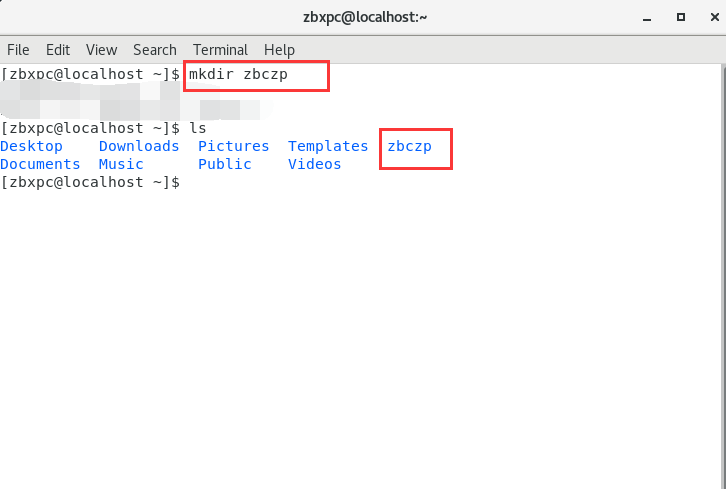
1-2 mkdir -p递归创建目录
基本语法:
# mkdir -p /usr/local/nginx/conf
选项说明:
-p:递归创建,从左边的路径开始一级一级创建目录,直到路径结束
案例:在已知目录(/usr/local)下创建多级目录(nginx/conf)
# mkdir /usr/local/nginx/conf
mkdir: cannot create directory ‘/usr/local/nginx/conf’: no such file or directory
mkdir:不能创建目录conf,为什么呢?因为/usr/local目录下并没有nginx
解决方案:如果我们想同时创建多级目录,必须使用-p选项,其会从左向右一级一级创建目录。
# mkdir -p /usr/local/nginx/conf
1-3 使用mkdir同时创建多个目录
# mkdir 目录名称1 目录名称2 目录名称3 ...
案例:在当前目录下创建a、b、c三个目录
# mkdir a
# mkdir b
# mkdir c
或
# mkdir a b c
总结:
扩展:linux快捷键(方向键上下)
2、目录删除(必须是空目录)
2-1 rmdir移除空目录
基本语法:
# rmdir 目录名称
案例:把家目录下的zbczp删除(空目录)
# rmdir zbczp
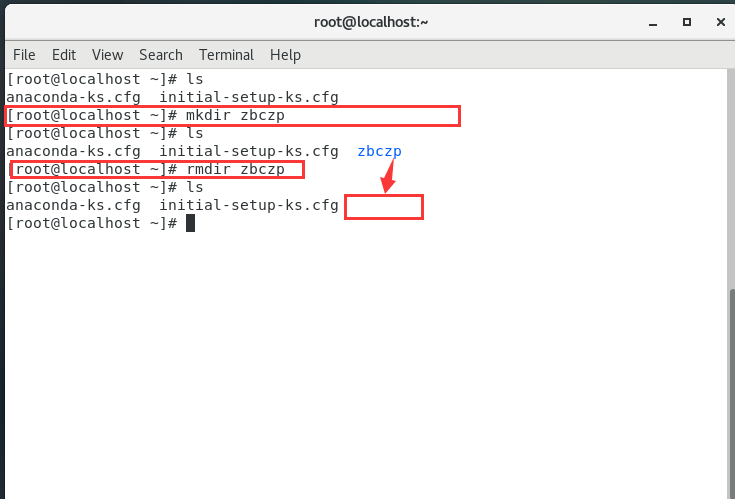
2-2 rmdir -p递归删除空目录
基本语法:
# rmdir -p 目录名称1/目录名称2/目录名称3/...
主要功能:从右向左一级一级删除空目录
案例:递归删除zbczp文件夹中的yunwei文件夹中的shanxi
# rmdir -p zbczp/yunwei/shanxi
2-3 使用rmdir同时删除多个空目录
# rmdir 目录名称1 目录名称2 目录名称3 ...
案例:删除家目录中的a、b、c三个空目录
# rmdir a b c
总结:
3、文件创建
3-1 touch创建文件
基本语法:
# touch 文件名称
主要功能:在linux系统中的当前目录下创建一个文件
案例:在当前目录下创建一个readme.txt文件
# touch readme.txt
3-2 使用touch命令同时创建多个文件
基本语法:
# touch 文件名称1 文件名称2 文件名称3 ...
案例:创建一个shop商城文件夹,然后在内部创建index.php/admin.php/config.php三个文件
# mkdir shop
# touch shop/index.php
# touch shop/admin.php
# touch shop/config.php
或
# touch shop/index.php shop/admin.php shop/config.php
3-3 {1…5}根据序号同时创建多个文件
基本语法:
# touch 文件名称{开始序号..结束序号}
含义:
根据提供的开始序号~结束序号,一个一个创建文件
案例:创建file1、file2、file3、file4、file5共5个文件
# touch file1
# touch file2
# touch file3
# touch file4
# touch file5
或
# touch file{1..5}
总结:
4、文件删除
4-1 普通删除
基本语法:
# rm [选项] 文件或文件夹的名称
选项说明:
-r :针对文件夹,代表递归删除,先把目录下的所有文件删除,然后在删除文件夹
-f :强制删除,不提示,初学者一定要慎重!!!
案例:删除readme.txt文件
# rm readme.txt
rm: remove regular empty file ‘readme.txt’?这里可以回复y or n
y代表确认删除
n代表取消删除
案例:强制删除admin.php,不提示(慎重)
# rm -f admin.php
案例:删除非空的文件夹(-rf强制递归删除,不提示)
# rm -rf shop
提示信息:descend into directory ‘itheima/’?
含义:是否进入itheima目录?
提示信息:remvoe directory ‘itheima/’?
含义:是否删除itheima文件夹?
扩展:ctrl + c在linux下的使用方式
总结:
扩展:rm -rf /*,一定要慎重(删库跑路)
# rm -rf /* => 代表删除根目录下的所有文件(如果没有备份,恢复的几率不高)
rm :删除
-r :递归删除(无论文件夹是否为空)
-f :强制删除不提示
/ :代表根分区
* :所有
5、复制操作
① cp复制操作
基本语法:
# cp [选项] 源文件或文件夹 目标路径
选项说明:
-r :递归复制,主要针对文件夹
案例:把readme.txt文件从当前目录复制一份放到/tmp文件夹中
# cp readme.txt /tmp/
② cp复制并重命名文件
基本语法:
# cp [选项] 源文件或文件夹 目标路径/新文件或文件夹的名称
案例:把readme.txt文件从当前目录复制一份放到/tmp文件夹中并重命名为readme.txt.bac
# cp readme.txt /tmp/readme.txt.bac
③ cp复制文件夹到指定路径
# cp -ri 源文件夹名称 目标路径/
案例:把shop目录连通其内部的文件统一复制到/tmp目录下
# mkdir shop
# touch shop/index.php shop/admin.php shop/config.php
# cp -r shop /tmp/
总结:
6、剪切操作
基本语法:
# mv 源文件或文件夹 目标路径/
案例:把readme.txt文件剪切到/tmp目录下
# rm -rf /tmp/readme.txt
# mv readme.txt /tmp/
案例:把shop文件夹移动到/usr/local/nginx目录下
# mkdir /usr/local/nginx
# mv shop /usr/local/nginx/
7、重命名操作
什么是重命名?简单来说,就是给一个文件或文件夹更改名称
基本语法:
# mv 源文件或文件夹名称 新文件或文件夹的名称
案例:把readme.txt文件更名为readme.md文件
# mv readme.txt readme.md
案例:把shop文件目录更名为wechat目录
# mkdir shop
# mv shop wechat
总结:
8、打包压缩与解压缩
8-1 几个概念
打包:默认情况下,linux的压缩概念一次只能压缩一个文件。针对多文件或文件夹无法进行直接压缩。所以需要提前对多个文件或文件夹进行打包,这样才可以进行压缩操作。
1.txt 5mb
2.txt 10mb
3.txt 15mb
1.txt + 2.txt + 3.txt = 打包 = 123.tar = 30mb
压缩:也是一个文件和目录的集合,且这个集合也被存储在一个文件中,但它们的不同之处在于,压缩文件所占用的磁盘空间比集合中所有文件大小的总和要小。
1.txt 5mb
2.txt 10mb
3.txt 15mb
1.txt + 2.txt + 3.txt = 压缩 = 123.tar.gz = 20mb(体积变小了)
8-2 linux打包操作
基本语法:
# tar [选项] 打包后的名称.tar 多个文件或文件夹
选项说明:
-c :打包
-f :filename,打包后的文件名称
-v :显示打包的进度
-u :update缩写,更新原打包文件中的文件(了解)
-t :查看打包的文件内容(了解)
案例:把a.txt、b.txt、c.txt文件打包到abc.tar文件中
# tar -cvf abc.tar a.txt b.txt c.txt
案例:把wechat文件夹进行打包wechat.tar
# tar -cvf wechat.tar wechat
8-3 tar -tf以及tar -uf
# tar -tf 打包后的文件名称
主要功能:查看tar包中的文件信息
案例:查看abc.tar包中的文件信息
# tar -tf abc.tar
# tar -uf 打包后的文件名称
案例:向abc.tar包中添加一个d.txt文件
# touch d.txt
# tar -uf abc.tar d.txt
查看是否添加成功
# tar -tf abc.tar
扩展:如何把tar包中的文件释放出来
打包
# tar -cf abc.tar a.txt b.txt c.txt
打包 => 释放(-c 变成 -x)
释放
# tar -xf abc.tar
8-4 打包并压缩(学习的重点)
基本语法:
# tar [选项] 压缩后的压缩包名称 要压缩的文件或文件夹
选项说明:
-cf :对文件或文件夹进行打包
-v :显示压缩进度
-z :使用gzip压缩工具把打包后的文件压缩为.gz
-j :使用bzip2压缩工具把打包后的文件压缩为.bz2
-j :使用xz压缩工具把打包后的文件压缩为.xz
压缩速度:gzip > bzip2 > xz
压缩率:gzip < bzip2 < xz
100m 90m 80m 70m
案例:把a.txt、b.txt、c.txt文件打包并压缩为abc.tar.gz
# tar -zcf abc.tar.gz a.txt b.txt c.txt
案例:把wechat文件夹压缩为wechat.tar.gz格式的压缩包
# tar -zcf wechat.tar.gz wechat
8-5 对压缩包进行解压
解压过程非常简单,就是把压缩的参数中的c换成x就可以实现解压缩了
*.tar.gz格式的压缩包
# tar -zxf 名称.tar.gz
*.tar.bz2格式的压缩包
# tar -jxf 名称.tar.bz2
*.tar.xz格式的压缩包
# tar -jxf 名称.tar.xz
案例:把abc.tar.gz格式的压缩包进行解压缩操作
# tar -zxf abc.tar.gz
案例:把wechat.tar.gz格式的压缩包进行解压缩操作
# tar -zxf wechat.tar.gz
9、zip压缩与解压缩
9-1 zip压缩
基本语法:
# zip [选项] 压缩后的文件名称.zip 文件或文件夹
选项说明:
-r :递归压缩,主要针对的是文件夹
案例:把a.txt、b.txt、c.txt进行压缩为abc.zip
# zip abc.zip a.txt b.txt c.txt
案例:把wechat文件夹压缩为wechat.zip
# zip -r wechat.zip wechat
9-2 unzip解压缩
基本语法:
# unzip 压缩包名称 => 解压到当前目录
# unzip 压缩包名称 -d 指定路径 => 解压到指定路径下
案例:对abc.zip文件进行解压缩
# unzip abc.zip
案例:把wechat.zip解压到/usr/local/nginx目录下
# unzip wechat.zip -d /usr/local/nginx/
10、查看文件的内容
10-1 cat命令
☆ 输出文件内容
基本语法:
# cat 文件名称
111
222
333
444
主要功能:正序输出文件的内容
☆ 合并多个文件内容
基本语法:
# cat 文件名称1 文件名称2 ... > 合并后的文件名称
主要功能:把文件名称1、文件名称2、…中的内容的合并到一个文件中
10-2 tac命令
基本语法:
# tac 文件名称
444
333
222
111
主要功能:倒序输出文件的内容
10-3 head命令
基本语法:
# head -n 文件名称
主要功能:查看一个文件的前n 行,如果不指定n,则默认显示前10 行
案例:查询linux.txt文件中的前10行
# head linux.txt
案例:查询linux.txt文件中的前3行
# head -3 linux.txt
10-4 tail命令
基本语法:
# tail -n 文件名称
主要功能:查看一个文件的最后n 行,如果不指定n,则默认显示最后10 行
案例:查询linux.txt文件的最后10行
# tail linux.txt
案例:查询linux.txt文件的最后3行
# tail -3 linux.txt
10-5 tail -f命令
基本语法:
# tail -f 文件名称
主要功能:动态查看一个文件内容的输出信息(主要用于将来查询日志文件的变化)
案例:查询系统的/var/log/messages文件的日志信息
# tail -f /var/log/messages
退出方式可以直接按快捷键:ctrl + c,中断操作
10-6 more分屏显示文件内容(了解)
基本语法:
# more 文件名称
more命令拥有一些交互功能,可以通过快捷键进行操作这个more的阅读器。
| 回车键 | 向下移动一行。 |
|---|---|
| d | 向下移动半页。 |
| 空格键 | 向下移动一页。 |
| b | 向上移动一页,后期引入功能,早期more只能前进不能后退 |
| q | 退出 more。 |
10-7 less分屏显示文件内容(重点)
基本语法:
# less 文件名称
另外:less可以通过上下方向键显示上下内容,退出时不会在shell中留下刚显示的内容
less 命令的执行也会打开一个交互界面,下面是一些常用交互命令(和more类似):
| 按键 | 功能 |
|---|---|
| 回车键 | 向下移动一行。 |
| d | 向下移动半页。 |
| 空格键 | 向下移动一页。 |
| b | 向上移动一页。 |
| 上下方向键 | 向上与向下移动,less命令特有功能键 |
| less -n 文件名称 | 显示行号 |
| / 字符串 | 搜索指定的字符串。 |
| q | 退出less |
cat,more,less三者的对比:
| cat | more | less | |
|---|---|---|---|
| 作用 | 显示小文件(一屏以内) | 显示大文件(超过一屏) | 显示大文件(超过一屏) |
| 交互命令 | 无 | 有 | 有 |
| 上下键翻行 | 无 | 无 | 有 |
11、文件统计命令
11-1 wc命令
基本语法:
# wc [选项] 文件名称
选项说明:
-l:表示lines,行数(以回车/换行符为标准)
-w:表示words,单词数 依照空格来判断单词数量
-c:表示bytes,字节数(空格,回车,换行)
案例:统计linux.txt文件的总行数
# wc -l linux.txt
案例:统计linux.txt文件中的单词数
# wc -w linux.txt
案例:统计文件的字节数(数字、字母一般1个字符=1个字节,中文和编码格式有关,如utf-8编码格式,1个汉字占用3个字节)
# wc -c linux.txt
案例:统计一个文件的总行数、总单词数以及总字节数
# wc -wlc linux.txt
或
# wc -lwc linux.txt
或
# wc -clw linux.txt
11-2 du命令
基本语法:
# du [选项] 统计的文件或文件夹
选项说明:
-s :summaries,只显示汇总的大小,统计文件夹的大小
-h :以较高的可读性显示文件或文件夹的大小,(kb/mb/gb/tb)
主要功能:查看文件或目录(会递归显示子目录)占用磁盘空间大小
案例:显示readme.txt文件的大小(占用磁盘空间,不显示文件大小的单位)
# du readme.txt
案例:显示readme.txt文件的大小(占用磁盘空间,显示文件大小的单位)
# du -h readme.txt
案例:统计wechat文件夹的大小
# du -sh wechat
案例:统计/etc目录的大小
# du -sh /etc
12、文件处理命令
12-1 find命令
基本语法:
# find 搜索路径 [选项]
选项说明:
-name:指定要搜索文件的名称,支持*星号通配符(shift + 8)
-type:代表搜索的文件类型,f代表普通文件,d代表文件夹=>加快检索速度
主要功能:当我们查找一个文件时,必须使用的一个命令。
案例:搜索/var目录中boot.log文件(普通文件)
# find /var -name "boot.log" -type f
案例:全盘搜索ssh目录
# find / -name "ssh" -type d
扩展功能:find实现模糊查询(必须结合通配符)
案例:搜索/var/log目录下的所有的以".log"结尾的文件信息
# find /var/log -name "*.log" -type f
12-2 grep命令
基本语法:
# grep [选项] 要搜索的关键词 搜索的文件名称
选项说明:
-n :代表显示包含关键词的行号信息
单位:行,一行一行向下搜索
主要功能:在文件中直接找到包含指定关键词的那些行,并把这些信息高亮显示出来
案例:在initial-setup-ks.cfg文件中搜索包含关键词"network"的行
# grep network initial-setup-ks.cfg
案例:在initial-setup-ks.cfg文件中搜索包含关键词"network"的行,然后显示行号信息
# grep -n network initial-setup-ks.cfg
扩展语法:
# grep 要搜索的关键词 多个文件的名称
主要功能:在多个文件中查找包含指定关键词的那些行,并高亮显示出来
案例:搜索/var/log目录下所有文件,找到包含关键词"network"的所有行信息
# grep network /var/log/*
12-3 echo命令
基本语法:
# echo "文本内容"
主要功能:在终端中输入指定的文本内容
案例:在终端中,输出hello world字符串
# echo "hello world"
12-4 输出重定向
案例:把echo输出的"hello world"写入到readme.txt文件中
# echo "hello world" > readme.txt
以上程序的主要功能代表把echo命令的执行结果,输出写入到readme.txt文件中,如果readme.txt文件中存在内容,则首先清空,然后在写入hello world
案例:把echo输出的"hello linux"写入到readme.txt,要求不能覆盖原来的内容
# echo "hello linux" >> readme.txt
二、vim编辑器
1、vi概述
vi(visual editor)编辑器通常被简称为 vi,它是 linux 和 unix 系统上最基本的文本编辑器,类似于 windows 系统下的notepad(记事本)编辑器。
2、vim编辑器
vim(vi improved)是 vi 编辑器的加强版,比vi更容易使用。vi 的命令几乎全部都可以在 vim 上使用。
3、vim 编辑器的安装
☆ 已安装
centos 通常都已经默认安装好了 vi 或 vim 文本编辑器,我们只需要通过vim命令就可以直接打开vim编辑器了,如下图所示:
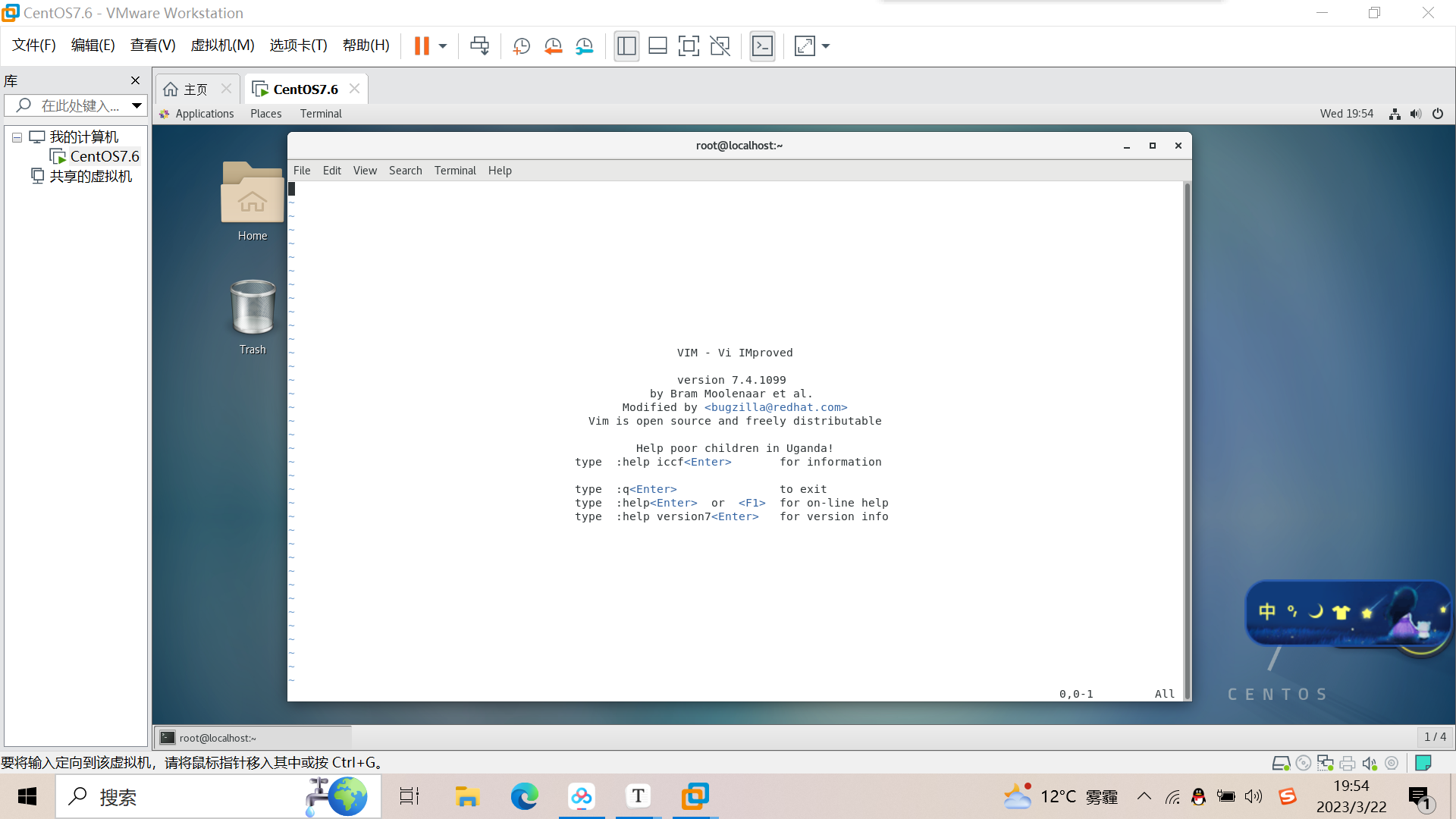
☆ 未安装
有些精简版的 linux 操作系统,默认并没有安装 vim 编辑器(可能自带的是 vi 编辑器)。当我们在终端中输入 vim 命令时,系统会提示"command not found"。
解决办法:有网的前提下,可以使用yum工具对vim编辑器进行安装
# yum install vim -y
4、vim 编辑器的四种模式(重点)
☆ 命令模式
使用vim编辑器时,默认处于命令模式。在该模式下可以移动光标位置,可以通过快捷键对文件内容进行复制、粘贴、删除等操作。
☆ 编辑模式或输入模式
在命令模式下输入小写字母 a 或小写字母 i 即可进入编辑模式,在该模式下可以对文件的内容进行编辑
☆ 末行模式
在命令模式下输入冒号:即可进入末行模式,可以在末行输入命令来对文件进行查找、替换、保存、退出等操作
☆ 可视化模式(了解)
可以做一些列选操作(通过方向键选择某些列的内容)
三、vim四种模式的关系
1、vim四种模式
命令模式/编辑模式/末行模式/可视化模式
2、vim四种模式的关系
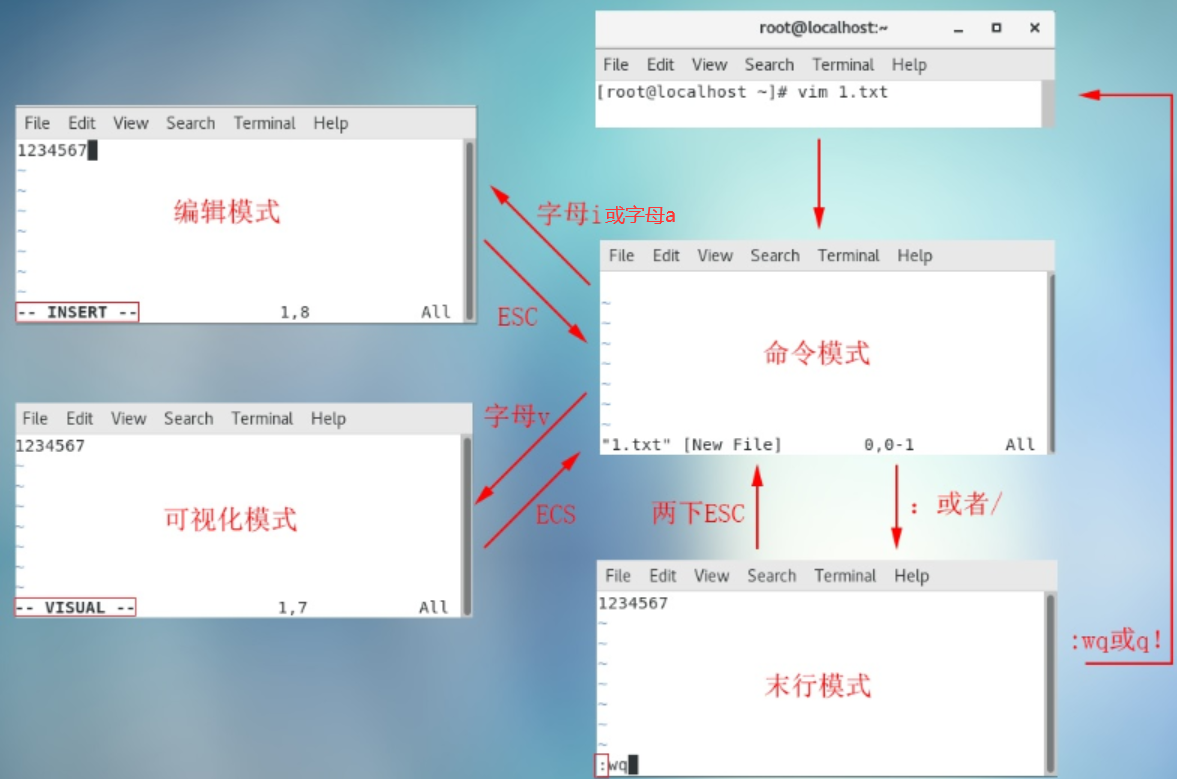
保存并退出
: wq
强制退出
q!
四、vim编辑器的使用
1、使用vim打开文件
基本语法:
# vim 文件名称
① 如果文件已存在,则直接打开
② 如果文件不存在,则vim编辑器会自动在内存中创建一个新文件
案例:使用vim命令打开readme.txt文件
# vim readme.txt
2、vim编辑器保存文件
在任何模式下,连续按两次esc键,即可返回到命令模式。然后按冒号:,进入到末行模式,输入wq,代表保存并退出。
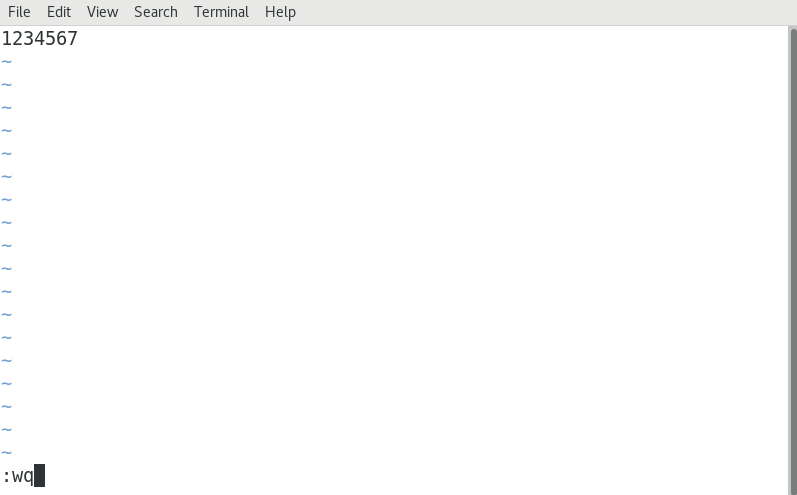
3、vim编辑器强制退出(不保存)
在任何模式下,连续按两次esc键,即可返回到命令模式。然后按冒号:,进入到末行模式,输入q!,代表强制退出但是不保存文件。
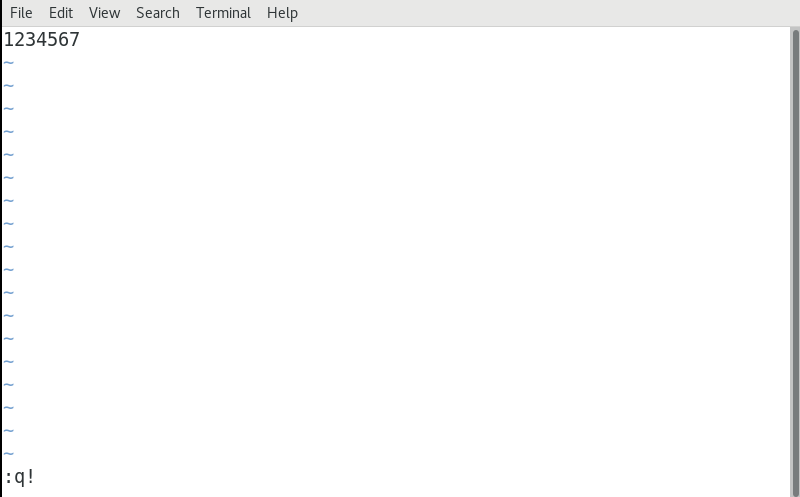
4、命令模式下的相关操作(重点)
☆ 如何进入命令模式
答:在linux操作系统中,当我们使用vim命令直接打开某个文件时,默认进入的就是命令模式。如果我们处于其他模式(编辑模式、可视化模式以及末行模式)可以连续按两次esc键也可以返回命令模式
☆ 命令模式下我们能做什么
① 移动光标 ② 复制 粘贴 ③ 剪切 粘贴 删除 ④ 撤销与恢复
☆ 移动光标到首行或末行(重点)
☆ 翻屏
☆ 快速定位光标到指定行(重点)
☆ 复制/粘贴(重点)
☆ 剪切/删除(重点)
在vim编辑器中,剪切与删除都是dd
如果剪切了文件,但是没有使用p进行粘贴,就是删除操作
如果剪切了文件,然后使用p进行粘贴,这就是剪切操作
① 剪切/删除当前光标所在行
② 剪切/删除多行(从当前光标所在行开始计算)
特殊用法:
③ 剪切/删除光标所在的当前行(光标所在位置)之后的内容,但是删除之后下一行不上移
☆ 撤销/恢复(重点)
5、末行模式下的相关操作(重点)
☆ 如何进入末行模式
进入末行模式的方法只有一个,在命令模式下使用冒号:的方式进入。
☆ 末行模式下我们能做什么
文件保存、退出、查找与替换、显示行号、paste模式等等
☆ 保存/退出(重点)
☆ 查找/搜索(重点)
☆ 文件内容的替换(重点)
① 只替换光标所在这一行的第一个满足条件的结果(只能替换1次)
:s/要替换的关键词/替换后的关键词 + 回车
案例:把hello centos中的centos替换为centos7.6
切换光标到hello centos这一行
:s/centos/centos7.6
② 替换光标所在这一行中的所有满足条件的结果(替换多次,只能替换一行)
:s/要替换的关键词/替换后的关键词/g g=global全局替换
案例:把hello centos中的所有centos都替换为centos7.6
切换光标到hello centos这一行
:s/centos/centos7.6/g
③ 针对整个文档中的所有行进行替换,只替换每一行中满足条件的第一个结果
:%s/要替换的关键词/替换后的关键词
案例:把每一行中的第一个hello关键词都替换为hi
:%s/hello/hi
④ 针对整个文档中的所有关键词进行替换(只要满足条件就进行替换操作)
:%s/要替换的关键词/替换后的关键词/g
案例:替换整个文档中的hello关键词为hi
:%s/hello/hi/g
☆ 显示行号
基本语法:
:set nu
nu = number,行号
☆ set paste模式(了解)
为什么要使用paste模式?
问题:在终端vim中粘贴代码时,发现插入的代码会有多余的缩进,而且会逐行累加。原因是终端把粘贴的文本存入键盘缓存(keyboard buffer)中,vim则把这些内容作为用户的键盘输入来处理。导致在遇到换行符的时候,如果vim开启了自动缩进,就会默认的把上一行缩进插入到下一行的开头,最终使代码变乱。
总结
① 如何进入末行模式,必须从命令模式中使用冒号进行切换
② 末行模式下能做什么?保存、退出、查找、替换、显示行号以及paste模式
③ 保存 => :w
④ 退出 => :q,先保存后退出。:wq :wq 文件名称 :q!
⑤ 查找功能 => 命令模式输入/斜杠 + 关键词(高亮显示)=> :noh
⑥ 替换功能
😒/要替换的关键词/替换后的关键词
😒/要替换的关键词/替换后的关键词/g
:%s/要替换的关键词/替换后的关键词
:%s/要替换的关键词/替换后的关键词/g
⑦ 显示行号 => :set nu 取消行号 => :set nonu
⑧ paste模式 => 将来在粘贴代码的时候为了保存原格式 => 粘贴之前 => :set paste
五、编辑模式
1、编辑模式的作用
编辑模式的作用比较简单,主要是实现对文件的内容进行编辑模式。
2、如何进入编辑模式
3、退出编辑模式
在编辑模式中,直接按esc,即可从编辑模式退出到命令模式。
六、可视化模式
1、如何进入到可视化模式
在命令模式中,直接按ctrl + v(可视块)或v(可视行)或v(可视),然后按下↑ ↓ ← →方向键来选中需要复制的区块,按下y 键进行复制(不要按下yy),最后按下p 键粘贴
退出可视模式按下esc
2、可视化模式复制操作
3、为配置文件添加#多行注释(重点)
4、为配置文件去除#多行注释(重点)
七、vim编辑器实用功能
1、代码着色
之前说过 vim 是 vi 的升级版本,其中比较典型的区别就是 vim 更加适合 coding,因为 vim 比 vi 多一个代码着色的功能,这个功能主要是为程序员提供编程语言升的语法显示效果,如下:
第一步:定义后缀名为网页文件的代码文件
# vim index.php
第二步:编写对应的php代码
<?php
echo 'hello world';
?>
在 vim 编辑器中,我们可以通过:syntax on或:syntax off开启或关闭代码着色功能。
2、异常退出解决方案
什么是异常退出:在编辑文件之后并没有正常的去 wq(保存退出),而是遇到突然关闭终端或者断电的情况,则会显示下面的效果,这个情况称之为异常退出:
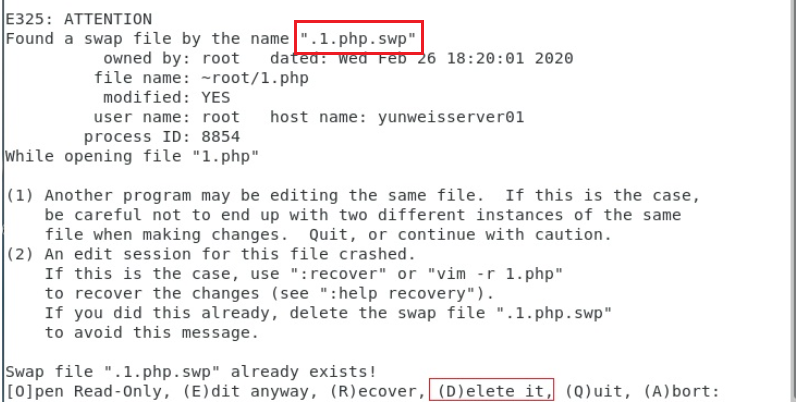
解决办法:将交换文件(在编程过程中产生的临时文件)删除掉即可【在上述提示界面按下 d 键或者使用 rm 指令删除交换文件】
# rm .1.php.swp
3、退出vim编辑器
贴
退出可视模式按下esc
2、可视化模式复制操作
3、为配置文件添加#多行注释(重点)
4、为配置文件去除#多行注释(重点)
七、vim编辑器实用功能
1、代码着色
之前说过 vim 是 vi 的升级版本,其中比较典型的区别就是 vim 更加适合 coding,因为 vim 比 vi 多一个代码着色的功能,这个功能主要是为程序员提供编程语言升的语法显示效果,如下:
第一步:定义后缀名为网页文件的代码文件
# vim index.php
第二步:编写对应的php代码
<?php
echo 'hello world';
?>
在 vim 编辑器中,我们可以通过:syntax on或:syntax off开启或关闭代码着色功能。
2、异常退出解决方案
什么是异常退出:在编辑文件之后并没有正常的去 wq(保存退出),而是遇到突然关闭终端或者断电的情况,则会显示下面的效果,这个情况称之为异常退出:
[外链图片转存中…(img-gpkgbvhj-1680180109404)]
解决办法:将交换文件(在编程过程中产生的临时文件)删除掉即可【在上述提示界面按下 d 键或者使用 rm 指令删除交换文件】
# rm .1.php.swp

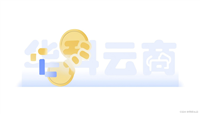
发表评论