这个时候要注意,千万不要心急直接去拆ssd,我们要做的先是断开电源排线。网上有很多教程都没有提到,排线后端有一个“小揪揪”,轻轻一拉就可以卸下排线。

之后小心地取下原有的ssd,

换上宏碁暗影骑士擎n5000m并加装屏蔽之后顺序安装回去即可。下面就是要安装系统盘啦!

我们将刚刚准备好的u盘,通过type-c拓展连接至u盘,按住音量-与开机键进入系统界面。
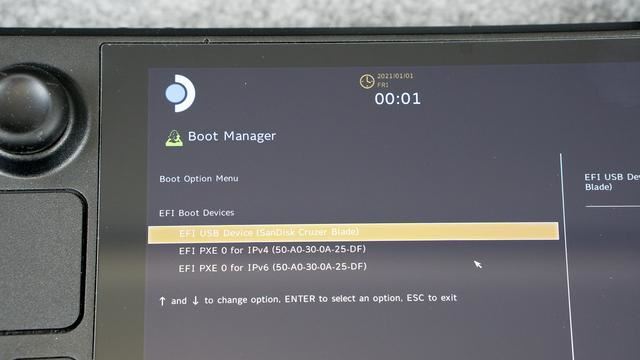
选择u盘选项进入安装程序。

进入系统之后,选择reimage steam deck。之后一路下一步即可完成安装。

再次重新启动后,即可正常进入系统了。可以说,对于替换硬盘来说,steamdeck相当的友好。而宏碁n5000m“纤薄”的身躯也十分给力,让整个的安装过程非常顺利。
四、gpd win max2的硬盘安装

gpd win max2的安装就更简单了,只需要我们打开后盖的硬盘盖板插入硬盘即可。
五、分享一下使用体验吧!
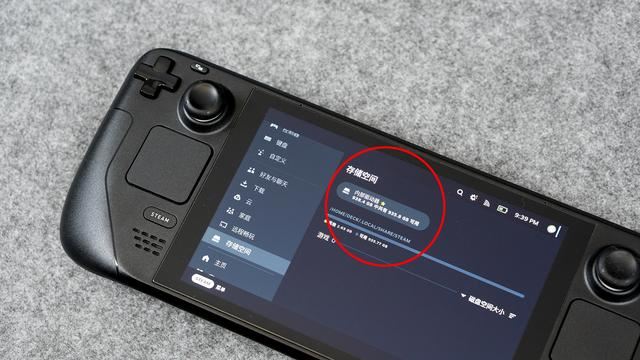
首先是游戏的存储空间大了一倍,也能够容纳更多的游戏了。特别是对于类似steamdeck的pc掌机来说,更大的空间也提升了我们移动使用的便利性。也避免了我们为了新游戏腾空间时的纠结。

另外,宏碁n5000m的速度确实提升了不少。相较以前用tf卡扩容的方式,游戏装在固态之中,不论是启动的速度,还是转场时候场景的加载也都快了许多。这一点对于近期热门的《街霸6》来说更为明显,全程无卡顿,游戏体验提升相当明显。

另外,在配合gpd win max2的使用中,我们也感觉到。存储在宏碁暗影骑士擎n5000m中的素材加载的速度更快了。

在大文件的复制、或是高负载的使用过程之中,它也没有因为过热而明显降速。同时,从两台设备的实测中也能够发现,它的兼容性非常好。总体感觉还是可圈可点的!
购买建议
观望了许久,最终还是选择了熟悉的宏碁暗影骑士擎n5000m作为我小设备的扩容硬盘使用。一来是有大厂背书的它,不论是速度、还是稳定性都更有保障。二来是宏碁能够为我们提供有效的5年质保。如果您也在为自己的掌机选择2230型号的硬盘,那么宏碁暗影骑士擎n5000m还是非常值得您考虑的。


发表评论