win10电脑怎么修改照片大小 win10电脑修改照片大小技巧介绍
[windows10] win10电脑怎么修改照片大小 win10电脑修改照片大小技巧介绍一些朋友因为工作的需要会经常用电脑修改照片或图片的尺寸大小的,但是不少刚开始使用windows10系统的朋友是不知道怎么修改照片的大小,今天小编就来给大家说说win10电脑怎么修改照片... 18-12-21
想必大家都遇到过这个问题,一些朋友因为工作的需要会经常用电脑修改照片或图片的尺寸大小的,但是不少刚开始使用windows10系统的朋友是不知道怎么修改照片的大小,今天小编就来给大家说说win10电脑怎么修改照片大小,感兴趣的朋友千万不要错过了。
1.进入win10桌面,点击开始按钮,在开始菜单中找到画图功能打开。
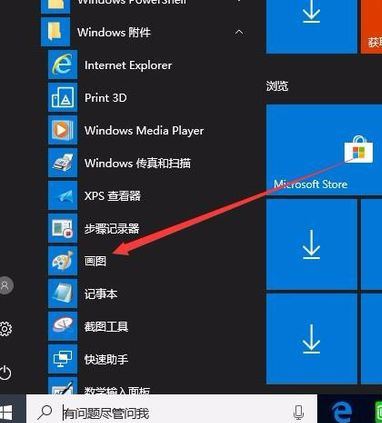
2.在画图功能中,点击文件,选择打开,选择需要修改尺寸大小的图片打开。
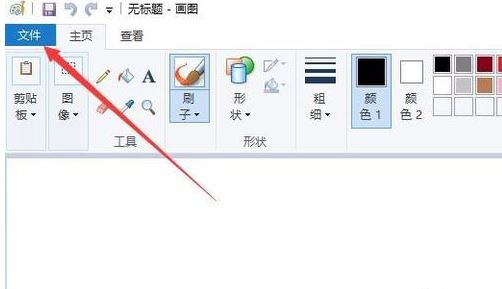
3.图片打开后,点击工具栏上的“图像”按钮,进入下一步。
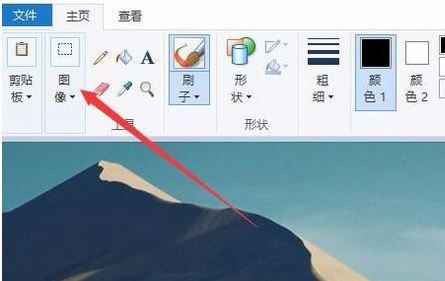
4.在出现的下拉菜单中选择“重新调整大小”,进入下一步。
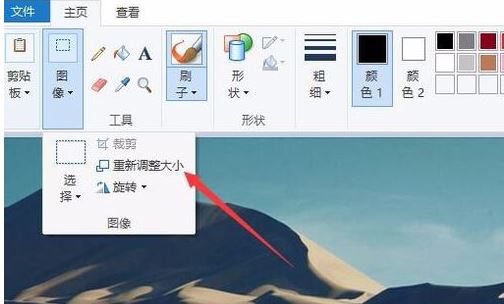
5.在弹出的窗口中点击像素,然后设置图片的大小,小编这里设置的是500。
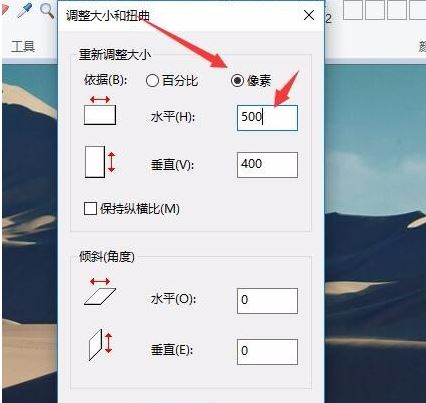
6.为了防止出现图片调整尺寸导致的图片变形问题,勾选,我们可以选中下面的“保护纵横比”前的复选框,这样图片修改尺寸后就不会变形了。
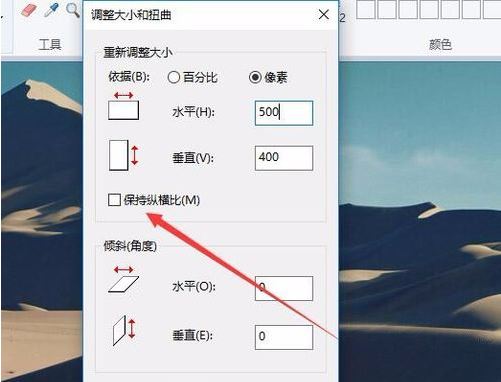
7.所有东西设置完毕后,点击文件,选择另存为,然后给图片命名保存即可。
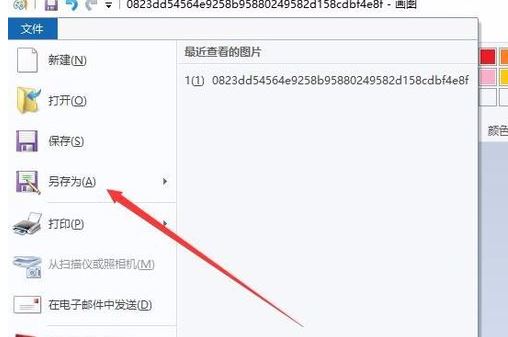
相关文章:
-
[windows10] Win10更新失败提示错误代码0x80080005怎么办?Win10更新失败提示错误代码0x80080005怎么办?Win10系统升级的时候,发现升级失败,…
-
-
[windows10] Win10启动跟踪程序怎么开启或禁用?Win10启动跟踪程序怎么开启或禁用?win10系统中自带了 跟踪应用启动,该怎么开启或者禁用呢?下面我们就来看看详细…
-
[windows10] win10预览版1709怎么添加一个网络位置?win10预览版1709怎么添加一个网络位置?win10预览版1709想要添加网络,该怎么添加呢?下面我们就来…
-
[windows10] win10怎么使用地图中的3D城市功能?win10怎么使用地图中的3D城市功能?win10可以查看3d城市,这个功能在哪?该怎么使用呢?下面我们就来看看详细…
-
[windows10] Win10预览版17763怎么手动更新到18290版?Win10预览版17763怎么手动更新到18290版?Win10预览版17763想要升级,该怎么升级到…
版权声明:本文内容由互联网用户贡献,该文观点仅代表作者本人。本站仅提供信息存储服务,不拥有所有权,不承担相关法律责任。
如发现本站有涉嫌抄袭侵权/违法违规的内容, 请发送邮件至 2386932994@qq.com 举报,一经查实将立刻删除。
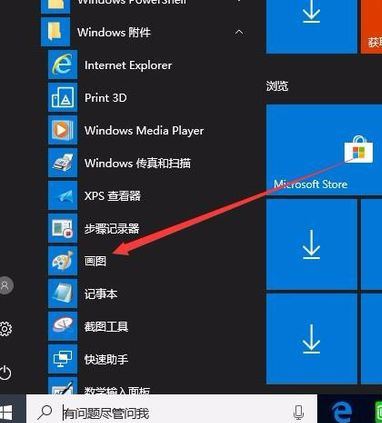
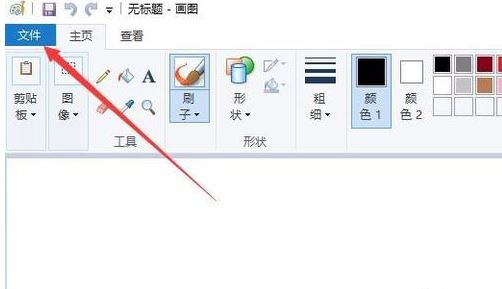
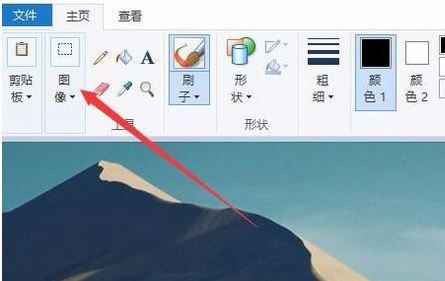
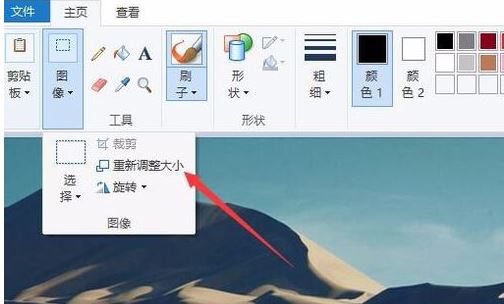
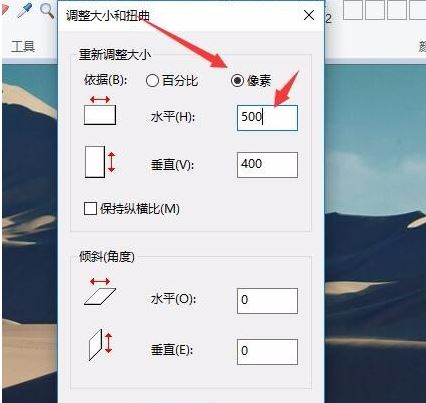
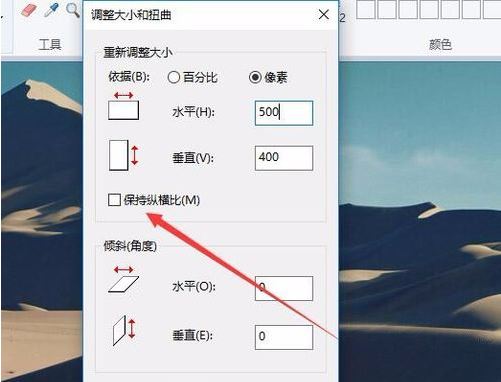
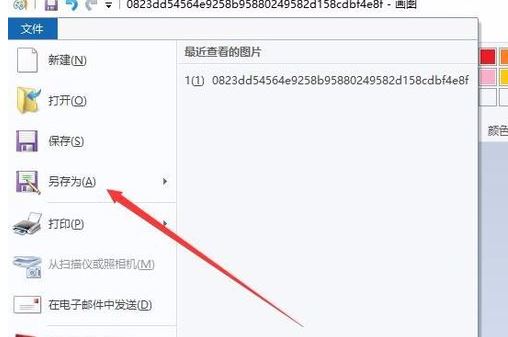


发表评论