win7系统静态ip地址如何填写 win7系统静态ip填写方法图文详解
[windows7] win7系统静态ip地址如何填写 win7系统静态ip填写方法图文详解很多用户都不清楚win7系统静态ip地址如何填写的?今天小编给大家带来了win7系统静态ip填写方法图文详解,感兴趣的朋友跟随小编一起看看吧... 19-07-10
相信很多用户都清楚,静态ip的上网方式与动态ip以及宽带拨号上网的方式有些不一样,使用静态ip上网的人并不多,主要是在企业、学校等网关上使用,那么win7系统静态ip怎么填写呢?今天为大家分享win7系统静态ip填写的操作方法。
静态ip填写方法:
1、第一栏“ip地址”:填写你的有效ip地址,在这里,我以192.168.152.84为例来填写,但你一定要填上你的有效ip地址;如图所示:
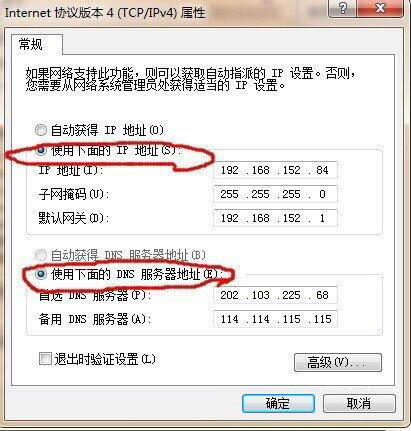
2、第二栏“子网掩码”不用你手动填写,只要点击它就会自动帮你填充;如图所示:
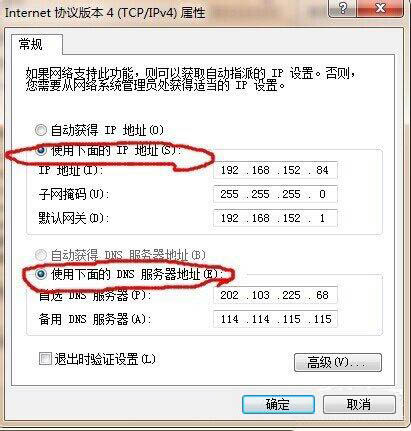
3、第三栏“默认网关”将你的ip地址最后那部分改成1,这里ip为:192.168.152.84,那么默认网关就填写:192.168.152.1,假设ip为:192.168.155.6,那么默认网关就填写:192.168.155.1;如图所示:
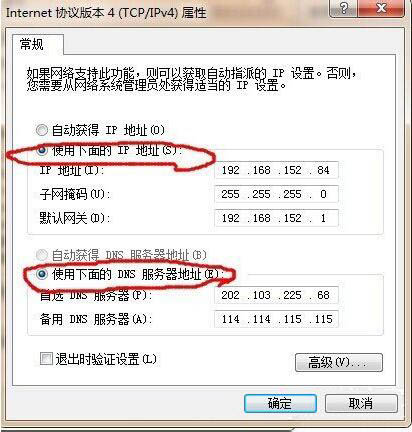
4、至于“dns服务器”这栏你可以填的跟下图里的一样。如图所示:
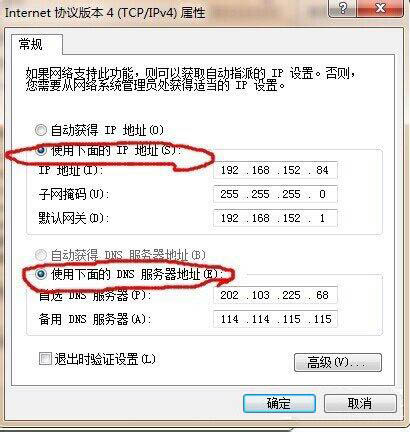
总结
以上所述是小编给大家介绍的win7系统静态ip填写方法图文详解,希望对大家有所帮助
相关文章:
-
[windows10] win10系统关闭实时调试未经处理win32异常的图文教程许多用户发现win10系统安装visual studio后,总是会弹出“visual studio…
-
-
[windows10] win10系统小娜怎么关闭 Windows10彻底禁用Cortana小娜的设置方法与之前其他版本相比,win10有许多地方都进行了改变,有部分用户对于该系统…
-
-
[windows10] win10系统控制面板怎么打开 nvidia控制面板打不开的解决方法随着电脑的普及,越来越多人开始使用电脑,从win7到win10,其中有些用户在将电脑升级…
-
版权声明:本文内容由互联网用户贡献,该文观点仅代表作者本人。本站仅提供信息存储服务,不拥有所有权,不承担相关法律责任。
如发现本站有涉嫌抄袭侵权/违法违规的内容, 请发送邮件至 2386932994@qq.com 举报,一经查实将立刻删除。
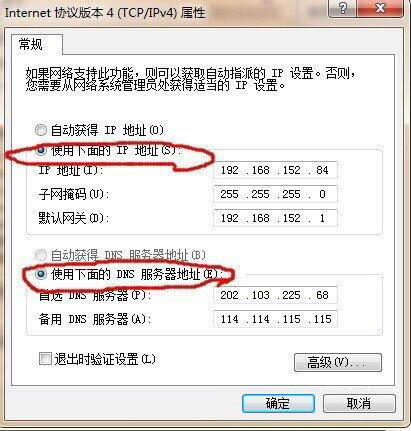
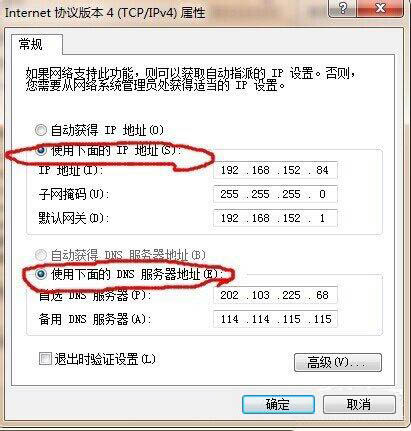
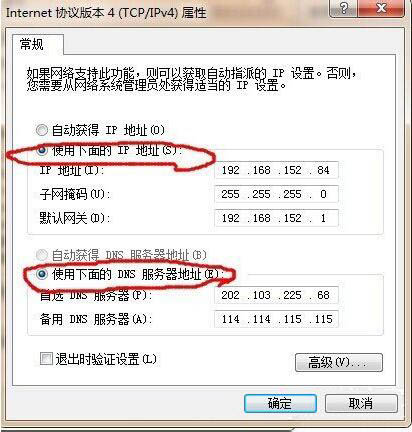
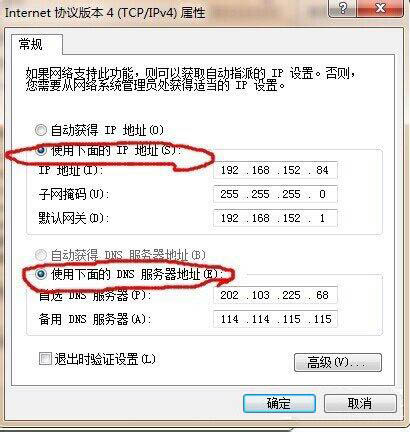




发表评论