win系统怎么使用防火墙禁止软件联网?在使用win系统的过程中,一些没有用的应用程序在联网的时候就会弹出窗口或者广告,其实我们可以利用系统自带的防火墙来禁止某个软件联网。win系统防火墙如何禁止软件联网呢?今天主要给大家分享win7/win10防火墙来禁止软件联网的详细方法,还有不知道的朋友一起看看吧!
使用防火墙禁止某个软件联网操作步骤:
一、主要是win7系统使用,亲测可用
1、在开始菜单下,打开控制面板,选择系统与安全,然后点击“windows 防火墙”。如图所示:
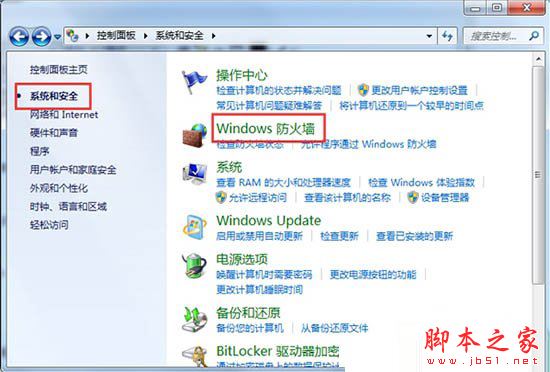
2、点击左边的高级设置,会出现高级安全windows防火墙设置。如图所示:
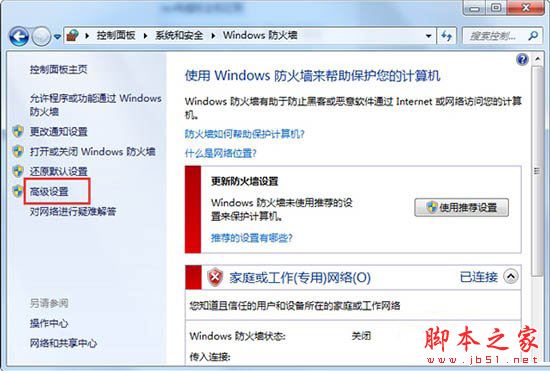
3、点击左边的出站规则,新建一个出站规则。如图所示:
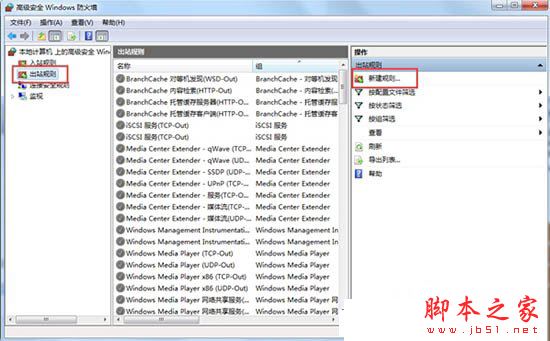
4、在新建规则下面,选择程序,再选择该程序的安装路径。如图所示:
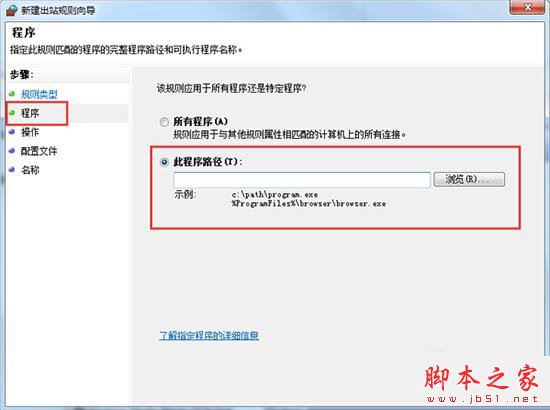
5、点击阻止连接,并将下面的3个选框全部勾上。如图所示:
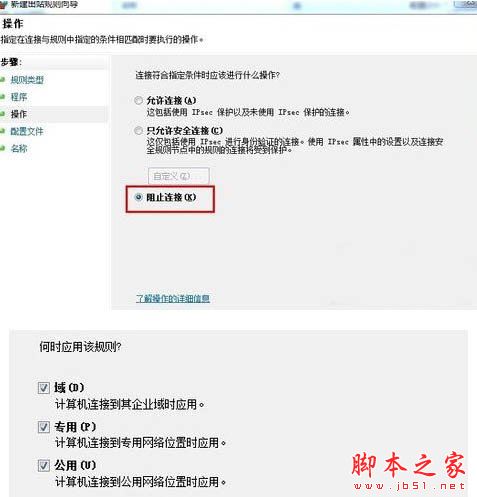
6、在名称和描述里面(也可以选择桌面快捷方式,并且在名称一栏输入软件名称。),尽量写的稍微详细点,方面后期查看,再点击下一步,直到完成。如图所示:
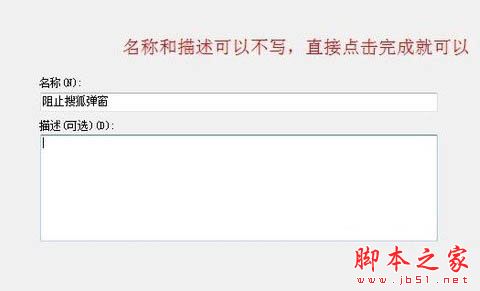
二、主要是win10系统使用
在windows10系统桌面,点击左下角的开始按钮 ,在弹出菜单中选择“windows系统/控制面板”菜单项。
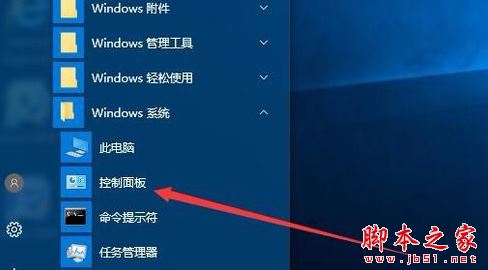
在打开的控制面板窗口中,我们点击“系统和安全”图标。
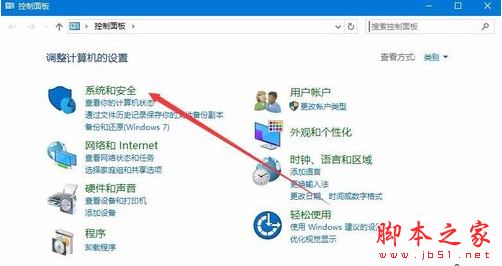
在新打开的窗口中点击“windows防火墙”快捷链接。
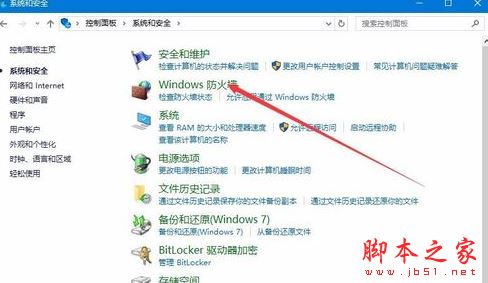
这时会打开windows防火墙窗口,点击左侧边栏的“高级设置”快捷链接。
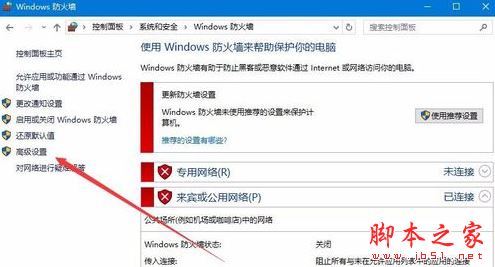
在打开的高级安全windows防火墙窗口中,点击左侧边栏的“出站规则”快捷链接。
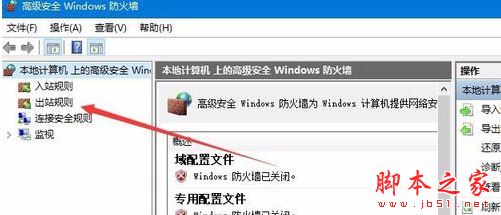
然后在右侧窗口中点击“新建规则”快捷链接。
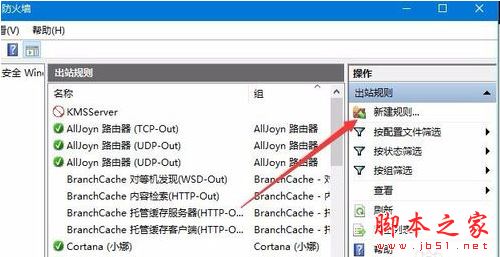
这时会弹出新建出站规则向导,在向导窗口中选择“程序”一项,接着点击“下一步”按钮。
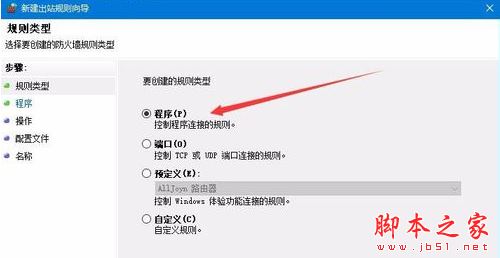
接下来选中“此程序路径”一项,点击下面文本框右侧的“浏览”按钮,选择要阻止的程序路径。
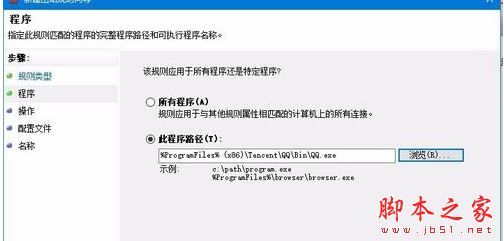
点击下一步按钮后,选择“阻止连接”一项,再点击下一步按钮,最后给新建的规则命名,可根据我们自己的实际情况来命名就可以了。最后点击完成按钮,重新启动电脑后,windows10防火墙就会对刚刚指定的程序进行阻止其联网了。
以上就是代码网小编给大家分享的win系统使用防火墙禁止软件联网的详细教程了,希望此篇教程能够帮助到你!




发表评论