win10系统升级1909后运行变慢怎么办?win10 1909玩游戏卡顿如何设置优化?win10 1909更新推送后,很多用户都升级了这个稳定的版本,可是有用户发现电脑却变慢,玩游戏也会卡顿。这是什么原因?应该如何解决呢?感兴趣的朋友快来了解一下吧。
win10 1909变慢的解决方法/步骤
1、在开始菜单中依次选取“设置”、“系统”;
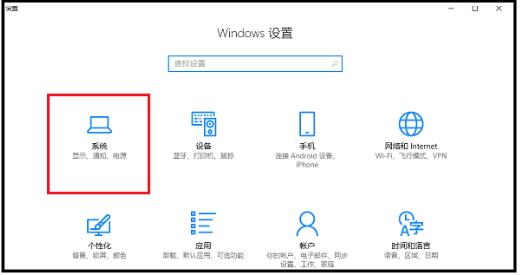
2、接着,左侧项目表中找到“存储”,并打开;
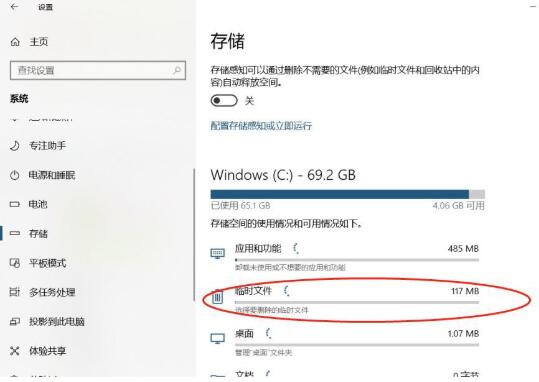
最后,只需要将系统中的临时文件删除,就可以了。
win10 1909系统设置如何优化
有用户反映,win10 1909运行变得好慢,除了有些用户使用的电脑内存不足的原因外,有很大原因,是用户不知道怎么在系统设置里做个优化。
1、关闭ipv6
ipv6这个功能,除了大型内部网络外,实际使用率几乎为零。而且它不光要占用系统资源,同时也是很多奇怪问题的元凶。关闭ipv6,不影响正常使用,减轻系统消耗。
操作如下:右键单击“此电脑”→“管理”→“计算机管理”,左侧菜单栏点“服务”,右侧窗格找到“iphelper”,右击并选择“属性”,将“启动类型”修改为“禁用”,保存设置;
2、关闭家庭组(win10新版已经取消了家庭组)
家庭组是给家庭内部电脑间共享文件用的,我们大多数人家里只有一台电脑,也几乎用不到文件共享。而且此功能也是占用cpu、导致卡顿的元凶之一。关闭它!
操作如下:右击桌面“此电脑”→“管理”→“计算机管理”,在左侧菜单中点击“服务”,右侧窗格找到“homegroup listener”和“homegroup provider”,右击两者属性并选择“禁用”,保存设置;
3、关闭windows search
win10会自动在后台建立索引记录windows search。它能帮我们从几十万条记录中迅速找到搜索结果。但是,现在电脑很多都配置了固态硬盘(ssd),响应时间都是零点几毫秒级,windows search的实际意义已经不大。如果你平时很少使用搜索功能,或安装了固态硬盘,这项服务还是禁止好。
操作如下:右击桌面“此电脑”→“管理”→“计算机管理”,左侧菜单点击“服务”,右侧窗格找到“windows search”,右击属性并选择“禁用”,保存设置;
4、设置自动登录
用登录密码登录是windows的一个内部安全机制。如果你只在自己家使用电脑,或者不担心有什么重要资料外泄,建议你设置自动登录,也能加快win10运转。www.winwin7.com
操作如下:点击任务栏左侧cortana搜索框,输入“netplwiz”回车,选中当前账号,取消“要使用本计算机,用户必须输入用户名和密码”前面的复选框。点击确定后需要再次输入密码。此后重启计算机就能直接进入桌面了;
5、自动优化驱动器
电脑硬盘分为传统硬盘(hdd)和固态硬盘(ssd)两种。它们都需要定期执行维护操作。简而言之,hdd用的是磁盘碎片整理,ssd用的则是trim。我们将驱动器优化设为自动运行后,win10会自动根据磁盘类别选择适合的磁盘优化方法,这样就大幅降低系统日常运行时所产生的卡顿情况。
操作如下:打开“此电脑”,右击某一硬盘驱动器选择“属性”,点击“工具”→“优化”→“已计划的优化”→“更改设置”,保持“按计划运行”复选框勾选;
6、修改默认电源计划
win10自带三组电源模式,分别是“平衡”、“高性能”、“节能”。不同模式的功效不同,对应的系统响应速度也不同。一般来说“高性能”比“节能”响应得更快。所以,将默认电源模式修改为“高性能”,你可以收获更快的使用体验。
操作如下:右击开始按钮,点击“电源选项”→“其他电源选项”,将首选计划修改为“高性能”,然后点击“高性能”右侧的“更改计划设置”→“更改高级电源设置”。将“无线适配器设置”修改为“最高性能”、“pci express”修改为”关闭”、“处理器电源管理→处理器最大频率”修改为“当前电脑cpu最高功率”;
7、开启快速启动
win10具有“快速启动”功能,这项功能简化开机前的一系列检查步骤来提高win10的开机用时。另外,开启“快速启动”后,win10还能在每次关机时,自动将一部分内存数据存储到硬盘上,下次开机可以直接调用,从而进一步提升win10的开机速度。
操作如下:点击“开始”菜单→“设置”→“系统(显示、通知、电源)”→“电源和睡眠”→“其他电源设置”,在弹出面板中点击“选择电源按钮的功能”→“更改当前不可用的设置”,勾选“启用快速启动”;
8、自启项关闭 有的在win+r-msconfig里 有的在任务管理器里
9、c盘瘦身
win10「设置」→「系统」→「存储」,然后开启「储存感知功能」,就可以让windows自动清理临时文件。
c盘→右键→属性→磁盘清理
面板→系统→存储→各种清一遍
压缩休眠文件,一般清电脑不用设置 日常c盘空间不足的可以设置一下
10、清理注册表垃圾
win+r→regedit→hkey_current_user→software 那些被卸载的软件删除 然后搜索该文件夹的名字 查找查找删除删除
.bat文件自动清理 创建后双击运行就行了
@echo off
del/f/s/q%systemdrive%\*.tmp
del/f/s/q%systemdrive%\*._mp
del/f/s/q%systemdrive%\*.log
del/f/s/q%systemdrive%\*.gid
del/f/s/q%systemdrive%\*.chk
del/f/s/q%systemdrive%\*.old
del/f/s/q%systemdrive%\recycled\*.*
del/f/s/q%windir%\*.bak
del/f/s/q%windir%\prefetch\*.*
rd /s /q %windir%\temp & md %windir%\temp
del /f /q %userprofile%\cookies\*.*
del /f /q %userprofile%\recent\*.*
del/f/s/q"%userprofile%\local settings\temporary internet files\*.*"
del/f/s/q"%userprofile%\local settings\temp\*.*"
del/f/s/q"%userprofile%\recent\*.*"
echo 系统垃圾清除完成
echo. & pause
win10 1909玩游戏卡顿如何设置优化
win10 1909版本玩游戏卡顿非常严重解决方案:
1、开启“游戏模式”
win10的游戏模式有两个作用,一是游戏时阻止windows更新,防止系统卡顿,二是分配更多的cpu与gpu资源,挂起不相干进程。
通俗点说,就是为pc游戏带来一个仿主机平台,更适合游戏运行的环境,而非简单地提高帧率。
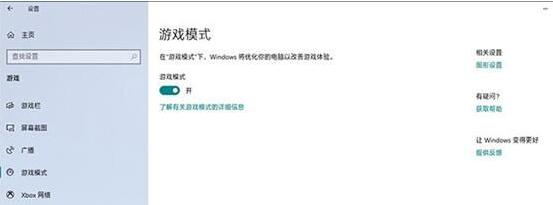
↑↑↑开启设置面板中的“游戏模式”
注:“游戏模式”在win10中是默认开启的,但有些系统可能会被关闭,建议自行检查一下。
2、禁用nagle算法
nagle算法很多人都没听说过,这是windows中一项关于提高带宽利用率的算法,但很多时候nagle会导致一些在线游戏延迟过高,是网络游戏卡顿的罪魁祸首。
win10并未提供nagle的开关选项,要想关闭这一算法,需要修改注册表:
打开注册表编辑器(在cortana搜索框中输入“regedit”),查找并展开如下路径“计算机\hkey_local_machine\system\currentcontrolset\services\tcpip\parameters\interfaces”,正常情况下你会发现其下包含几个子文件夹。
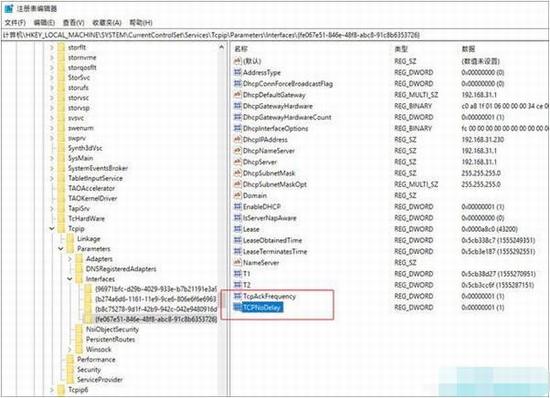
↑↑↑禁用nagle
依次点击这些文件夹,找到包含有“dhcpipaddress”的文件夹,右击并建立两个dword(32)值,分别命名为“tcpackfrequency”和“tcpnodelay”,键值统一设为“1”。重新启动电脑,nagle禁用完成!
3、关闭不相干服务
点击cortana搜索框,输入“services.msc”进入服务编辑面板。在里面找到“connected user experiences and telemetry”、“diagnostic execution service”、“diagnostic policy service”、“diagnostic service host”、“diagnostic system host”几个条目,将启动类型设为“禁用”。
完成这一步后重启电脑,能够明显降低系统在游戏过程中的卡顿情况。
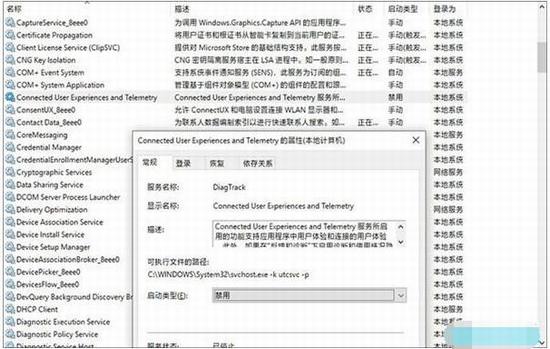
↑↑↑禁用一些不必要服务
4、禁用全屏优化
win7及早期win10的游戏资源是独占的(比如切换游戏时画面黑屏一下),好处是gpu只渲染游戏,不会被桌面ui所拖累。
不过遇到一些需要覆屏的操作(最常见的就是音量和亮度滑杆),独占模式会导致游戏跳出并强行返回桌面,从而影响游戏体验。
那么对于一些老旧游戏,我们可以尝试通过右击快捷方式→“属性”→“兼容性”,勾选“禁用全屏优化”来提高游戏性能。
需要注意的是,这项设置与和电脑硬件及游戏本身都有关系,有的勾选更流畅,有的取消更流畅,小伙伴们可以根据自己电脑的实测结果来定。
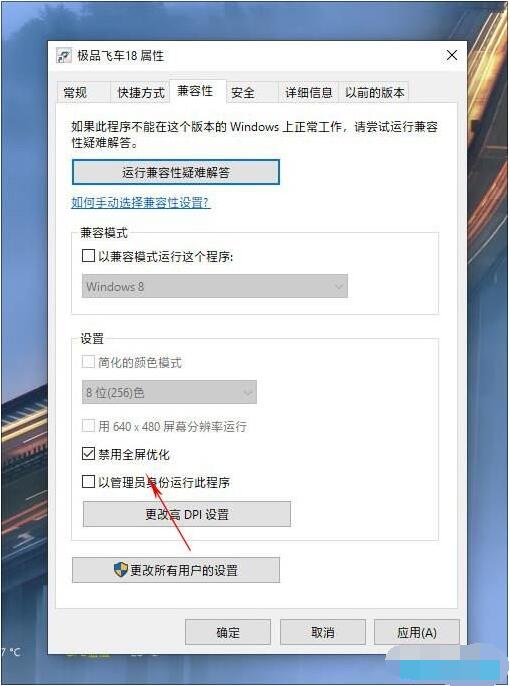
↑↑↑试一试“禁用全屏优化”
5、geforce experience
如果你的电脑是n卡的话,也可以试一试“nvdia corporation”菜单下的“geforce experience”。
这是一款专门为玩家打造的小工具,可以帮助n卡用户优化游戏设置。geforce experience包含在所有的n卡驱动中,标准安装都能看到它。
启动geforce experience后,程序会自动扫描并完成优化,甚至可以对新安装游戏实现自动优化。
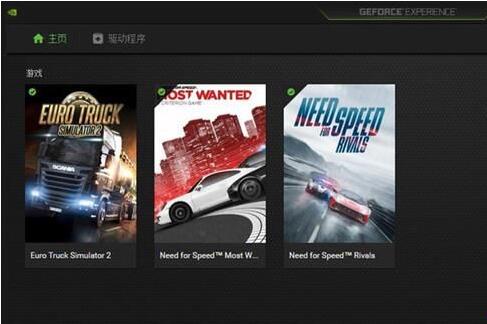
↑↑↑geforce experience自动优化游戏

↑↑↑效果不错
6、windows defender
windows defender是日常中一个比较容易被忽视的地方,很多时候游戏出现不正常卡顿,甚至键盘反应慢,都和它有所关联。
windows defender是win10自带的一款防病毒软件,除了资源占用大以外,还会在你不知情的情况下自动扫描后台。
很多游戏被卡成ppt的主要原因,就是因为它。不过windows defender不支持直接关闭,要想关掉它只有一个办法,那就是再安装一款资源占用相对较低的第三方杀软,到时系统会自动停止windows defender的运行。
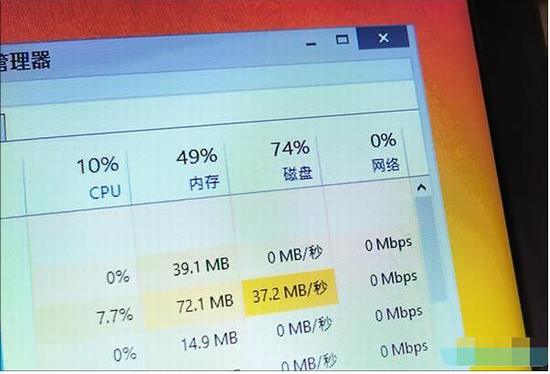
↑↑↑windows defender资源消耗很大
7、关闭xbox后台录制
xbox有一项功能是后台自动录制,当然,这也是消耗系统资源的大户。
新版win10默认取消了这一选项,但还是建议大家看一看。具体路径是在:“设置”→“游戏”→“屏幕截图”,手工关闭里面的“当我玩游戏时在后台录制”复选框即可。
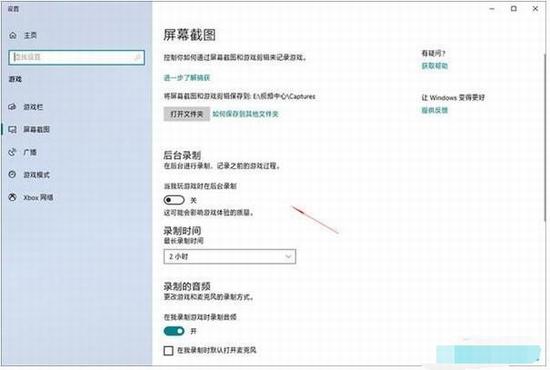
↑↑↑关闭xbox后台自动录制
8、调整显卡控制面板
调整显卡的3d设置也是日常中一个立竿见影的方法,n卡a卡都适合。
右击桌面空白部位,选择“nvidia控制面板”(以n卡为例),接下来进入“3d设置→通过预览调整图像设置”标签,选择“使用我的优先选择,侧重于”。
接下来根据实际情况将滑杆调至“平衡”或“性能”,反复进入游戏测试即可。
这项功能能够明显提升游戏性能,尤其当硬件相对于游戏偏低时更加明显。除此之外,“3d设置→管理3d设置→全局设置”里的“最大预渲染帧数”也有类似的效果,根据实际情况调整即可。
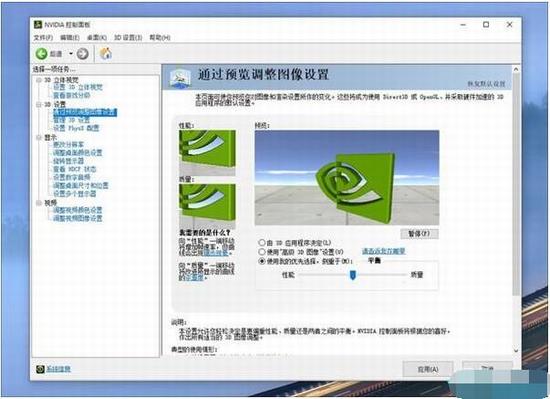
↑↑↑修改基础3d侧重
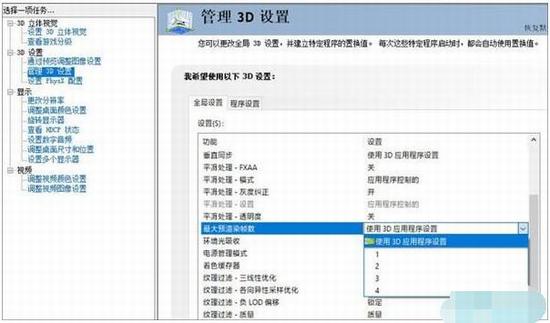
↑↑↑修改“最大预渲染帧数”
需要注意的是,以上两处均是以牺牲画面质量为前提,所以大家尽可能根据游戏实际表现来定,点到为止即可哈!
以上便是代码网小编为大家分享的"win10系统升级1909后运行变慢怎么办 win10 1909玩游戏卡顿如何设置优化"的全部内容,希望能够帮到你,持续发布更多资讯,欢迎大家的关注。



发表评论