近来有不少安装了win10 1909系统的用户反映,设备开机黑屏很久都无法进入桌面,只有再按下电源键强制关机后重启方有望进入系统。而这其实是独立显卡冲突所致,只需要关闭显卡的ulps功能便可解决问题了!那么,该怎么操作呢?有类似遭遇的朋友,还不赶紧来了解一下。
第一种方法步骤
打开设备,新建文本文档;
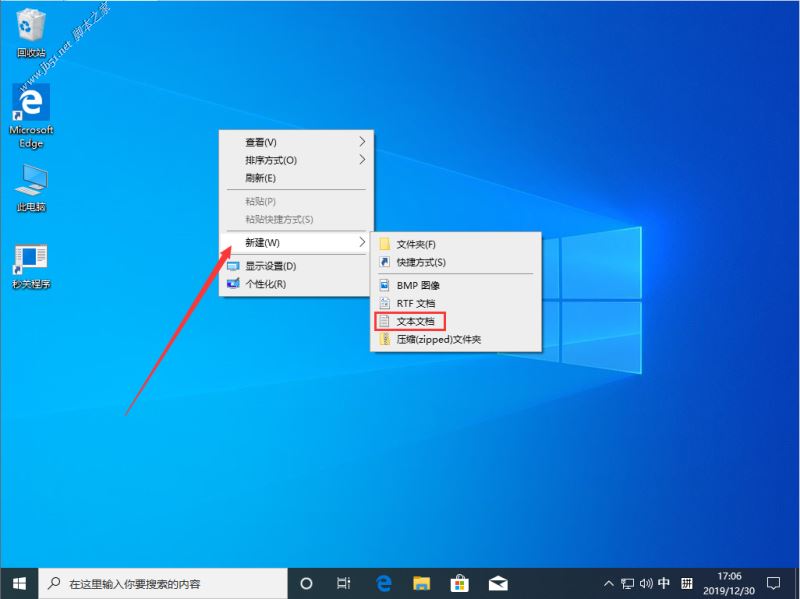
在文档中输入【windows registry editor version 5.00
[hkey_local_machine\system\controlset001\control\class\{4d36e968-e325-11ce-bfc1-08002be10318}\0000]
“enableulps”=dword:00000000
[hkey_local_machine\system\controlset001\control\class\{4d36e968-e325-11ce-bfc1-08002be10318}\0001]
“enableulps”=dword:00000000】;
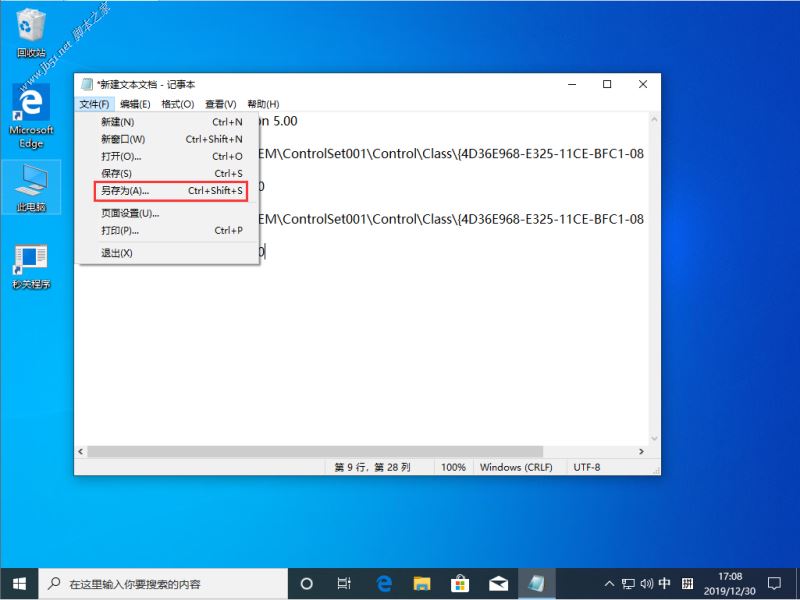
输入完毕后,依次选取“文件”、“另存为”;
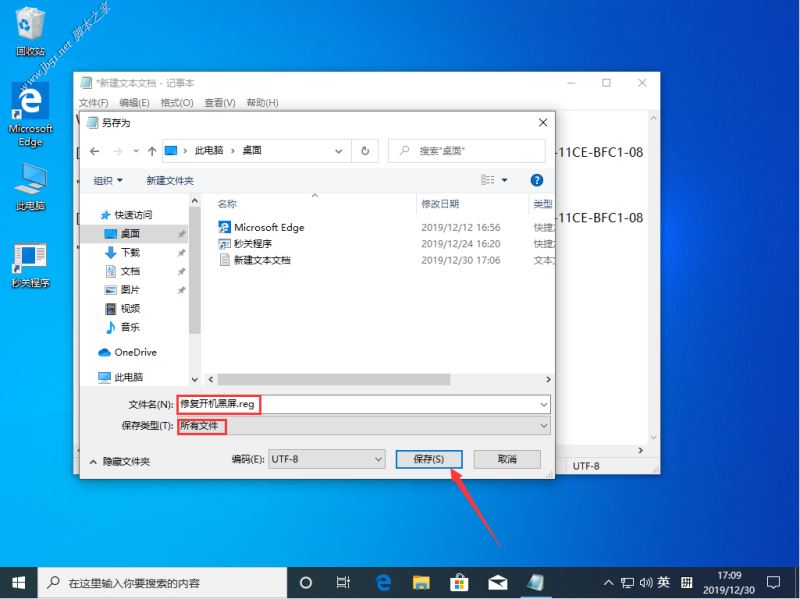
接着,将文本文档选择另存在桌面并命名为“修复开机黑屏.reg”,保存类型更改为“所有文件”,再点击“保存”按钮;
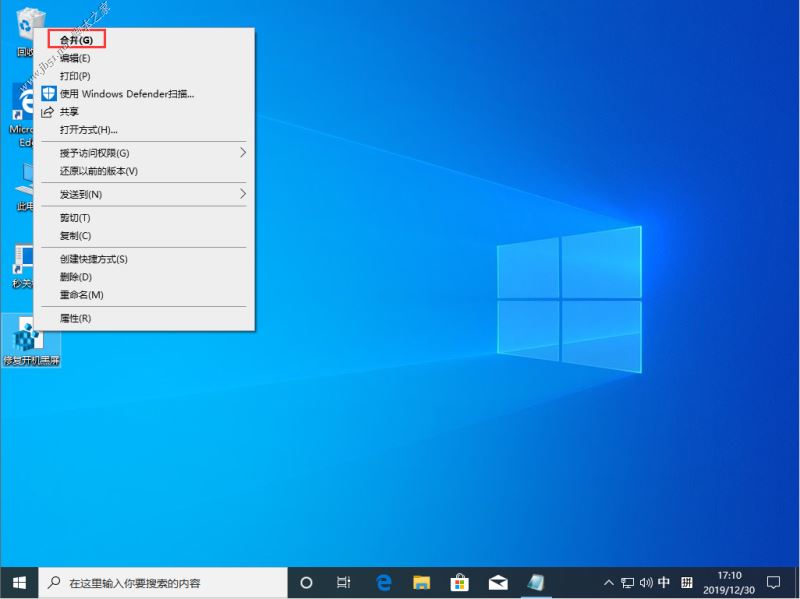
这时桌面便会出现一个名为“修复开机黑屏”的程序,右键点击该程序,并在下级菜单中选择“合并”;
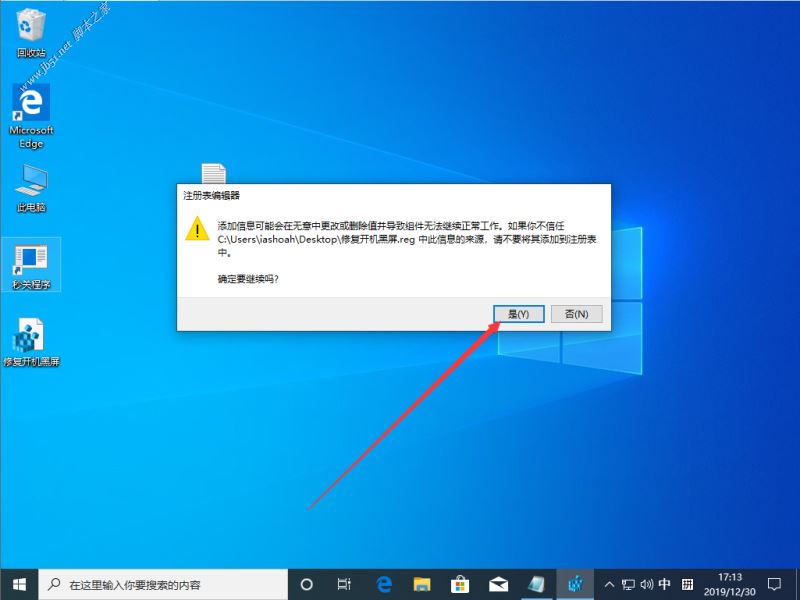
之后,便会弹出一个“注册表编辑器”窗口,点击“是”选项接口。
第二种解决方法:
按下键盘上的ctrl+alt+del组合键,点击:任务管理器;

在打开的任务管理器窗口,点击【文件】,在下拉菜单中点击【运行新任务(n)】,输入:explorer.exe,点击【以系统管理权限创建此任务】打勾,再点击:确定,此时系统桌面图标应该已经恢复。
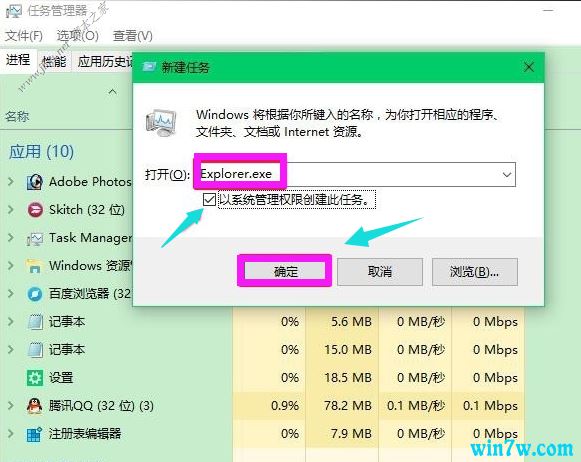
在桌面左下角的搜索栏中输入regedit命令,点击【regedit运行命令】,打开系统注册表编辑器;

在打开的注册表编辑器窗口,依次展开:hkey_local_machine\software\microsoft\windows nt\currentversion\winlogon
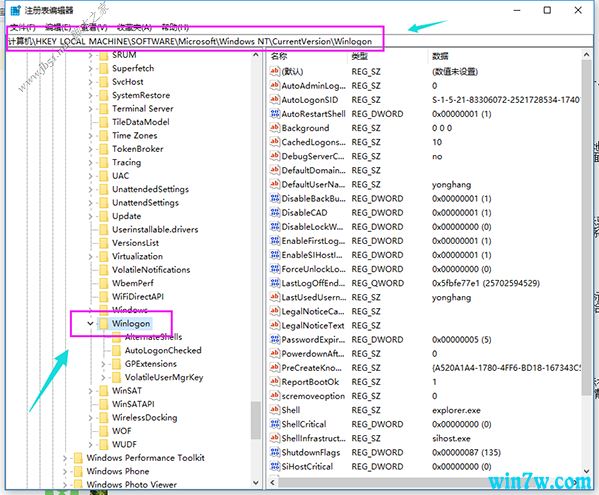
左键单击:winlogon,找到shell,左键双击shell
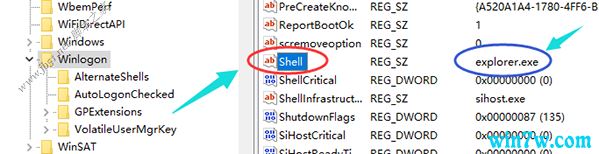
如果shell的数值数据为:explorer.exe,则是正确的,如果不是explorer.exe,则把shell的数值数据更改为:explorer.exe(如还有其它字符,请删除),再点击:确定,
(点击注册表编辑器左上角的【文件】,在下拉菜单中点击【退出】)
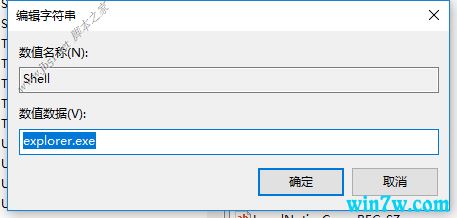
若以上操作不行,
在cmd里面输入explorer,失败,打不开提示应用程序错误看下一步
输入msconfig,选择正常启动,然后点击确定,在 运行 里面输入shutdown -r
若不行看下一步
在注销界面点击右下角的电源按钮,选择重启,同时按住shift按键样开机后会出现高级恢复界面。
在高级恢复界面,点击 疑难解答,接着点击 高级选项 ,点击 启动设置 ,点击 重启 ,选择安装模式。
完成设置后,电脑自动重启,看是否能够进入系统,如果仍然黑屏,能看到鼠标,那就重复这一步。




发表评论