大家都知道,如今nvidia 20系显卡逐渐普及,不少用户开始升级或者新电脑安装20系显卡,不过在windows10系统中安装显卡驱动的时候,提示了“nvidia安装程序无法继续,此nvidia驱动程序与此windows版本不兼容”,测试了官方的显卡驱动也无法成功安装,那么遇到这种问题我们要如何解决呢?下面分享一下win10安装显卡驱动提示“此nvidia驱动程序与此windows版本不兼容”的完美解决方法,感兴趣的朋友不要错过了。

此nvidia驱动程序与此windows版本不兼容
此nvidia驱动程序与此windows版本不兼容原因:
我们在安装20系新显卡的时候,如果出现“nvidia安装程序无法继续,此nvidia驱动程序与此windows版本不兼容”的提示,那么说明是windows10系统版本老了,20系显卡需要windows10 1803版本或者以上版本才可以安装显卡驱动,代码网小编亲测。
此nvidia驱动程序与此windows版本不兼容解决方法:
1、升级windows10版本
2、重新安装1803或者以上版本的windows10系统
如何查看windows10版本?
1、首先我们右键点击win10系统左下角的“开始”按钮,找到“运行”并点击打开,如下图所示。
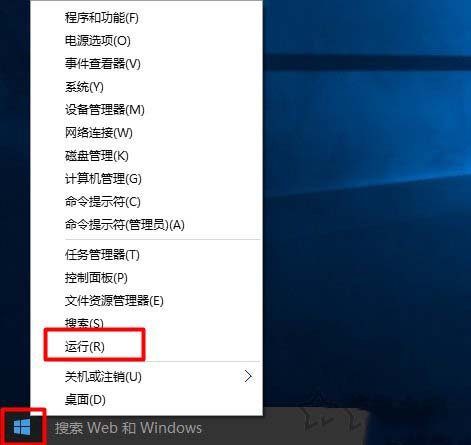
2、在“运行”框中输入命令:“winver”,点击“确定”,如下图所示:
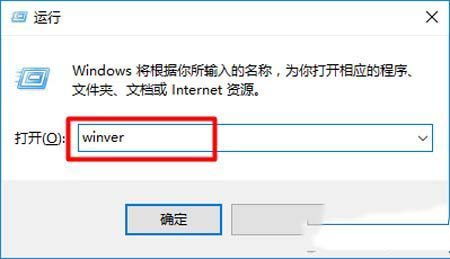
3、这时会弹出一个提示框,我们即可查看到windows10系统的内部版本号了,如下图所示。
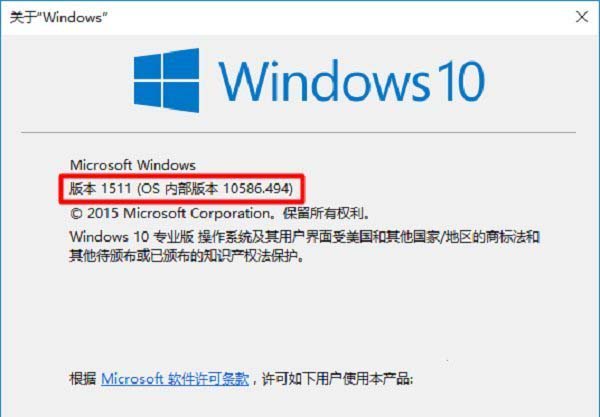
我们要如何更新windows10系统版本呢?继续阅读下文。
如何更新windows10系统版本呢?
1、首先我们点击桌面左下角的“开始菜单”按钮,点击“设置”齿轮的图标,进入windows设置界面中,如下图所示。
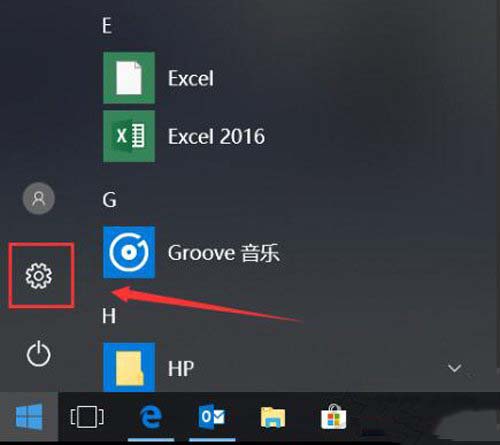
2、在windows设置界面中,我们点击“更新和安全”选项,如下图所示。
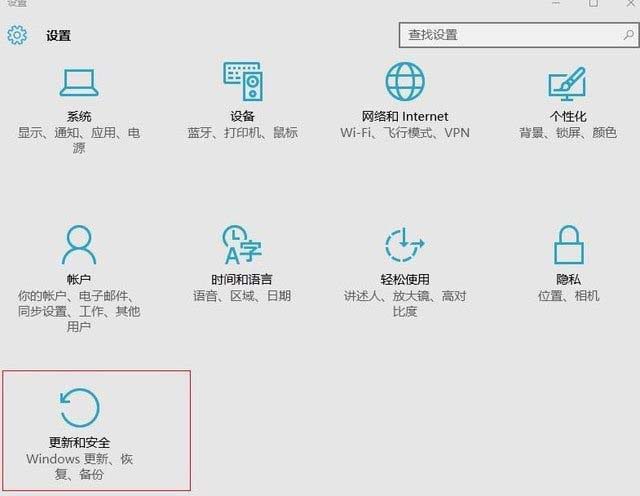
3、电脑在联网的状态下,点击“检查windows更新”,接着windows10系统会自动下载更新新版本补丁,直到下载更新并自动安装即可,更新可能需要等待片刻,请耐心等待。
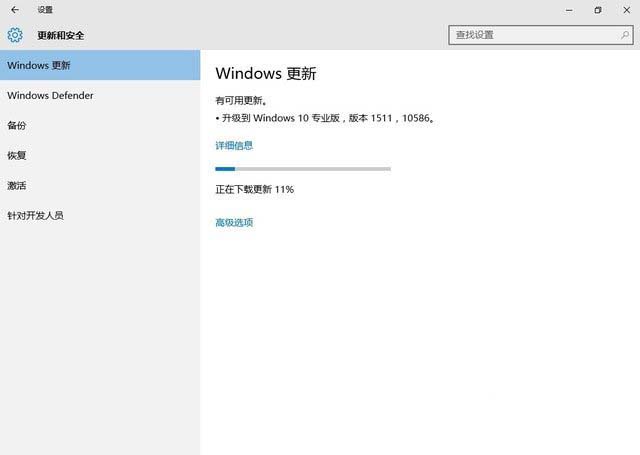
4、等待windows版本更新好,我们再次安装显卡驱动就可以顺利安装成功了。
以上就是代码网分享的windows10系统安装20系显卡提示“nvidia安装程序无法继续,此nvidia驱动程序与此windows版本不兼容”的解决方法,我们只需安装或者更新1803或者以上版本的windows10系统就可以解决该问题。



发表评论