笔记本电脑怎么重装系统windows7 笔记本重装windows7系统步骤图解
[windows7] 笔记本电脑怎么重装系统windows7 笔记本重装windows7系统步骤图解这篇文章主要介绍了笔记本电脑怎么重装系统windows7 笔记本重装windows7系统步骤图解的相关资料,需要的朋友可以参考下本文详细内容。... 22-03-10
自从xp退役之后,win7就成为当前最主流的操作系统,多数笔记本电脑使用的也是win7系统,虽然win7是比较成熟稳定的操作系统,但是在使用过程中,都会出现大大小小的故障,如果系统出现较大问题,就需要重装系统,笔记本电脑重装系统win7方法非常多,包括一键重装、u盘重装等多种方法,下面小编跟大家介绍笔记本电脑重装系统教程win7。
笔记本重装windows7系统步骤图解
1.我们在电脑上双击运行魔法猪一键重装操作系统,进入页面后选择win7进行安装操作。
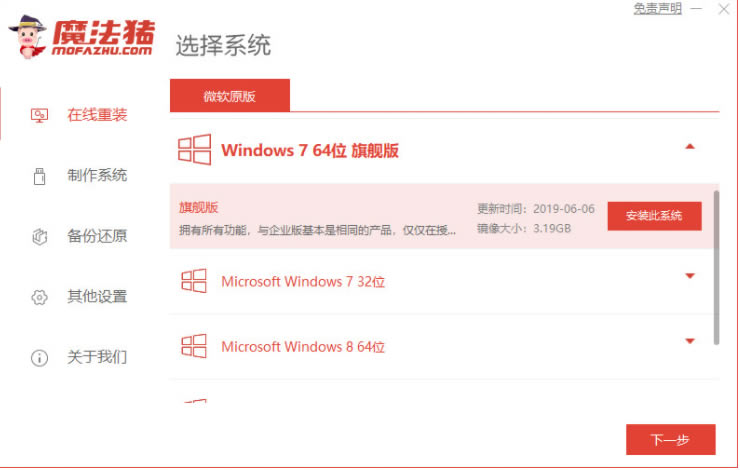
2.选择需要安装的镜像文件后,耐心等待加载完成。
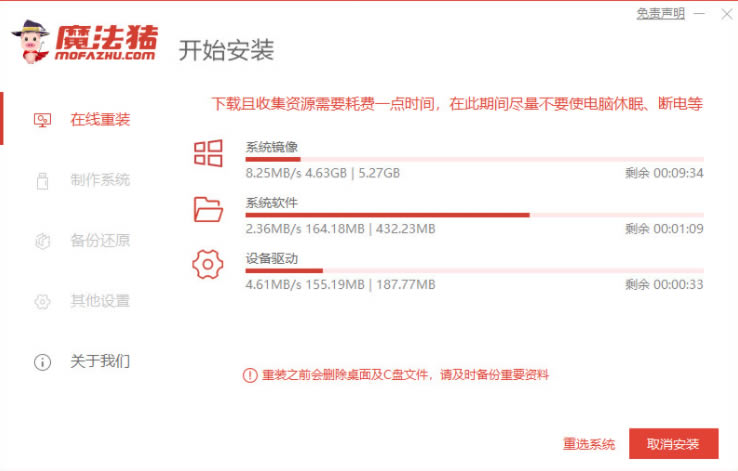
3.下载部署完成后,点击立即重启。
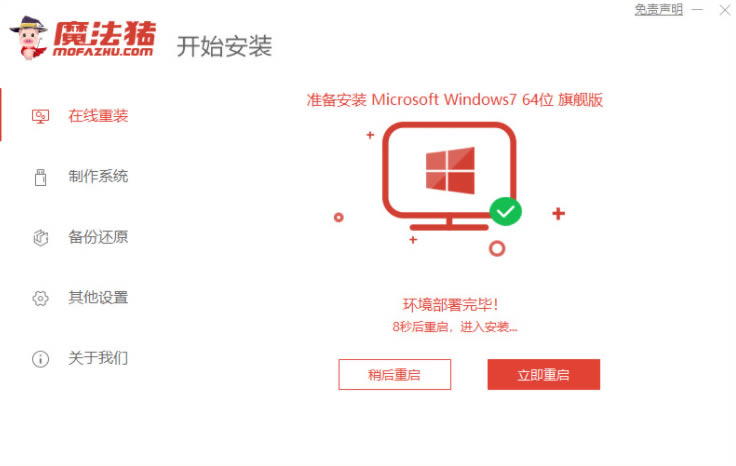
4.重启电脑后就会进到到启动项的页面当中,此时选择第二个选项进到魔法猪pe系统。
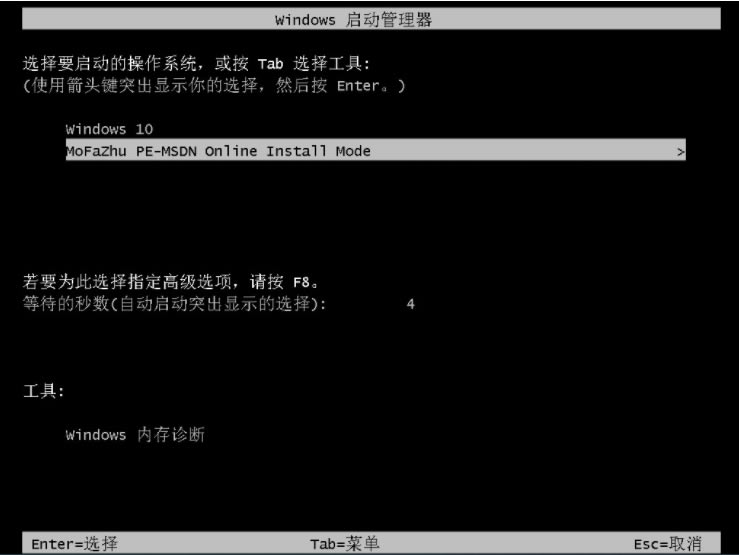
5.进到pe系统后,软件将开始安装win7操作系统,耐心等待。
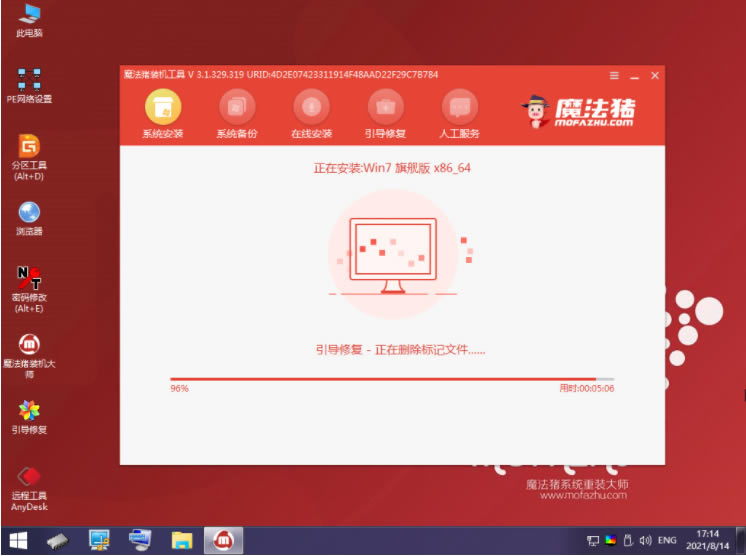
6.然后引导修复工具为操作系统增加引导,点击确认。
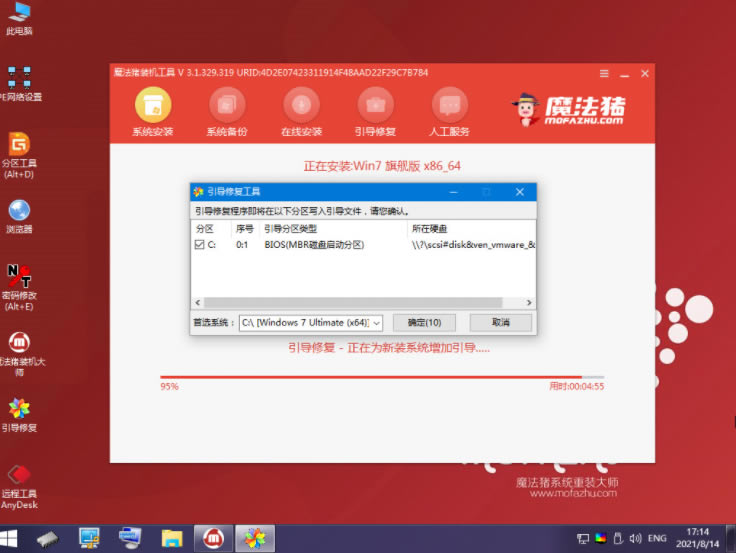
7.系统安装完成后,我们点击立即重启,重启计算机。
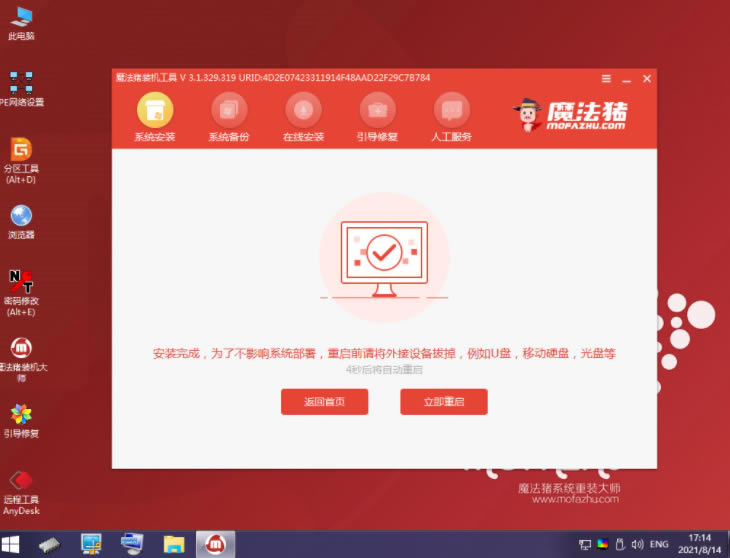
8.最后,系统安装到桌面后,可以开始使用。
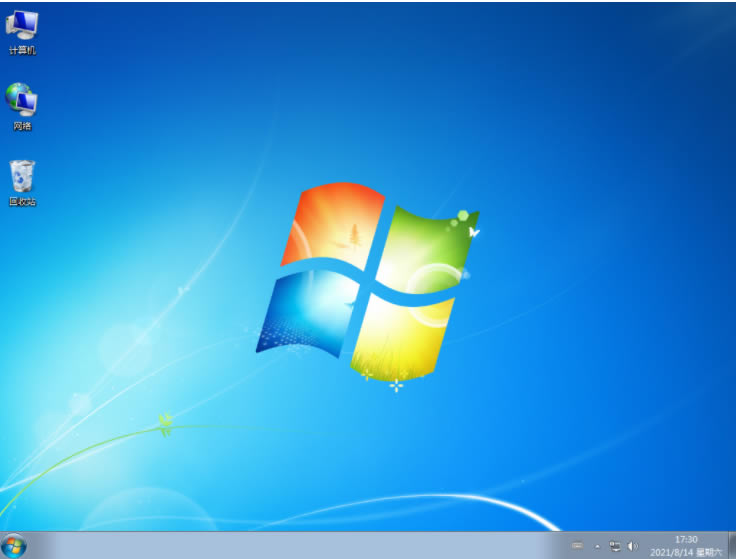
以上就是笔记本电脑怎么重装系统windows7 笔记本重装windows7系统步骤图解的详细内容,更多关于笔记本重装windows7系统的资料请关注代码网其它相关文章!
相关文章:
-
-
[windows11] Win11安卓子系统ip地址不可用怎么办? Win11安卓子系统不显示ip解决方法汇总Win11安卓子系统ip地址不可用怎么办? 本文就为大家带来了Win1…
-
-
[windows11] Win11怎么设置不用密码开机?Win11开机不用密码设置方法Win11怎么不用密码开机呢?今天小编就来告诉大家Win11开机不用密码设置方法,需要的朋友一…
-
-
[windows11] Win11粘贴板在哪打开?Win11粘贴板打开方法Win11粘贴板在哪里打开呢?本文就为大家带来了Win11粘贴板打开方法,需要的朋友赶紧看看吧... 22…
版权声明:本文内容由互联网用户贡献,该文观点仅代表作者本人。本站仅提供信息存储服务,不拥有所有权,不承担相关法律责任。
如发现本站有涉嫌抄袭侵权/违法违规的内容, 请发送邮件至 2386932994@qq.com 举报,一经查实将立刻删除。
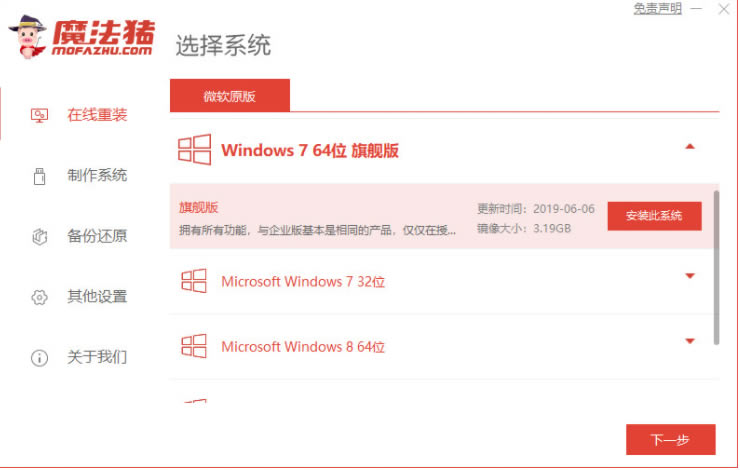
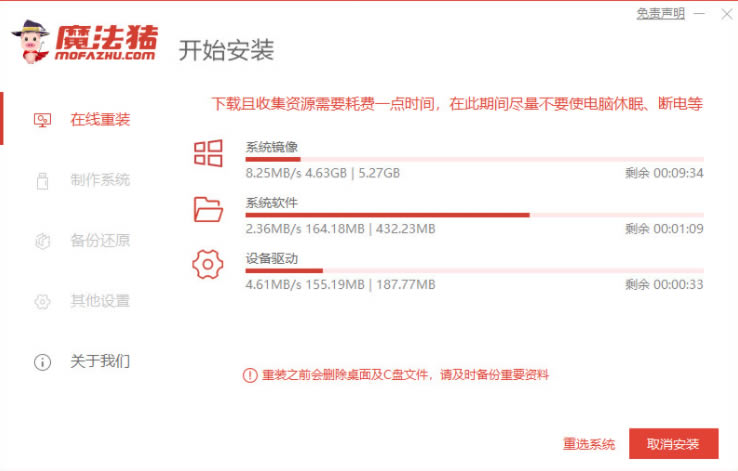
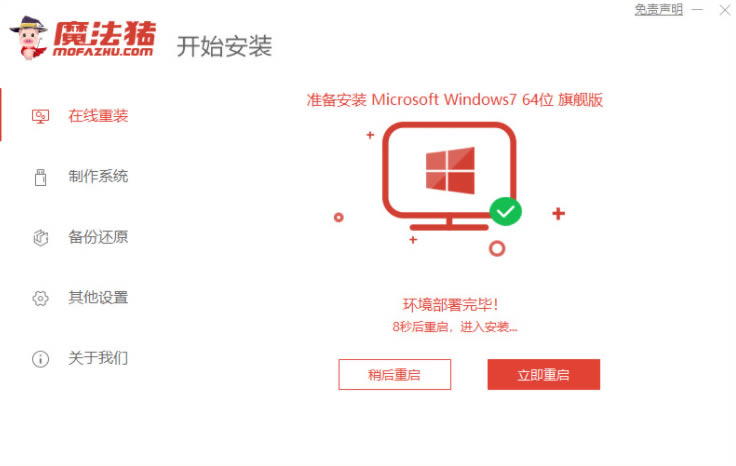
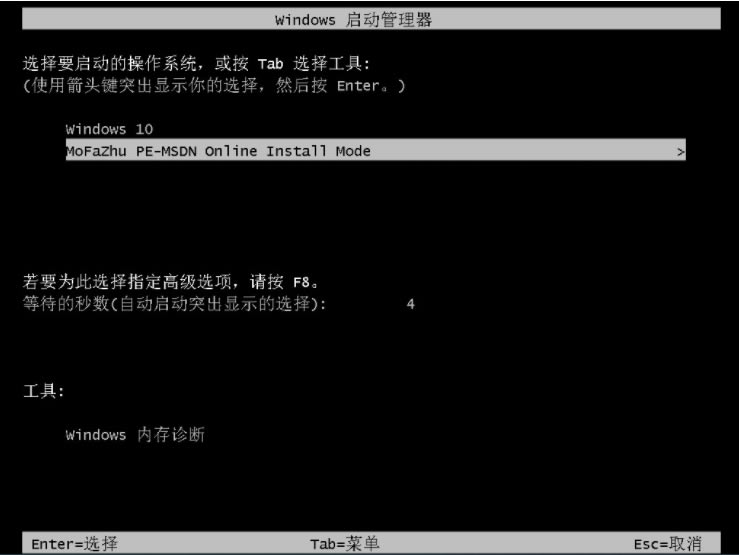
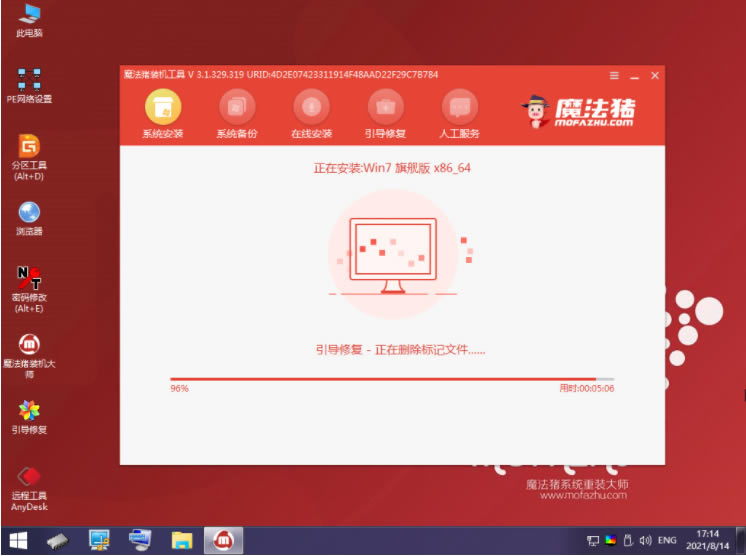
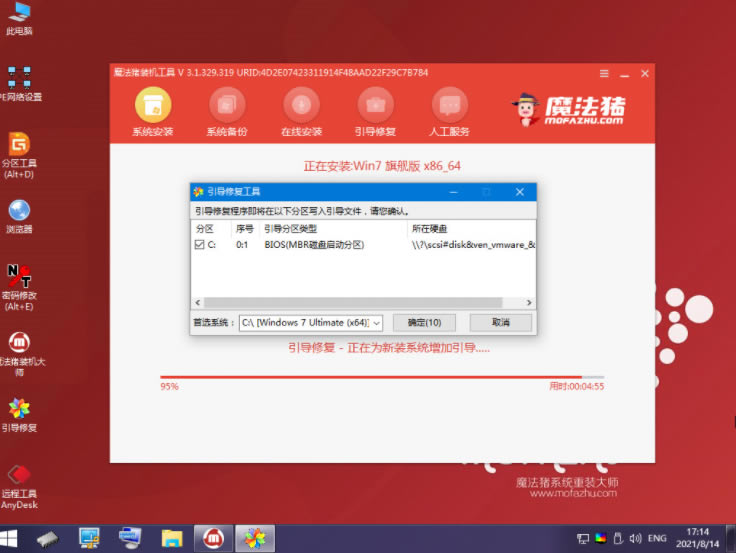
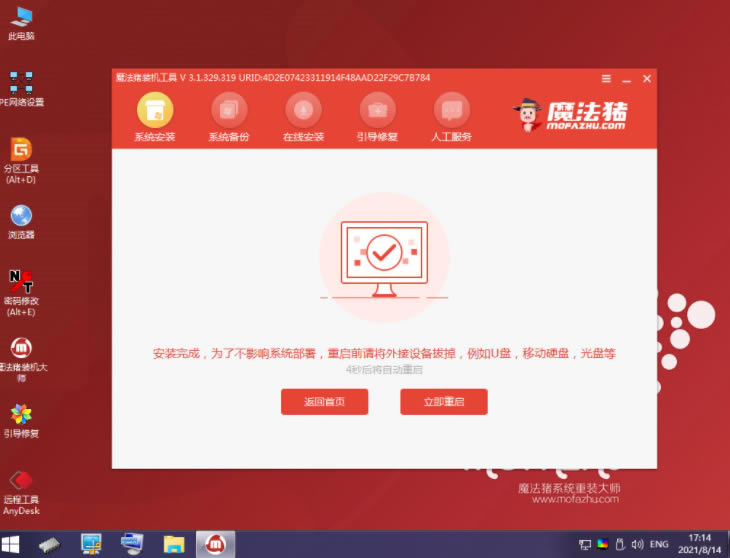
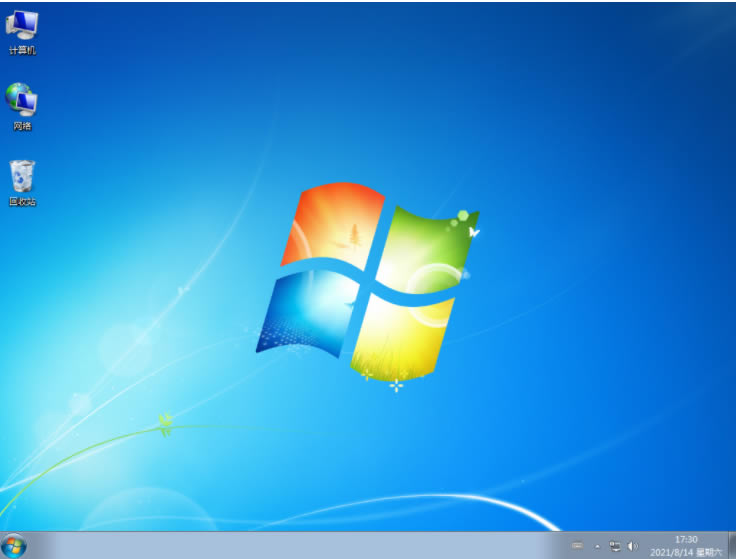

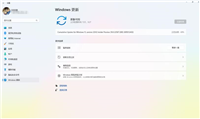
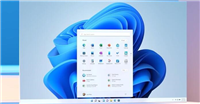
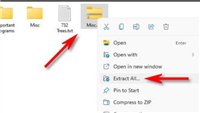
发表评论